В форме подключения интеграции с retailCRM (аккаунта администратора — раздел «Настройки» — подраздел «Интеграции») необходимо указать:
Поддомен аккаунта в retailCRM, например, "https://domain.retailcrm.ru"
Email-адрес администратора аккаунта в retailCRM
API-ключ (Администрирование — Интеграция — Ключи доступа к API)
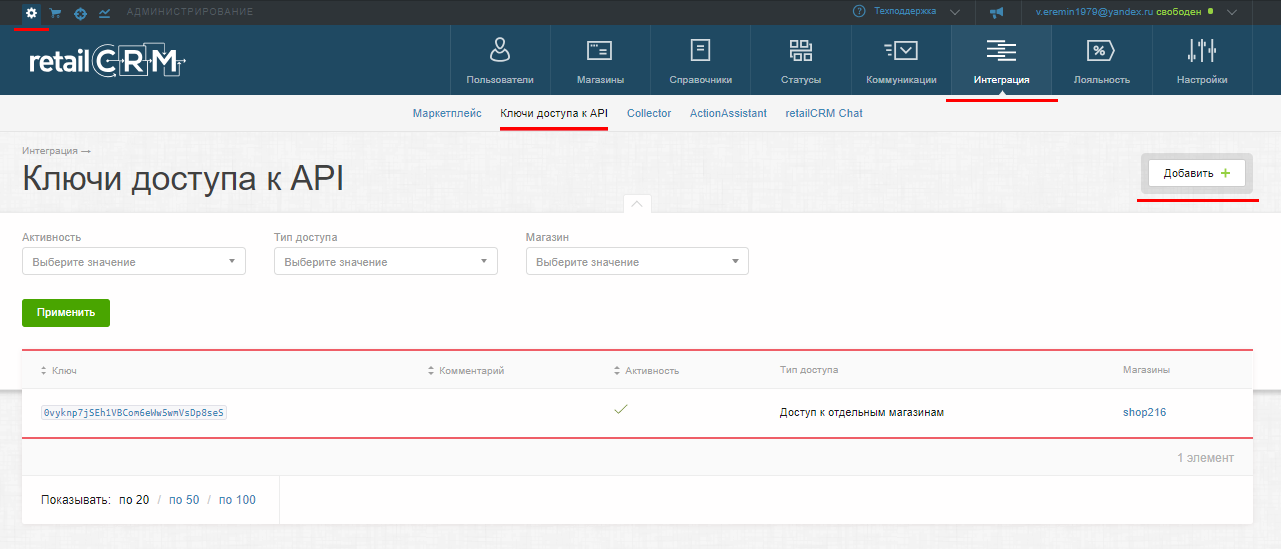
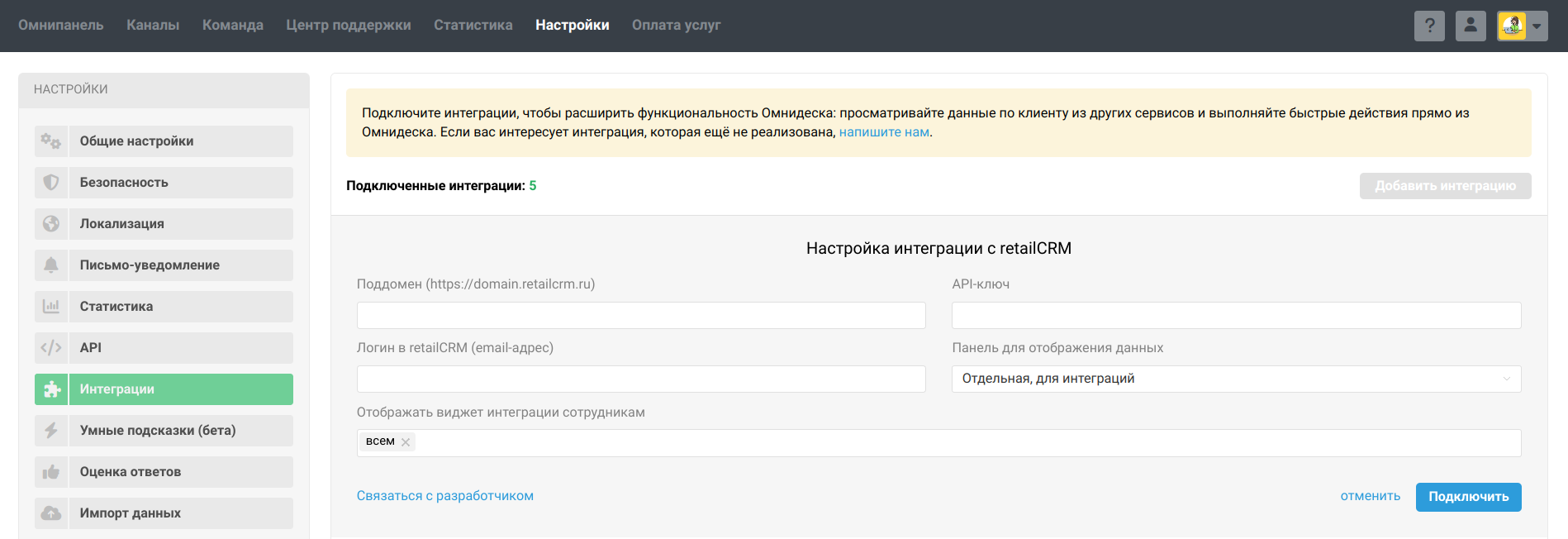
Где отображать данные: вы можете выбрать, где отображать виджет, в выпадающем списке «Панель для отображения виджета». Можно размещать данные внизу информационной панели на странице обращения. Но если информации много, удобнее отображать виджет в отдельной панели.
Кому отображать виджет: укажите, кому из сотрудников нужно отображать виджет. Можете перечислить конкретных сотрудников или группы.
Отображение данных
После подключения интеграции на странице конкретного обращения в правой боковой панели отображаются данные из retailCRM. Объём данных зависит от того, что есть в retailCRM. Рассмотрим подробнее возможные варианты.
1) Если в retailCRM вы ведёте один магазин, в котором ещё нет такого контакта (пользователя текущего обращения), тогда мы даём возможность быстро создать нового клиента. Если к вашему аккаунту в retailCRM подключено несколько магазинов, то вы сможете выбрать в каком магазине нужно создать клиента.
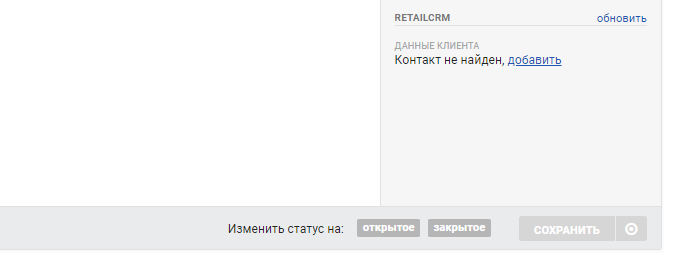
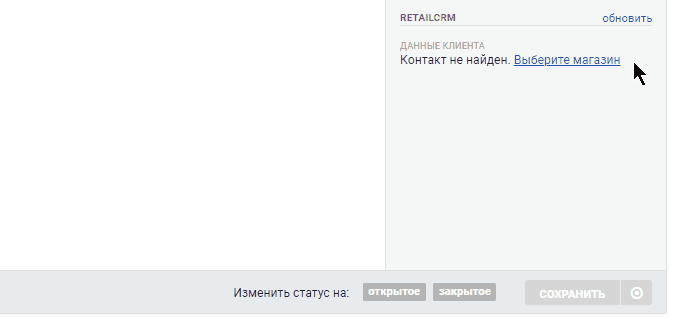
При нажатии на ссылку «добавить» автоматически создаётся контакт и открывается новая вкладка с созданным контактом, чтобы вы могли указать дополнительные данные.
2) Если контакт есть, но по нему ещё нет задач или заказов, тогда отображаются:
Имя клиента, которое является ссылкой на его страницу в retailCRM. Если у вас несколько магазинов в retailCRM, то после имени клиента в скобках указывается в каком именно магазине создан клиент;
Ссылка для создания новой задачи по пользователю;
Ссылка для создания нового заказа по пользователю.
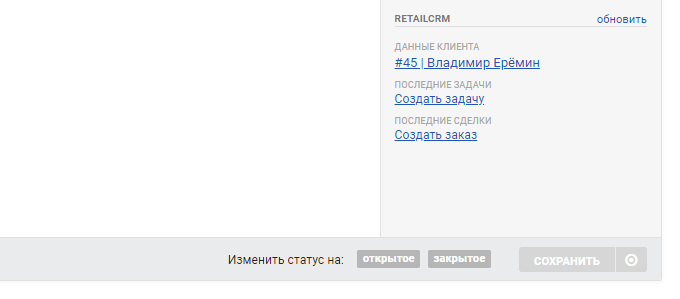
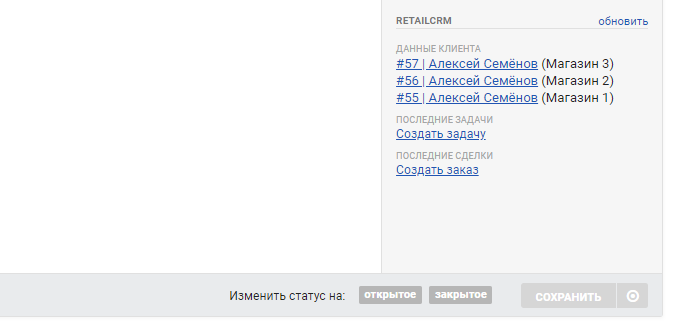
а. При клике на ссылку «Создать задачу» открывает модальное окно, в котором сотрудник может создать задачу, не переходя в retailCRM:
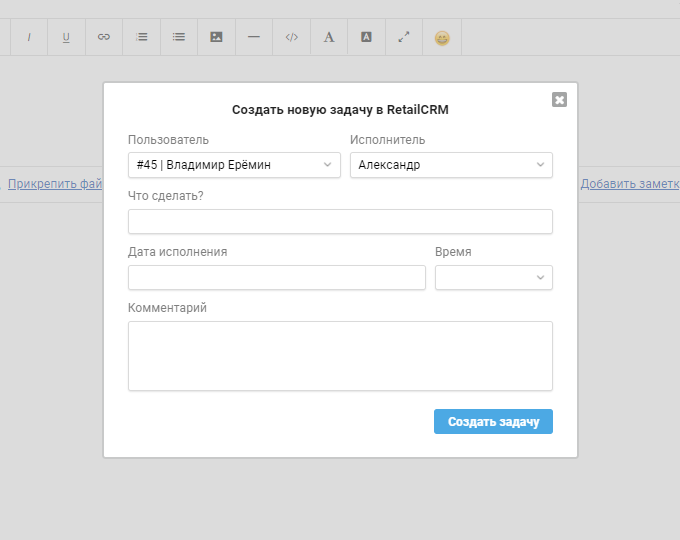
б. При клике на ссылку «Создать заказ» в новой вкладке открывается страница создания заказа в retailCRM. Если клиент есть в разных магазинах, то вы сможете выбрать в каком именно магазине нужно создать новый заказ.
3) Если по пользователю есть больше данных в retailCRM, то в виджете отображаются:
Последние три задачи (название задачи — ссылка на страницу задачи в retailCRM + цветной кружок отображает дедлайн и статус по задаче);
Последние три заказа (название заказа — ссылка на страницу заказа в retailCRM + в скобках отображается статус);
Общая сумма заказов.
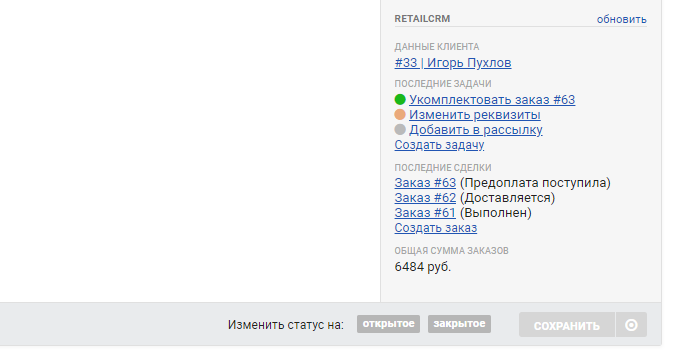
Если клиент есть в разных магазинах, то у задач и заказов в скобках указывается магазин, к которому они относятся.
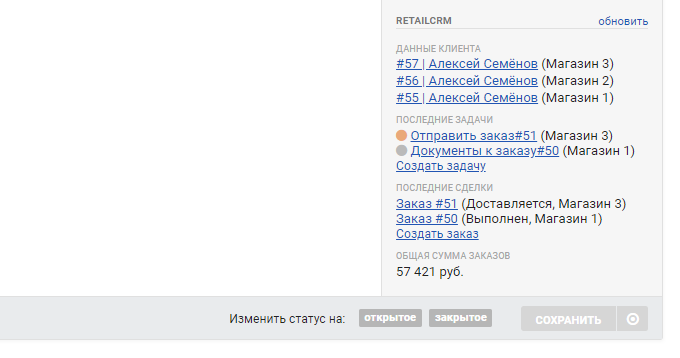
Кружки у задач могут быть четырёх цветов:
красный (статус «открыта» — дедлайн просрочен);
оранжевый (статус «открыта» — дедлайн сегодня);
зелёный (статус «открыта» — еще есть время до дедлайна);
серый (статус «закрыта»).
При наведении курсора на кружок появляется подсказка с дедлайном (дата и время). Если у задачи нет дедлайна, то при наведении на кружок ничего не отображается, а цвет показывает статус задачи: зелёный — «открыта», серый — «закрыта».
5) Наличие контакта в retailCRM мы проверяем по всем email-адресам и телефонам пользователя в Омнидеске.
а. Если в retailCRM один контакт с несколькими контактными данными, а у нас отдельные пользователи по этим данным, тогда мы в каждом из пользователей отображаем те же данные из retailCRM.
б. Если в retailCRM несколько контактов, а у нас один пользователь с такими данными, тогда мы отображаем:
в поле «Данные клиента» несколько контактов, каждый с новой строки;
в поле «Последние задачи» три свежие задачи всех клиентов;
в поле «Последние заказы» три свежих заказа всех клиентов;
в поле «Общая сумма заказов» общую сумму по всем клиентам.
