Почту Яндекс можно подключить к Омнидеску через пересылку и через IMAP. Выберите нужный вам вариант и следуйте инструкциям:
— подключение ящика через пересылку:
при пересылке обращения создаются быстрее, чем при подключении через IMAP, так как письма пересылаются из Яндекс-почты в Омнидеск сразу при поступлении;
вы можете настроить гибкую логику пересылки — например, пересылать в Омнидеск только определенные письма;
вы можете использовать сторонний SMTP для отправки ответов сотрудников.
— подключение ящика через IMAP:
при подключении через IMAP мы стучимся к ящику каждые две-три минуты и стягиваем все новые письма из папки «Входящие».
если у вас настроена фильтрация на уровне ящика и какие-то письма поступают не в папку Входящие, в Омнидеск они не попадут.
Подключение почтового ящика на Яндекс.Почте через пересылку
1. В аккаунте администратора в разделе «Каналы» в подразделе «Email» нажмите на «Добавить email-адрес».
а. Укажите email, который планируете подключить. Если вы используете почтовый ящик с собственным доменом на Яндекс.Почте 360 для бизнеса, укажите его в поле «Email-адрес». Например, [email protected].
б. Выберите группу, в которую по умолчанию будут попадать поступающие на email обращения.
в. Пропишите вручную данные:
Сервер исходящей почты: smtp.yandex.ru
Порт: 465
Шифрование: SSL
Примечание: Если вы подключаете почтовый ящик с собственным доменом на Яндекс.Почте, параметры сервера исходящей почты, порт и шифрование не меняются.
г. Скопируйте ваш системный ящик, на который нужно настроить пересылку. Он имеет вид support.[ваш персональный код]@dev.omnidesk.ru.
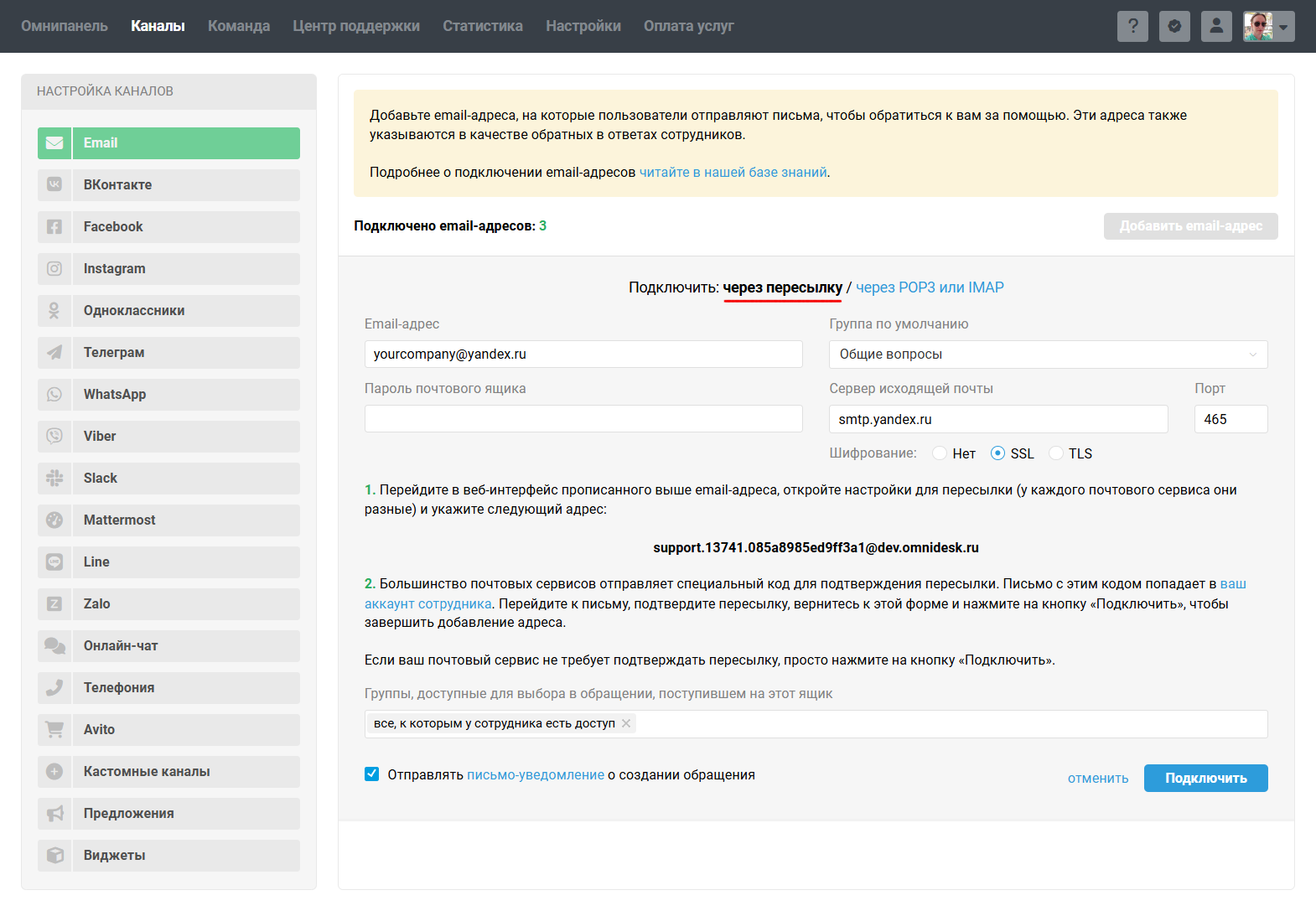
2. Настройте пересылку в веб-интерфейсе вашего почтового ящика на системный ящик Омнидеска. Пройдите по пути: Все настройки (значок шестерёнки в правом верхнем углу) → Правила обработки писем → Создать правило.
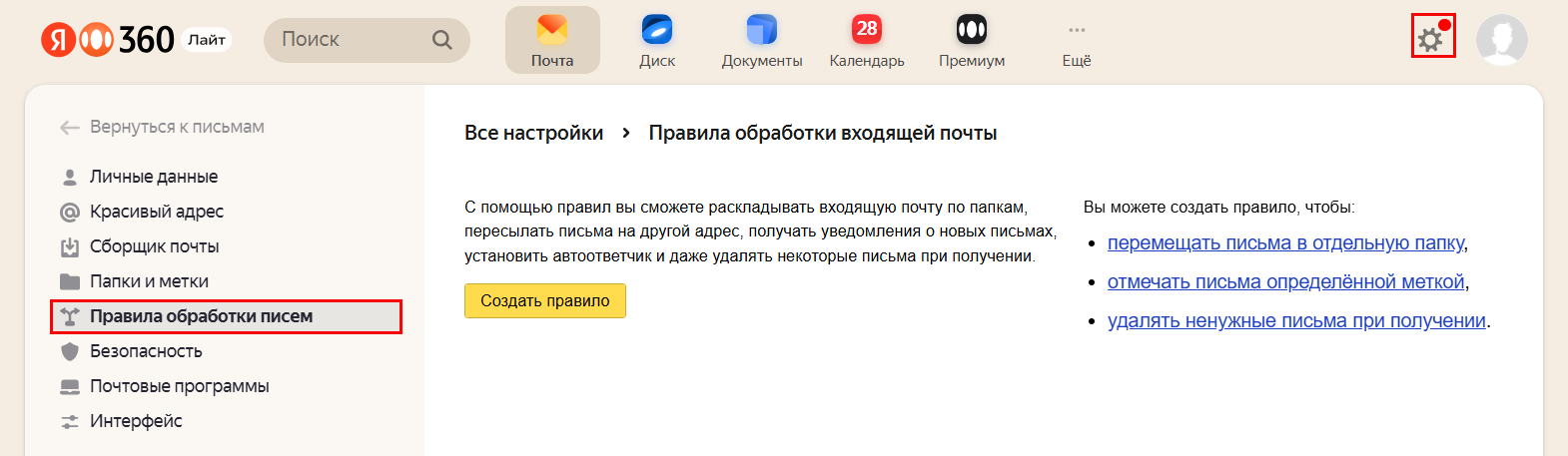
3. Настройте правила, по которым письма будут пересылаться в Омнидеск.
Если вы хотите пересылать в Омнидеск все поступающие на ваш ящик письма, кроме спама, выберите в пункте «Применять» параметр «ко всем письмам, кроме спама». Обратите внимание, что для писем из папки «Спам» пересылка писем с помощью правил невозможна.
Удалите строку условий. Отметьте галкой пункт «Переслать по адресу» и укажите в поле системный ящик Омнидеска. Если при пересылке вам нужно сохранить копию писем в ящике, отметьте соответствующий пункт галкой. Нажмите кнопку «Создать правило».
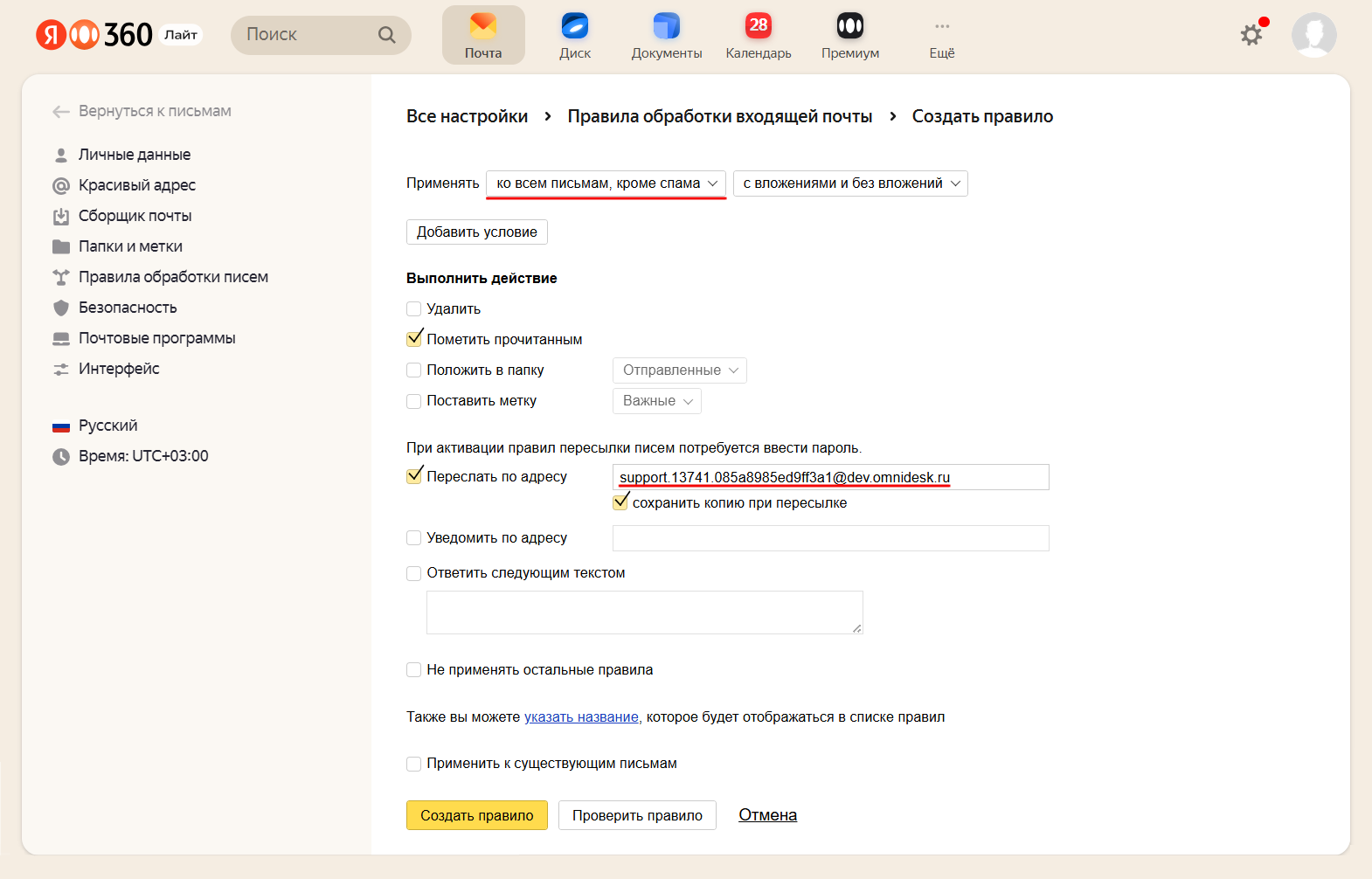
Если вы хотите преобразовывать в обращения в Омнидеске только определенные письма, поступающие на ваш ящик, создайте правило и укажите необходимые условия пересылки. Отметьте галкой пункт «Переслать по адресу» и укажите в поле системный ящик Омнидеска. Нажмите кнопку «Создать правило».
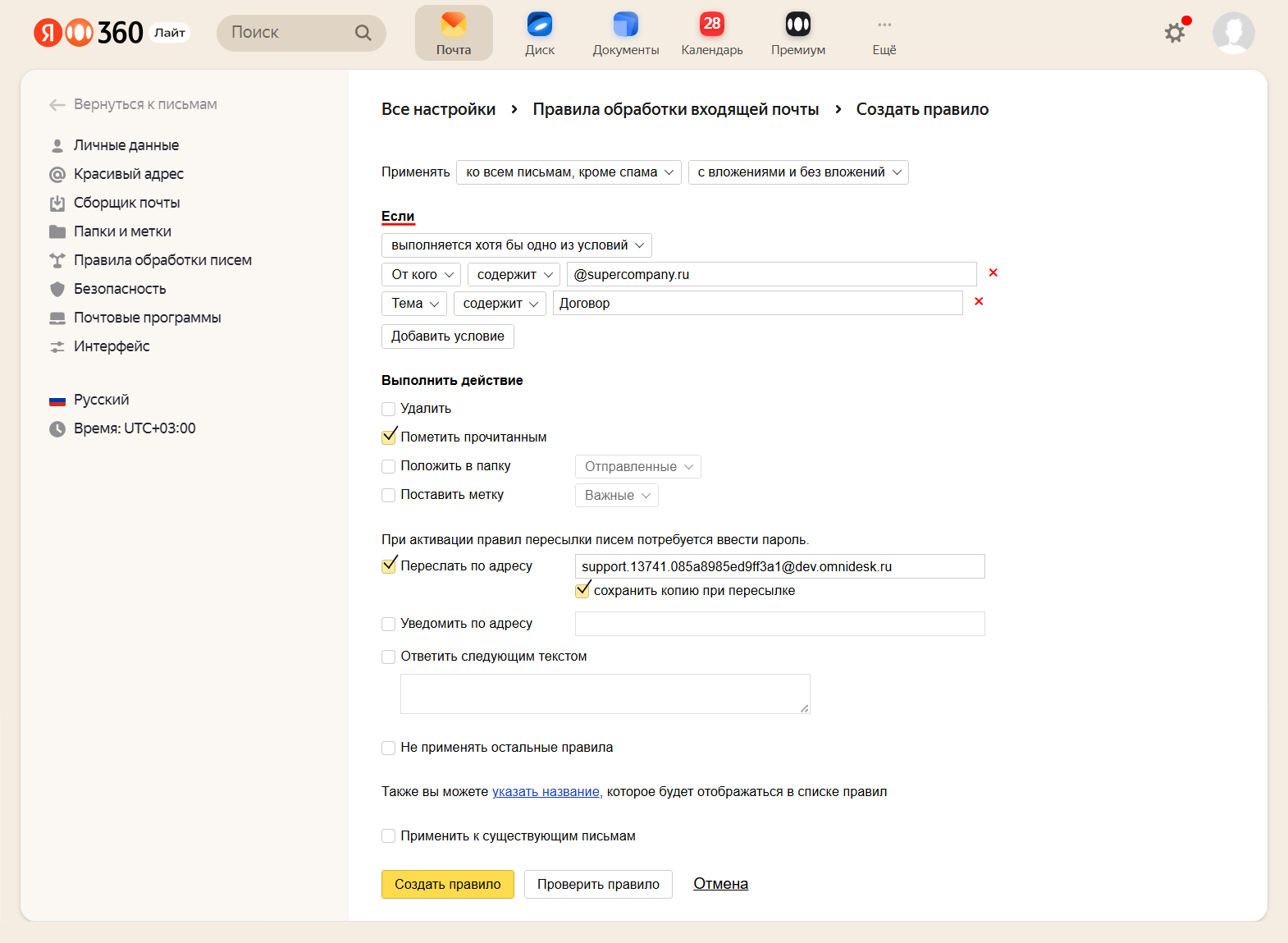
4. Вернитесь в Омнидеск для подтверждения пересылки.
а. Войдите в аккаунт сотрудника в раздел «Обращения». Откройте письмо «Подтверждение адреса для пересылки писем» от Яндекс.Почта.

б. Перейдите по ссылке в письме и подтвердите пересылку.

5. Вернитесь в веб-интерфейс вашего почтового ящика. Перейдите в раздел «Почтовые программы» и разрешите доступ к почтовому ящику по протоколу IMAP. Сделать это можно по пути: Почта → Настройки (иконка шестеренки в правом верхнем углу) → Почтовые программы → Разрешить доступ к почтовому ящику с помощью почтовых клиентов. Сохраните изменения.
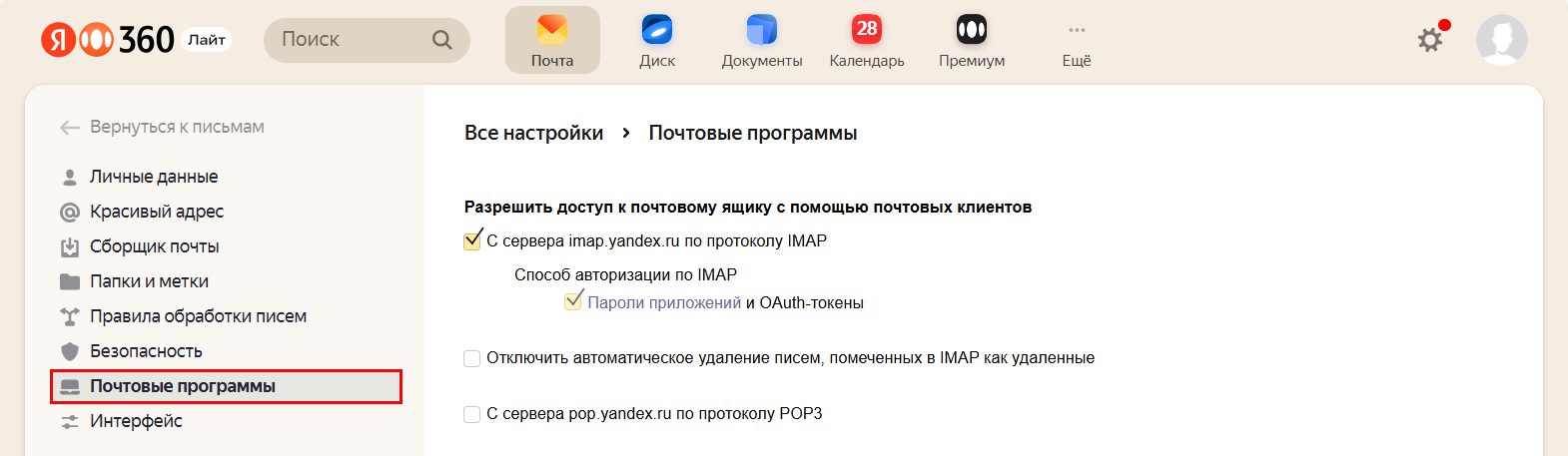
6. Для завершения подключения в веб-интерфейсе вашего почтового ящика создайте пароль приложения. С его помощью мы будем передавать ответы сотрудников через SMTP Яндекс.Почте на отправку.
а. Кликните на значок шестеренки и выберите «Все настройки». В подразделе «Безопасность» включите пароли приложений:
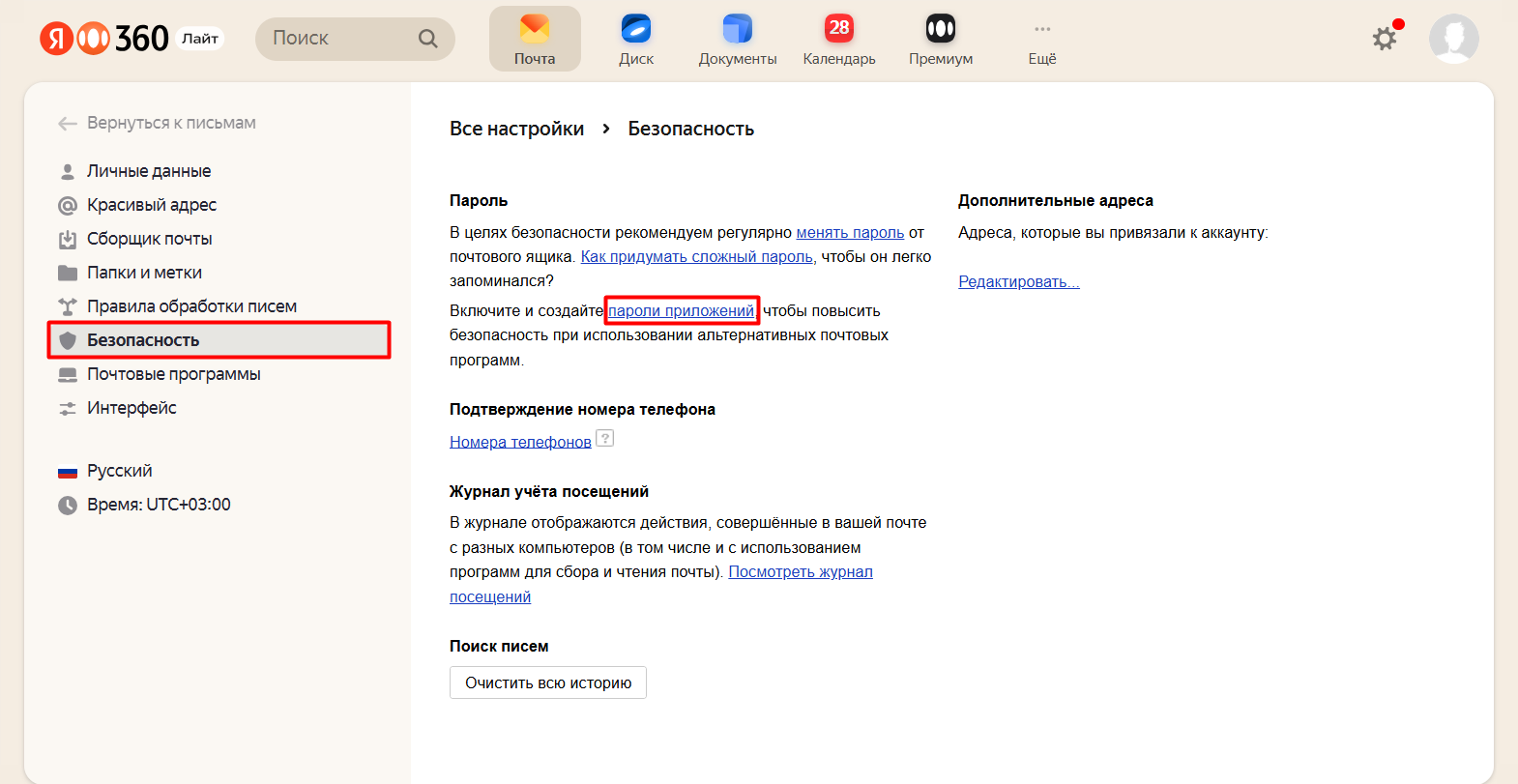
б. Выберите тип приложения «Почта».
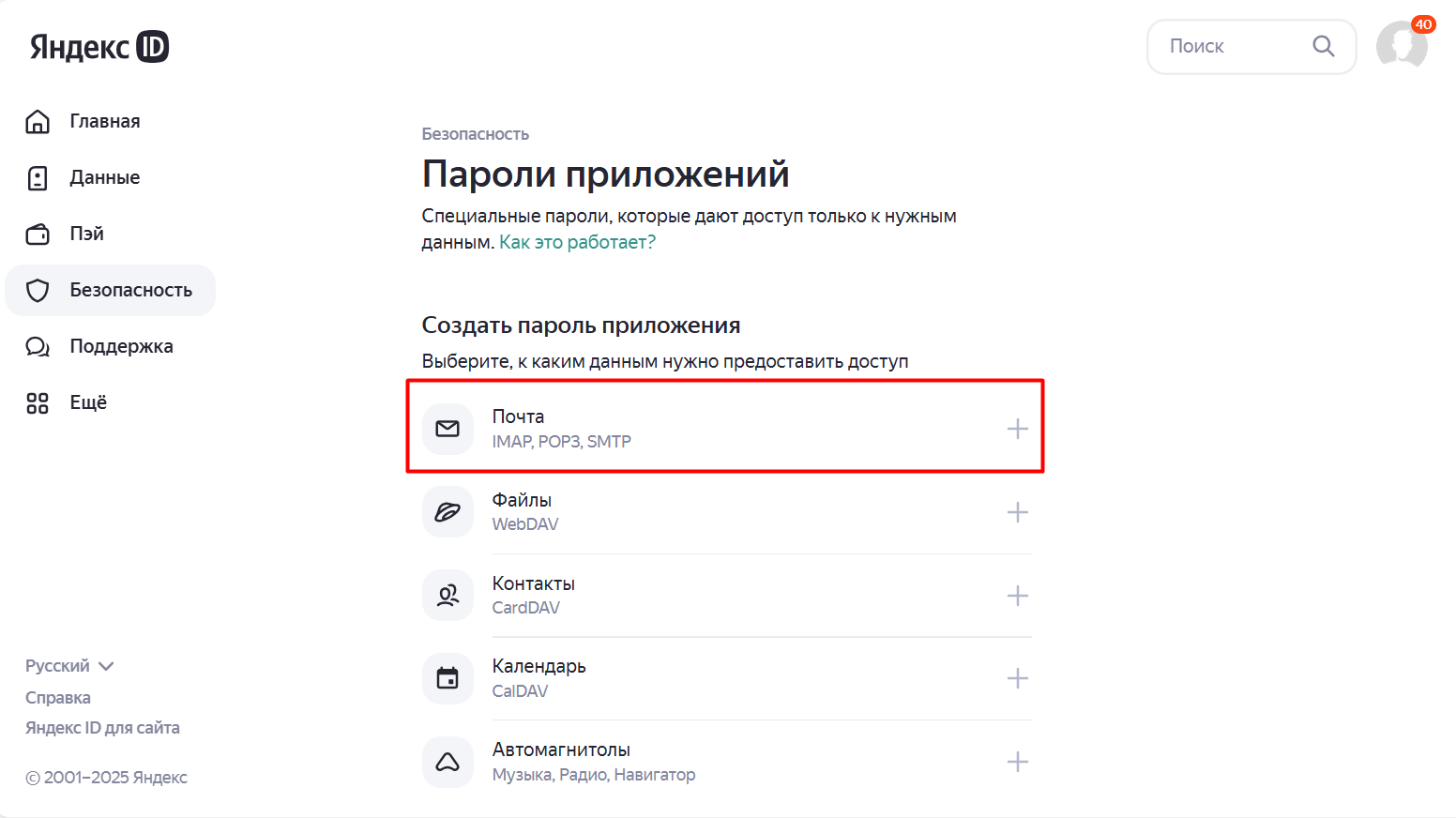
в. Укажите название пароля для доступа к почте. Например, «Омнидеск». Нажмите кнопку «Далее».
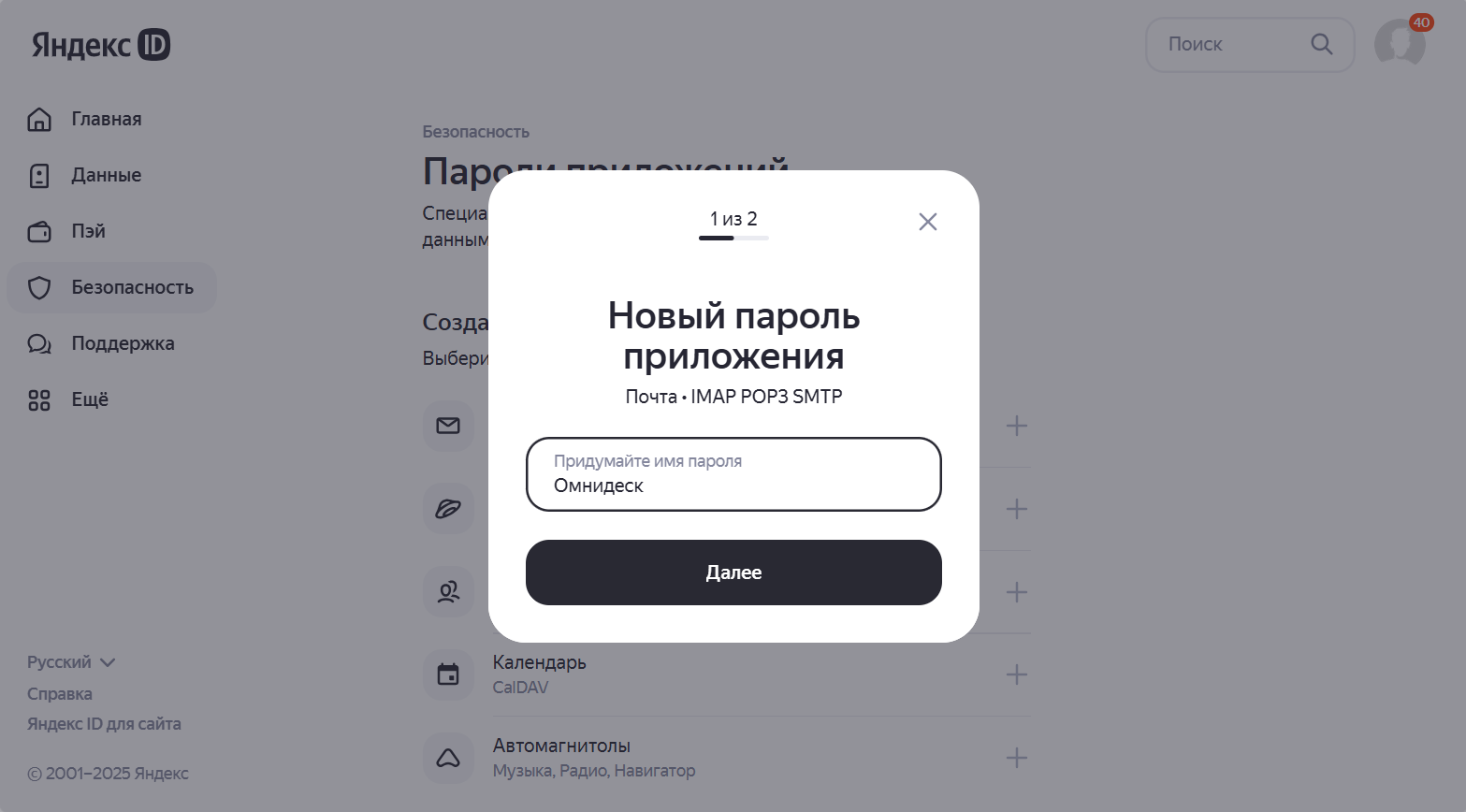
г. Скопируйте сгенерированный пароль.
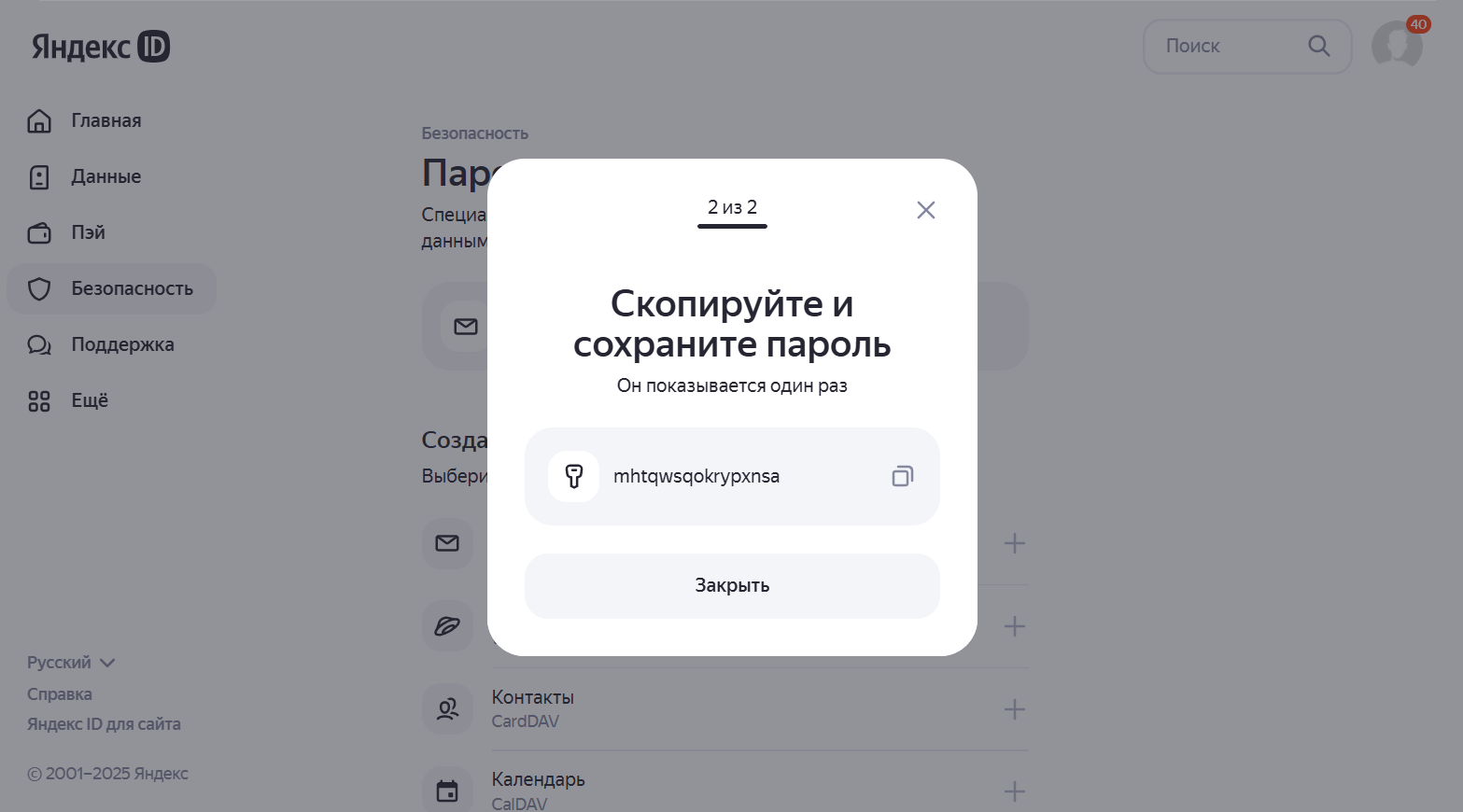
7. Вернитесь в Омнидеск, введите полученный пароль в поле «Пароль почтового ящика» и нажмите кнопку «Подключить».
Настройка стороннего SMTP
Когда вы подключаете STMP вашего почтового сервиса, то:
ответы сотрудников добавляются в папку «Отправленные» вашего ящика;
вы не зависите от нас в плане доставляемости писем.
Но иногда у почтовых сервисов могут быть лимиты на отправку писем с одного ящика или же сервер работать нестабильно. Если хотите полностью контролировать отправку ответов клиентам и смотреть статистику доставляемости, лучший вариант — подключить специализированный SMTP-сервис (Mailgun, Postmark, Sendgrid, Amazon SES и т. д.).
Настроить отправку через сторонний SMTP можно только при выборе варианта подключения ящика через пересылку.
1. Логин стороннего SMTP-сервиса укажите через двоеточие после подключаемого ящика;
2. Укажите данные SMTP-сервера, предоставленные выбранным вами сторонним сервисом (сервер исходящей почты, порт, тип шифрования и пароль).
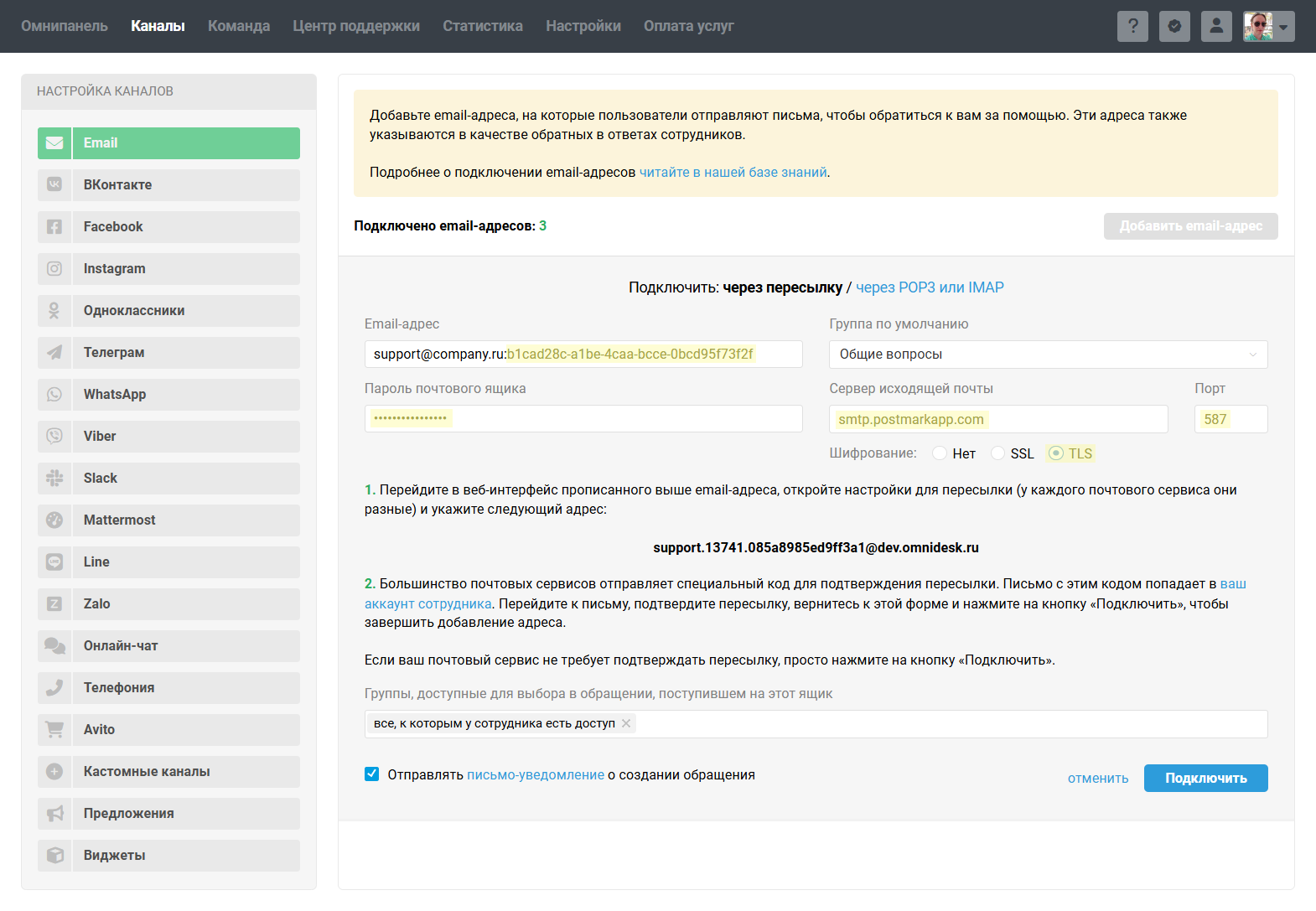
Не забудьте настроить пересылку в интерфейсе вашего почтового сервиса, как это описано в инструкции, чтобы письма клиентов поступали в Омнидеск.
Подключение почтового ящика на Яндекс.Почте через IMAP
1. В аккаунте администратора в разделе «Каналы» в подразделе «Email» нажмите на «Добавить email-адрес» и выберите подключение email через РОР3 или IMAP.
а. Укажите email, который планируете подключить. Если вы используете почтовый ящик с собственным доменом на Яндекс.Почте 360 для бизнеса, укажите его в поле «Email-адрес». Например, [email protected].
б. Выберите группу, в которую по умолчанию будут попадать поступающие на email обращения.
в. Пропишите вручную данные:
Сервер входящей почты: imap.yandex.ru
Порт: 993
Шифрование: SSL
Сервер исходящей почты: smtp.yandex.ru
Порт: 465
Шифрование: SSL
Примечание: если вы подключаете почтовый ящик с собственным доменом на Яндекс.Почте, параметры сервера входящей почты, сервера исходящей почты, порты и шифрование не меняются.
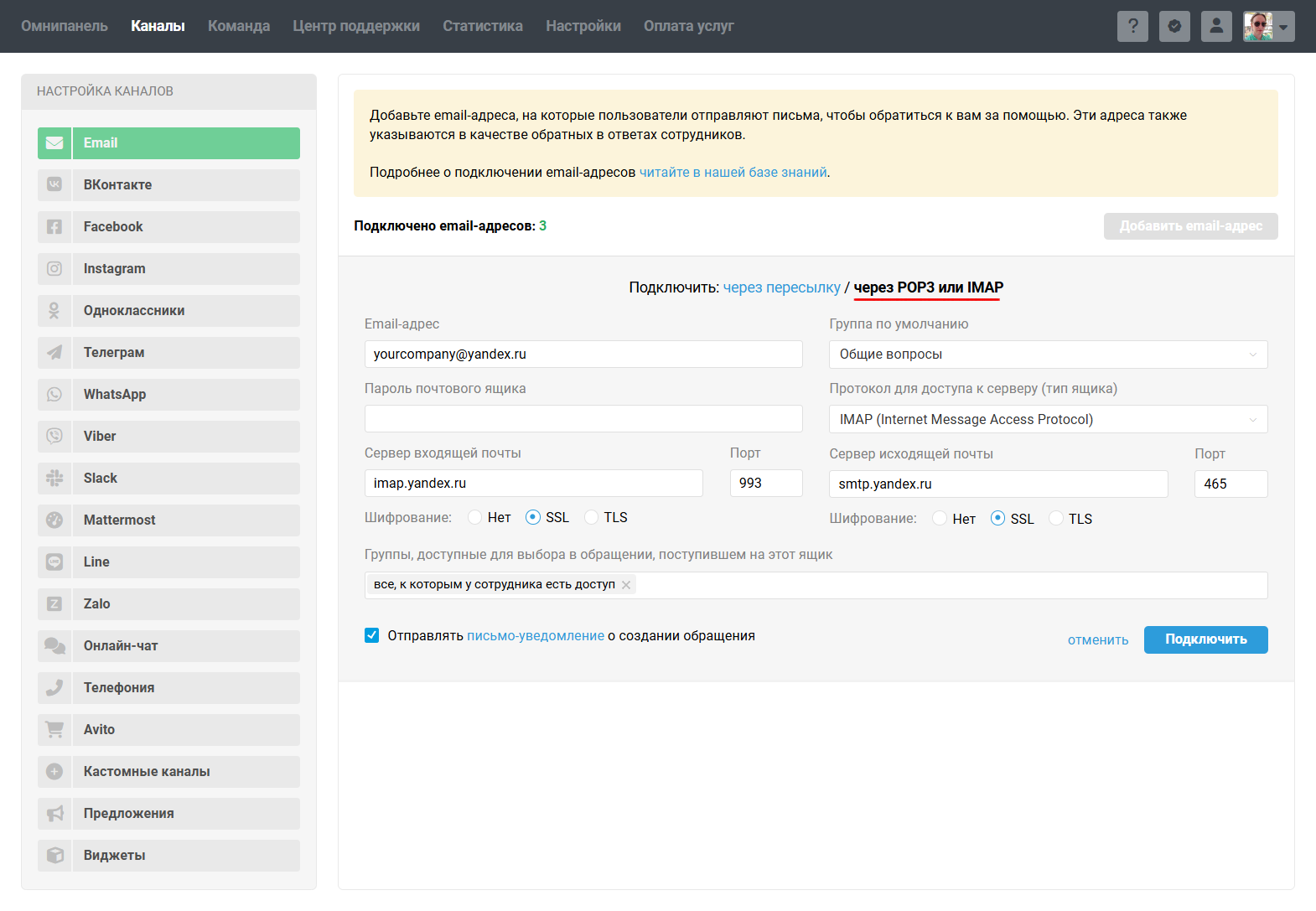
2. Откройте веб-интерфейс вашего почтового ящика и откройте настройки через иконку шестеренки в правом верхнем углу.
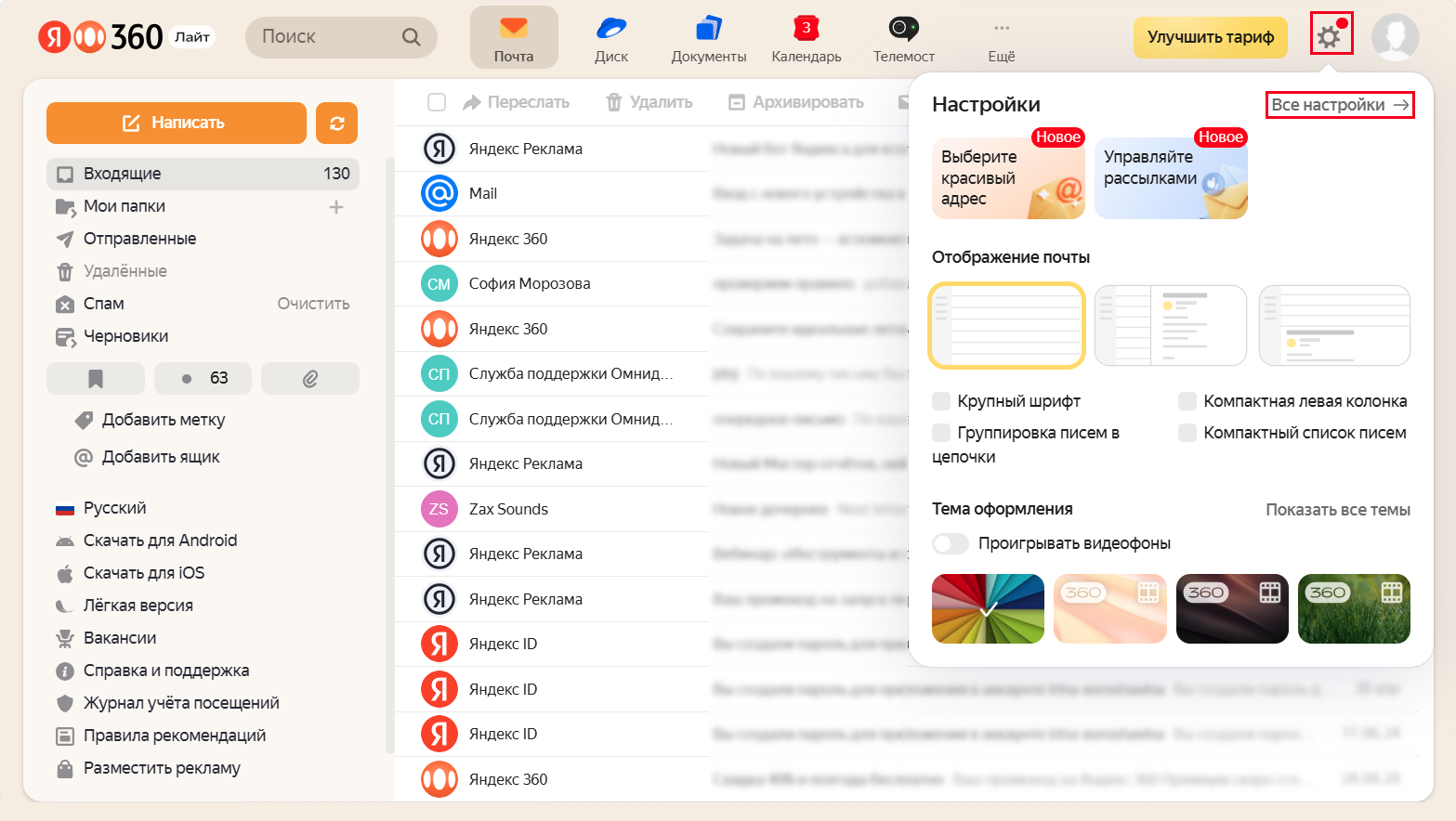
Перейдите в раздел «Почтовые программы» и разрешите доступ к почтовому ящику по протоколу IMAP. Сохраните изменения.
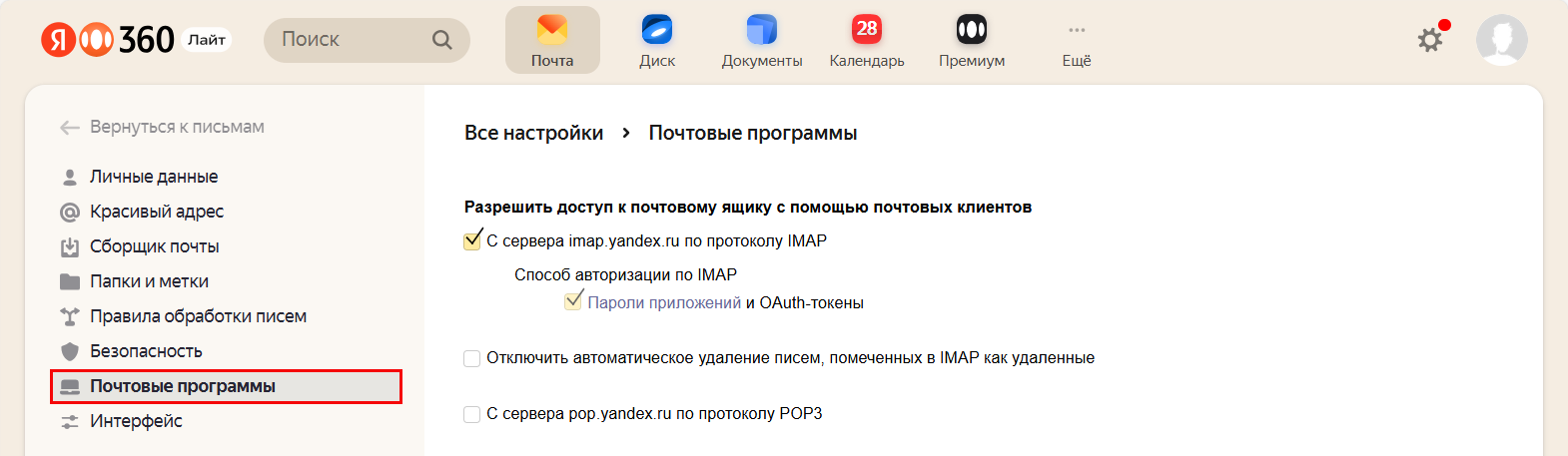
3. Для завершения подключения в веб-интерфейсе вашего почтового ящика создайте пароль приложения. С его помощью мы будем передавать ответы сотрудников через SMTP Яндекс.Почте на отправку.
а. В подразделе «Безопасность» включите пароли приложений.
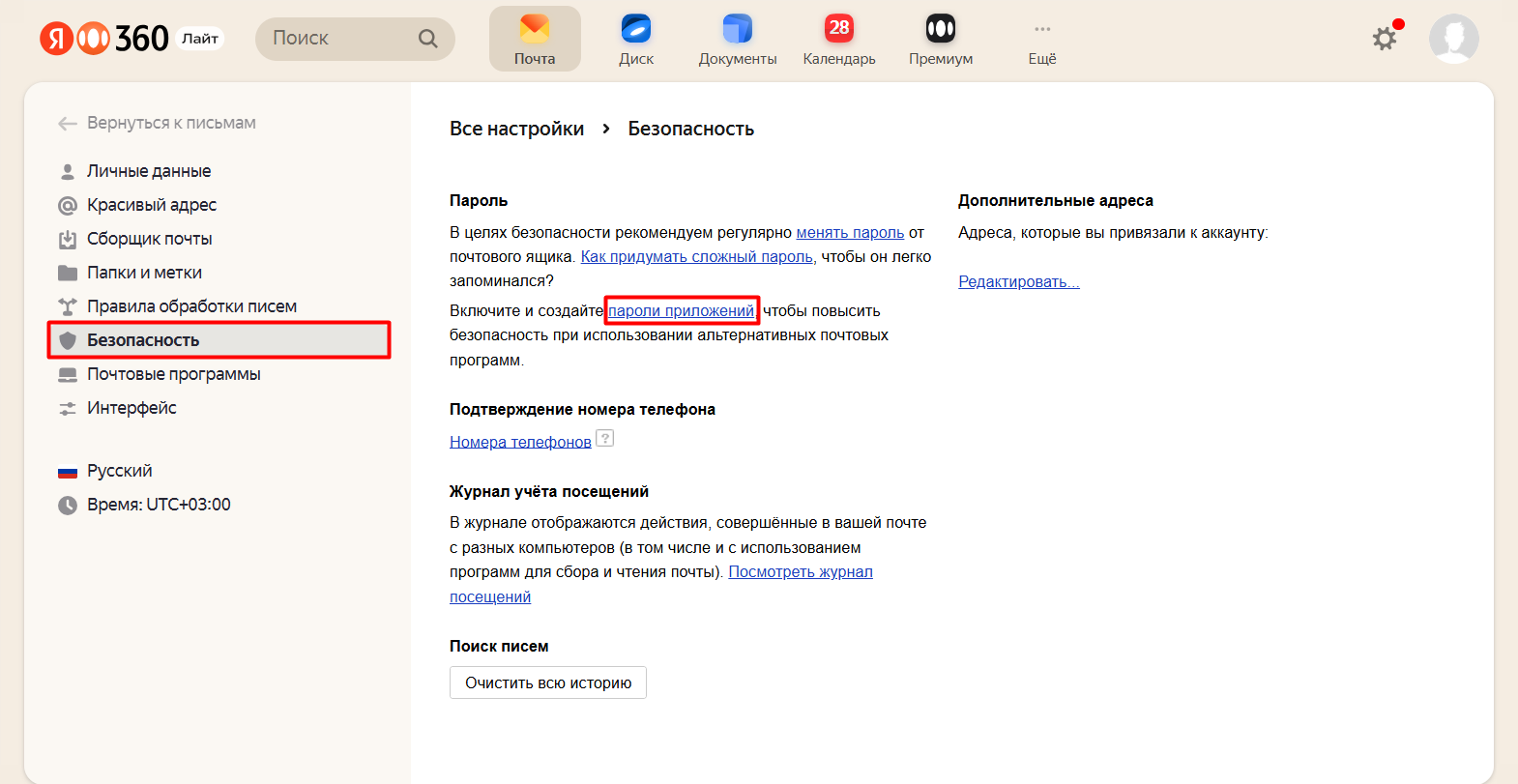
б. Выберите тип приложения «Почта».
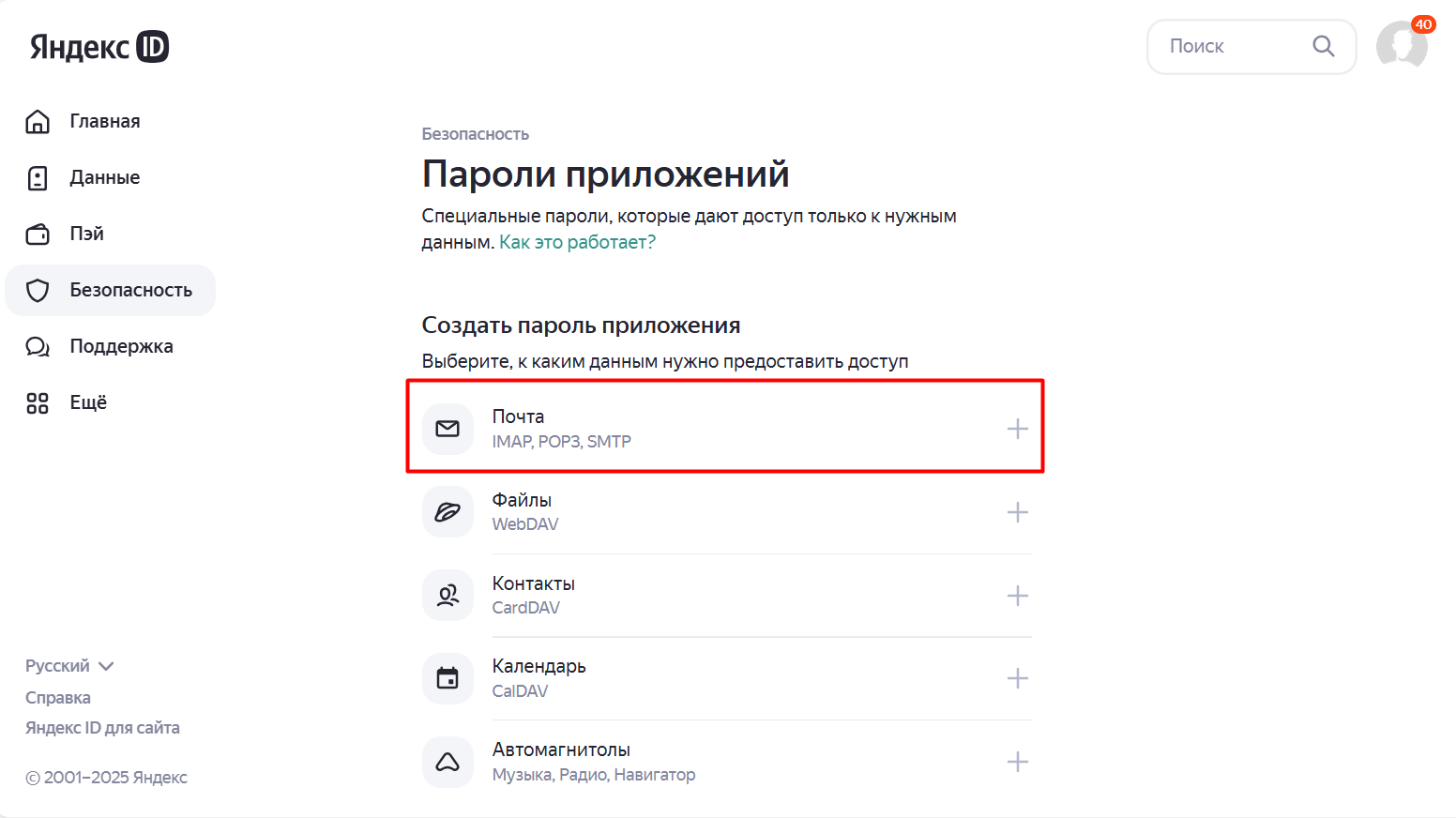
в. Укажите название пароля для доступа к почте. Например, «Омнидеск». Нажмите кнопку «Далее».
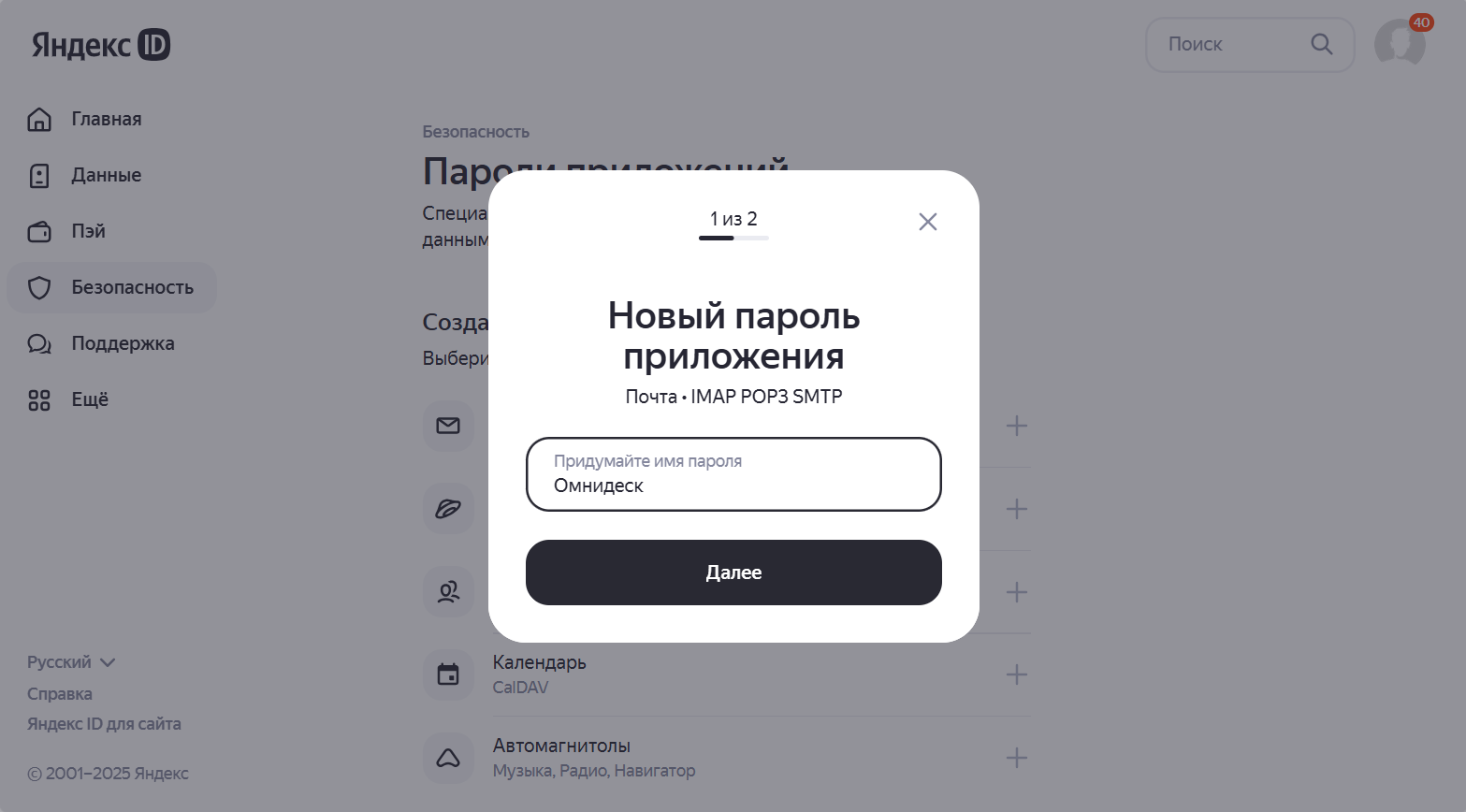
г. Скопируйте сгенерированный пароль.
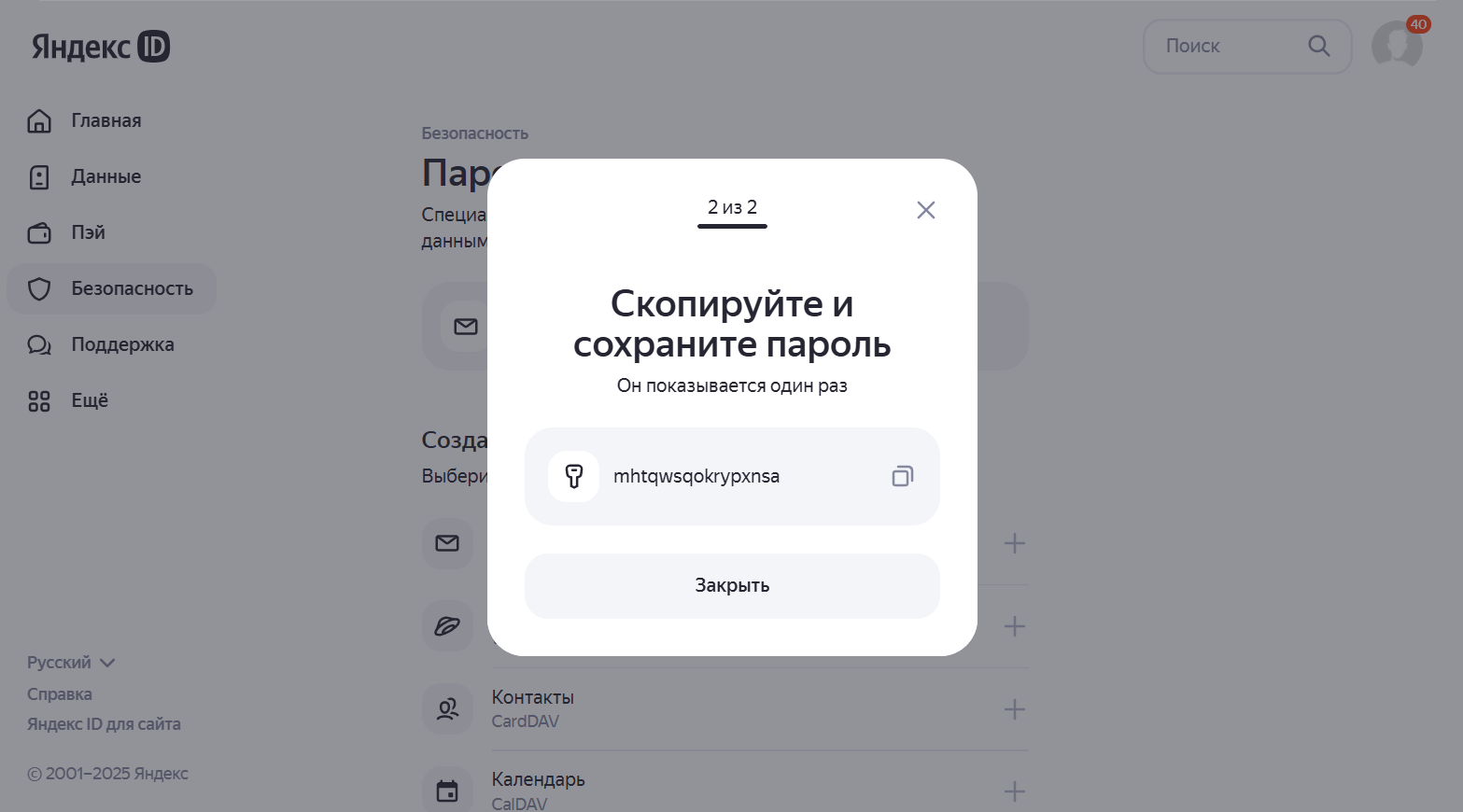
4. Вернитесь в Омнидеск, введите полученный пароль в поле «Пароль почтового ящика», нажмите кнопку «Подключить».

5. В Омнидеск будут попадать все письма из папки «Входящие» вашего ящика.
