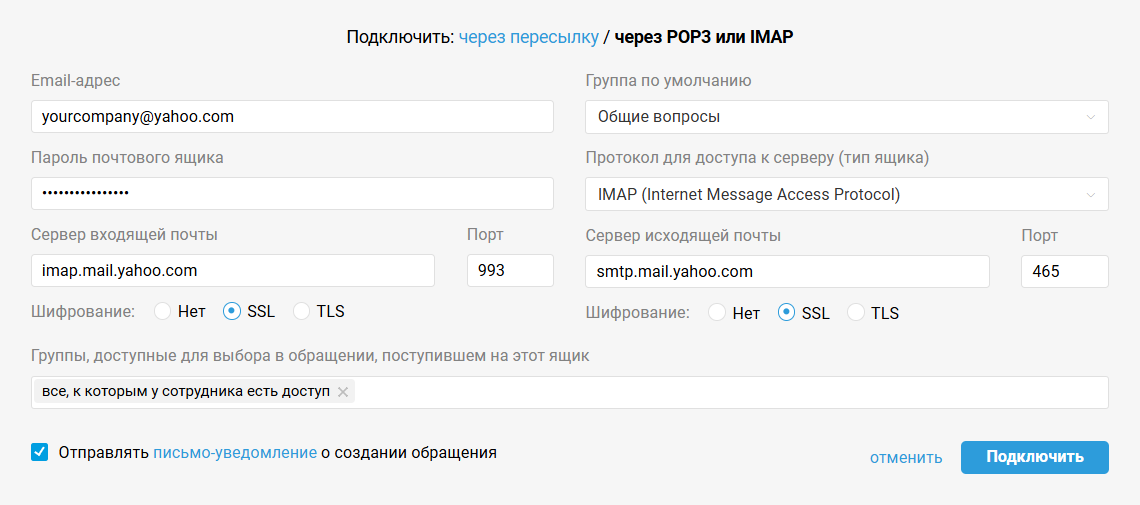Подключить ящик Yahoo можно только через IMAP. При таком типе подключении в Омнидеск будут поступать письма только из папки «Входящие» вашего ящика. Если используете фильтры или хотите также получать письма, маркированные сервисом как спам, измените настройки фильтрации на стороне самого почтового сервиса.
1. В аккаунте администратора в разделе «Каналы» в подразделе «Email» нажмите на «Добавить email-адрес», выберите вариант подключения «через POP3 или IMAP».
а. Укажите email, который планируете подключить.
б. Выберите группу, в которую по умолчанию будут попадать поступающие на этот адрес обращения.
в. Пропишите в настройках следующие данные:ручную данные:
Сервер входящей почты: imap.mail.yahoo.com
Порт: 993
Шифрование: SSL
Сервер исходящей почты: smtp.mail.yahoo.com
Порт: 465
Шифрование: SSL
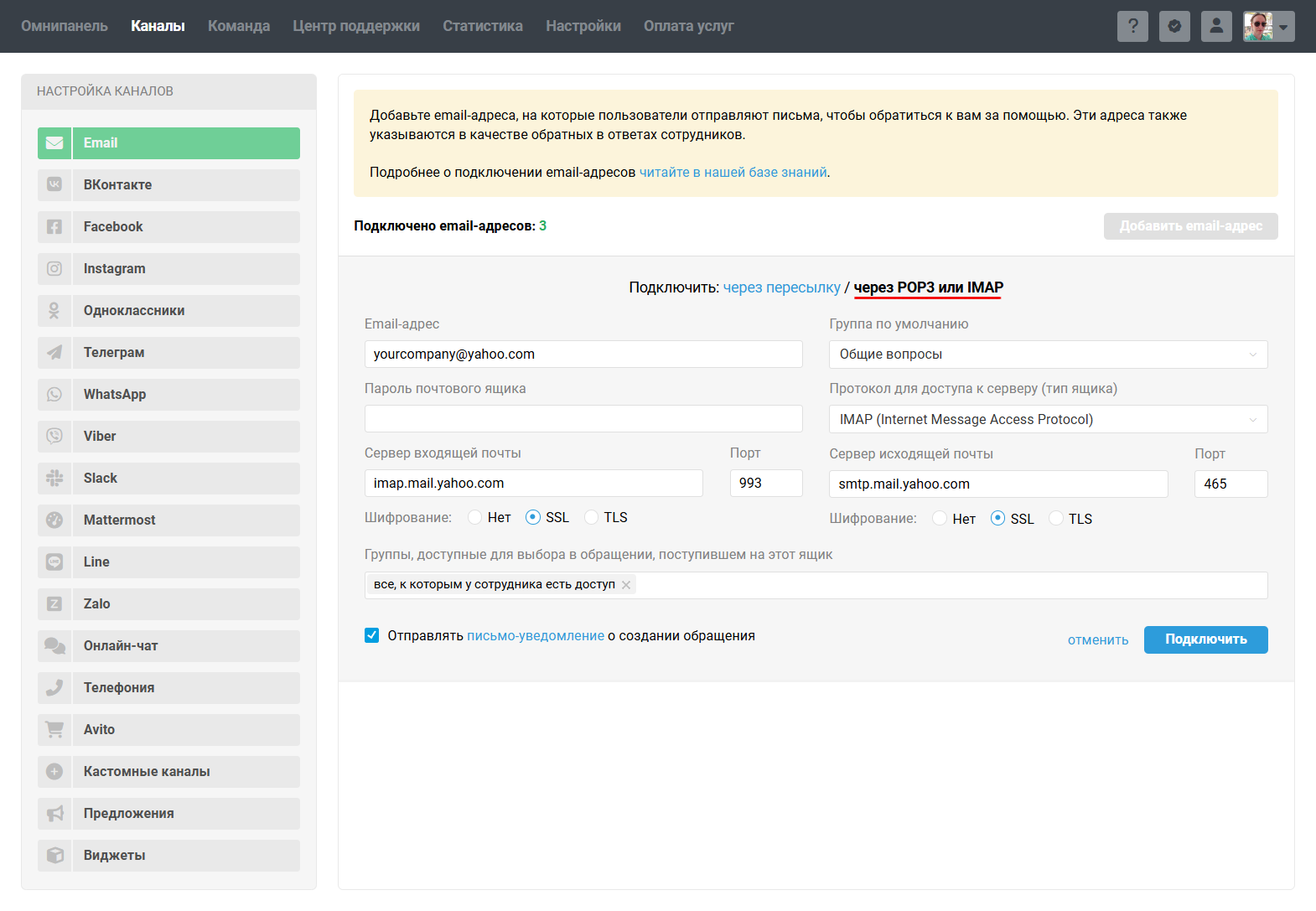
2. Получите пароль приложения в веб-интерфейсе вашего почтового ящика.
а. Откройте данные учетной записи.
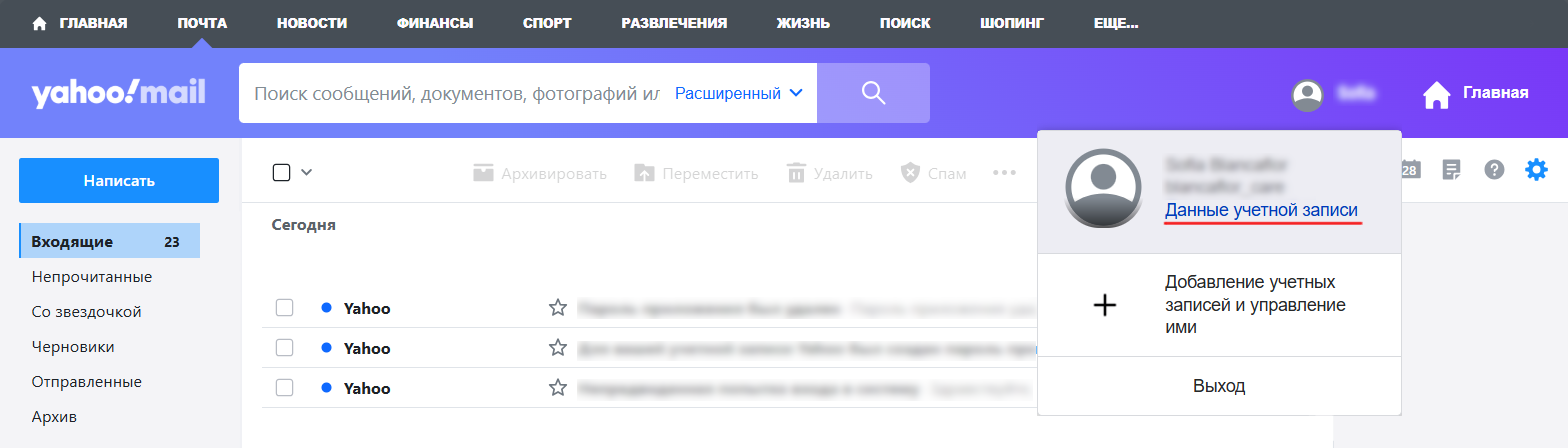
б. Перейдите в раздел «Безопасность учетной записи» и создайте пароль для приложения. Укажите название для пароля. Когда пароль будет сгенерирован, сразу скопируйте его и нажмите «Готово».
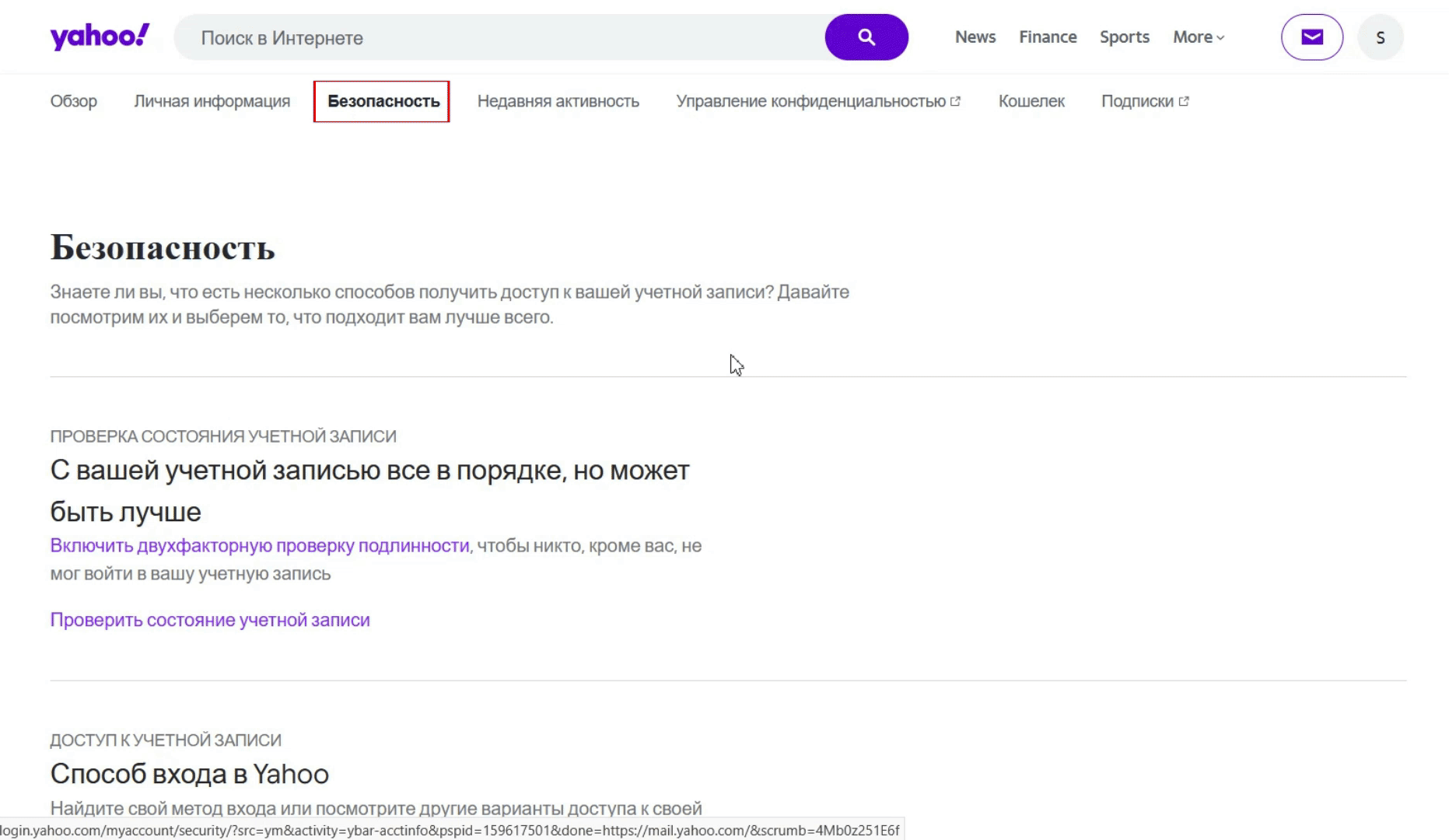
3. Вернитесь в Омнидеск, вставьте полученный на предыдущем шаге пароль в поле «Пароль почтового ящика» и нажмите «Подключить».