При наличии проблем со скоростью работы Омнидеска, необходимо выполнить диагностику сетевых соединений. Она позволит:
показать маршрут, по которому передается трафик от вашего компьютера до исследуемого узла,
выявить узлы, на которых наблюдаются задержки и потеря данных.
Выберите инструкцию для вашей операционной системы:
Windows
— проверка соединения с помощью WinMTR
— проверка соединений с помощью Ping и Tracert
macOS
— проверка соединения с помощью Terminal
Linux
— проверка соединения с помощью My Traceroute на примере Ubuntu
Проверка соединения с помощью WinMTR (Windows)
2. Запустите программу от имени администратора, щёлкнув по иконке программы правой кнопкой и выбрав соответствующий пункт в контекстном меню.
3. В главном окне программы нажмите кнопку Options, чтобы перейти к настройкам программы.
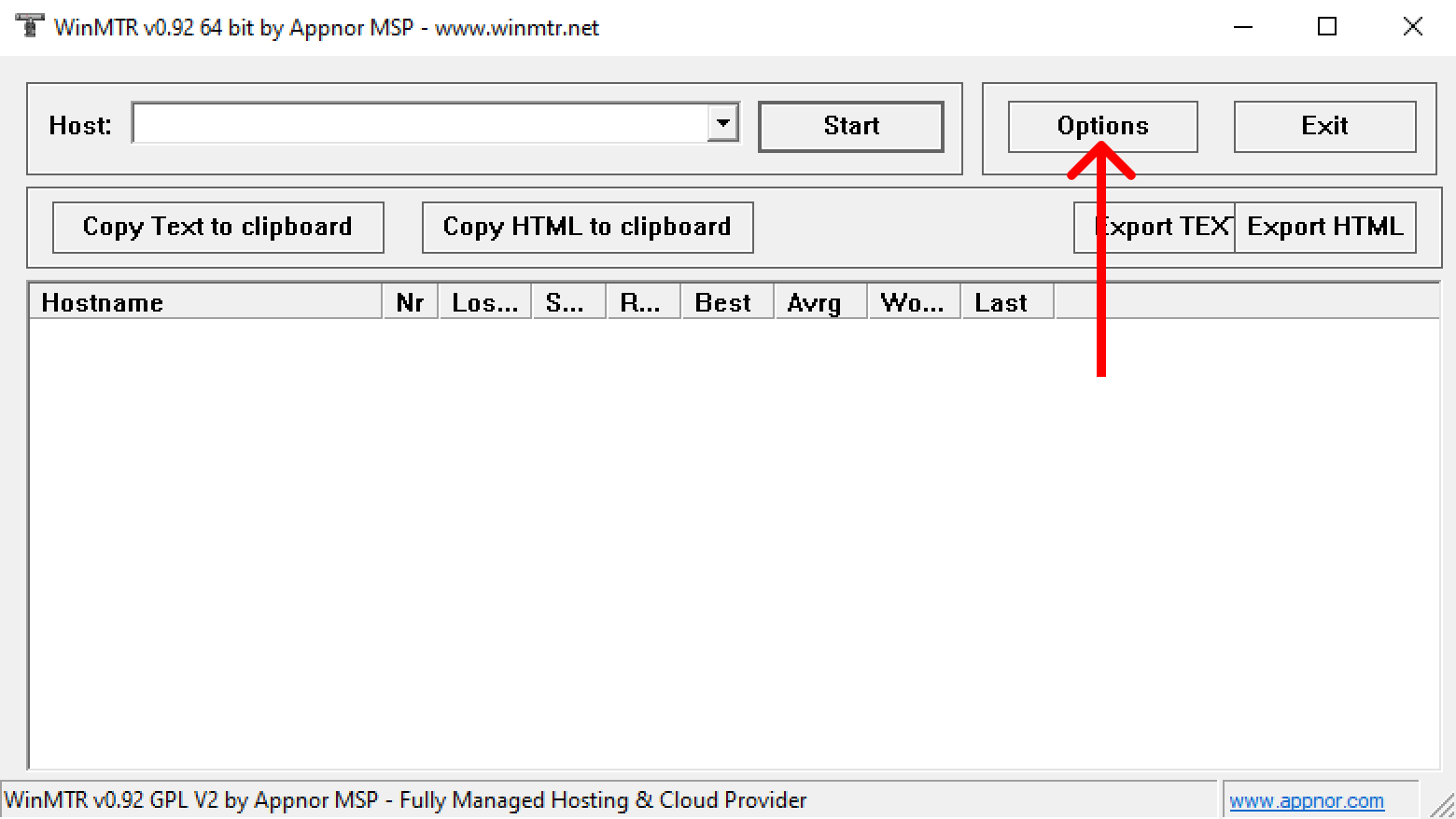
4. В открывшемся окне отключите параметр Resolve names.
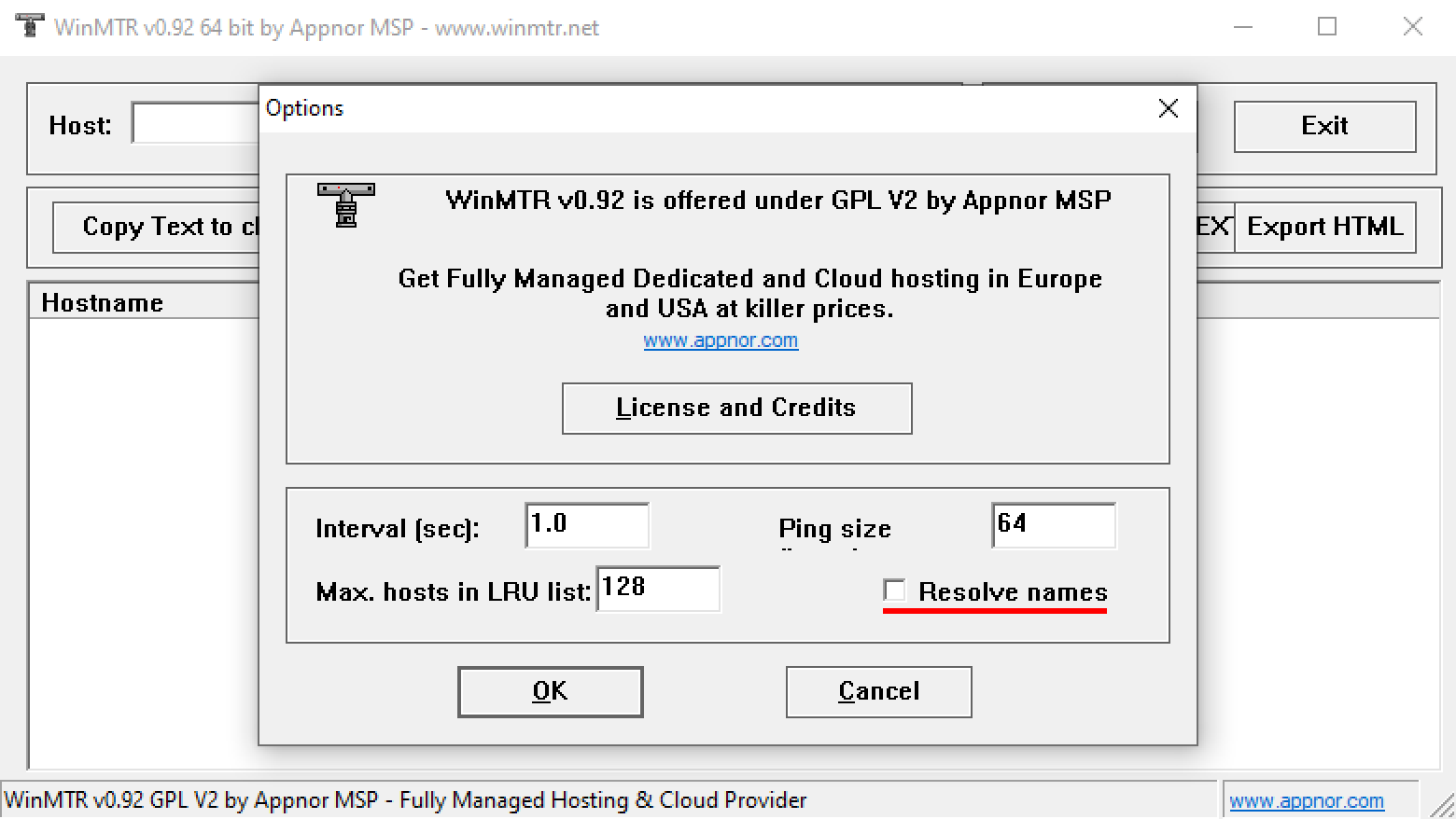
5. В поле Host введите omnidesk.ru
6. Нажмите кнопку Start, спустя 2-3 минуты работы программы нажмите кнопку Stop.
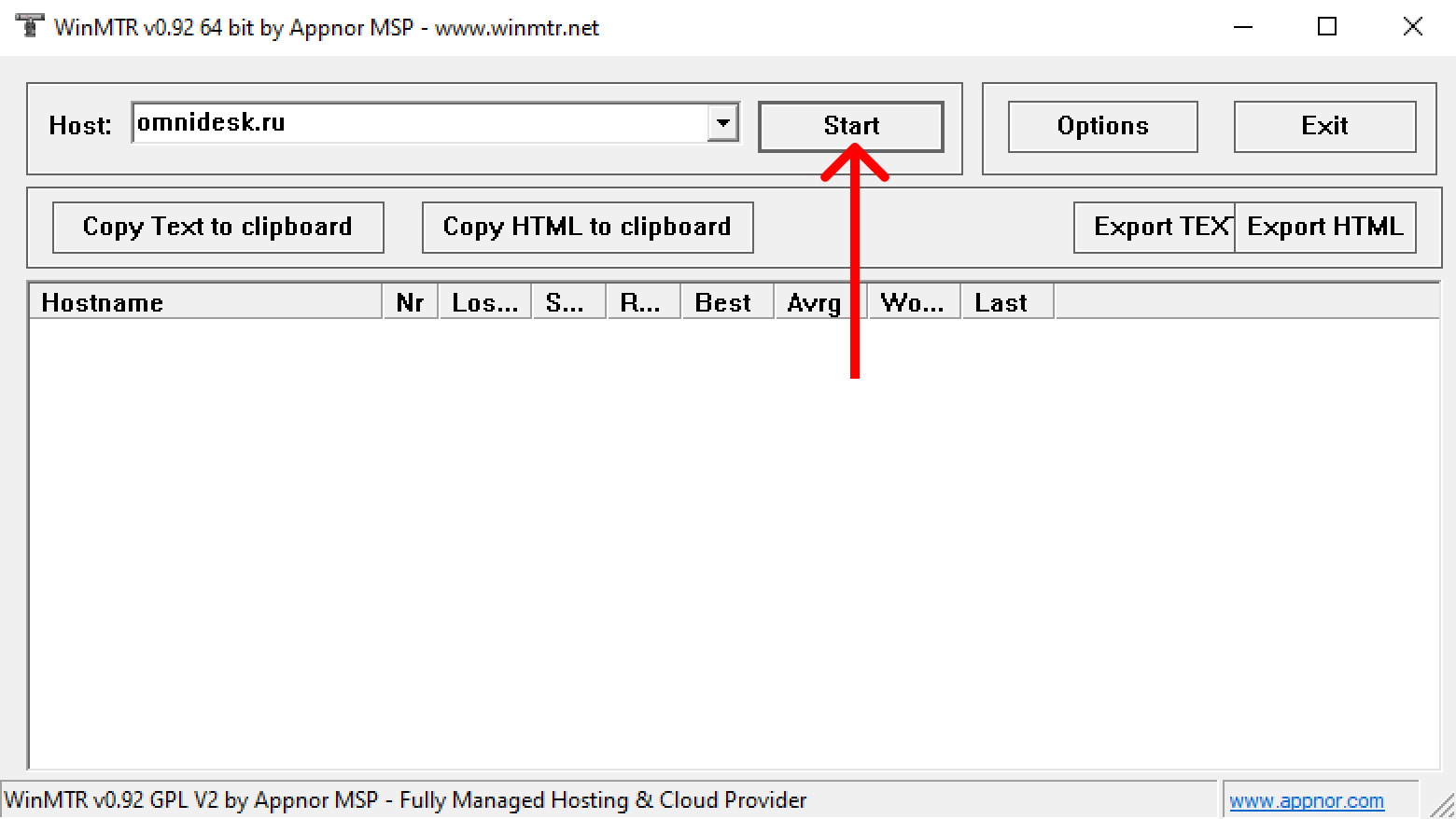
7. Сохраните результат работы программы на своем компьютере, нажав кнопку «Export TEXT».
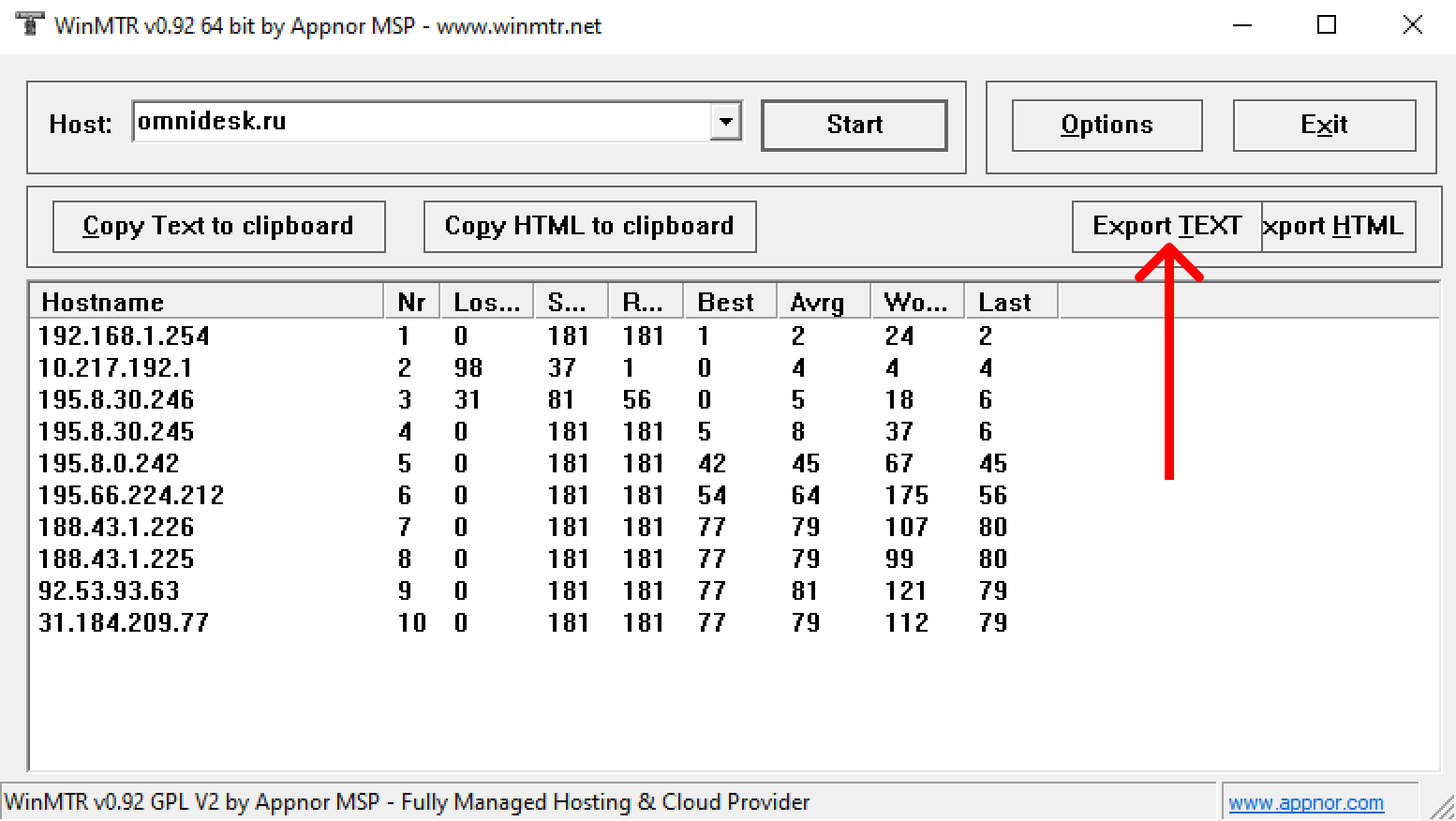
Отчет программы содержит следующие данные:
Hostname — IP-адрес или доменное имя узла. Значение «No response from host» может указывать на блокировку ICMP-пакетов на данном узле;
Nr — порядковый номер узла в маршруте;
Loss % — процент потерянных ответов от данного узла;
Sent — отправлено запросов данному узлу;
Recv — получено ответов от узла;
Best — наименьшее (наилучшее) время задержки в миллисекундах;
Avrg — среднее время задержки;
Worst — наибольшее (наихудшее) время задержки;
Last — время задержки последнего полученного пакета.
8. Получите ваш IP-адрес (к примеру, отсюда или отсюда) и скопируйте его.
9. IP-адрес и файл с отчетом из WinMTR отправьте в нашу службу поддержки. Предоставление этих данных позволит нам провести диагностику и выяснить причину проблемы, с которой вы столкнулись.
Проверка соединений с помощью Ping и Tracert (Windows)
1. Откройте командную строку (cmd): нажмите Пуск → введите в поиске cmd или нажмите сочетание клавиш Win+R → введите cmd. Нажмите Enter.
2. Введите в командной строке следующую команду для проверки соединения:
ping /n 20 [домен].omnidesk.ru
Вместо [домен] укажите имя вашего аккаунта в Омнидеске.
3. Введите в командной строке следующую команду для проверки маршрута запроса к нашим серверам:
tracert [домен].omnidesk.ru
Вместо [домен] укажите имя вашего аккаунта в Омнидеске.
4. Отправьте нам скриншот результата.
Проверка соединения с помощью Terminal (macOS)
1. Cкачайте .pkg файл и установите его, чтобы можно было использовать MTR команду.
2. Запустите приложение Terminal.
3. Введите команду:
mtr -rnc 60 [домен].omnidesk.ru
Вместо [домен] укажите имя вашего аккаунта в Омнидеске.
4. Подождите минуту и сделайте скриншот результатов. У вас получится похожий скриншот:
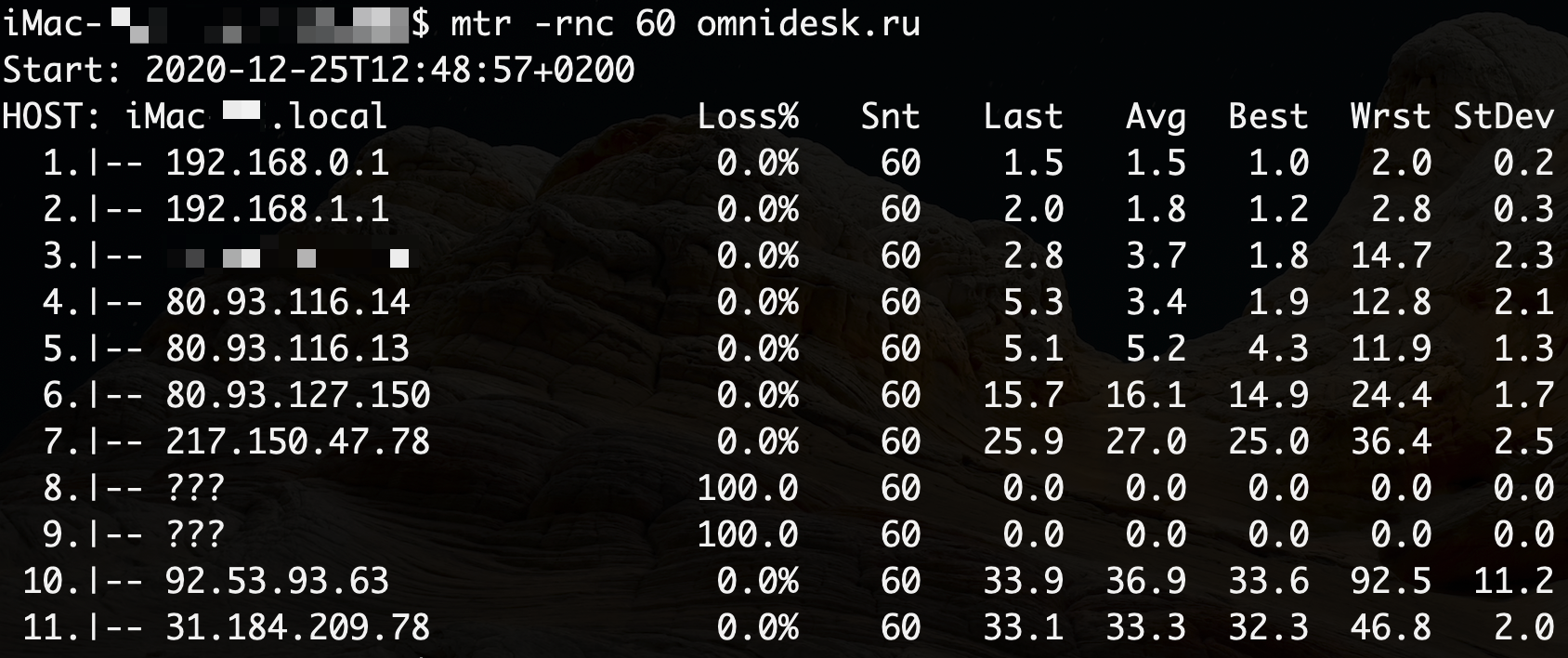
5. Получите ваш IP-адрес (к примеру, отсюда или отсюда) и скопируйте его.
6. IP-адрес и скриншот отправьте в нашу службу поддержки. Предоставление этих данных позволит нам провести диагностику и выяснить причину проблемы, с которой вы столкнулись.
Проверка соединения с помощью mtr (My Traceroute) в Linux (на примере Ubuntu)
1. Откройте терминал (сочетанием клавиш ctrl+alt+T или через меню приложений) и установите mtr, выполнив команду (потребуется ввести пароль суперпользователя).
Ubuntu/Debian:
sudo apt-get install mtr
Ссылка на исходники: https://github.com/traviscross/mtr
2. Выполните в терминале команду:
mtr -r -c 100 [домен].omnidesk.ru >mtr-report-omnidesk
Вместо [домен] укажите имя вашего аккаунта в Омнидеске.
Дождитесь завершения процесса. Отчет сохранится в домашней папке текущего пользователя (/home/[домашний каталог ]/mtr-report-omnidesk).При желании можете указать свой путь для сохранения и имя файла, прописав их в команде:
mtr -r -c 100 [домен].omnidesk.ru >/home/[домашний каталог ]/[название целевой папки]/[название файла]
Вместо [домен] укажите имя вашего аккаунта в Омнидеске.
Совет: Если вы не слишком дружите с терминалом, то после запуска команды вам может показаться, что ничего не происходит или окно зависло, так как курсор будет постоянно мигать. Для завершения команды потребуется совершить 100 запросов, и если у вас и правда наблюдаются проблемы с сетевым соединением, это может занять некоторое время. Если через пару-тройку минут команда не завершилась, остановите ее принудительно сочетанием клавиш ctrl+z и запустите вновь, уменьшив количество запросов к серверу до 50 — для этого надо изменить цифровое значение после флага -c:
mtr -r -c 50 [домен].omnidesk.ru >mtr-report-omnidesk
Вместо [домен] укажите имя вашего аккаунта в Омнидеске.
Если команда все равно не завершается, а файл отчета остается пустым, то попробуйте следующий вариант:
a) запустите в терминале команду:
mtr [домен].omnidesk.ru
Вместо [домен] укажите имя вашего аккаунта в Омнидеске.
б) подождите минуту и сделайте скриншот результатов. У вас получится похожий скриншот:
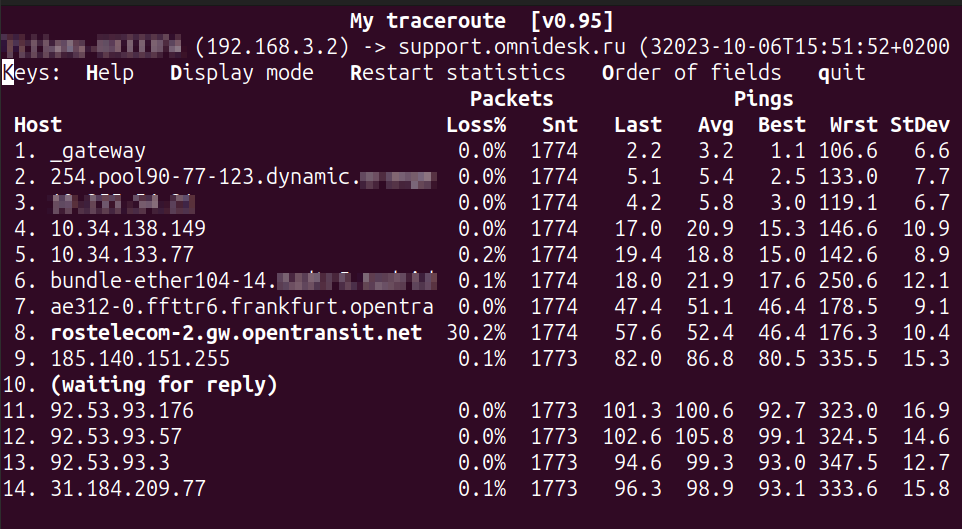
3. Получите ваш IP-адрес, выполнив в терминале команду:
curl ifconfig.me
Скопируйте его через меню правой кнопки мыши или с помощью клавиатурного сочетания ctrl+shift+C.
Также для определения своего IP можете пройти по ссылке myip.ru или скопировать его, к примеру, отсюда или отсюда.
4. IP-адрес и файл с отчетом / скриншот отправьте в нашу службу поддержки. Предоставление этих данных позволит нам провести диагностику и выяснить причину проблемы, с которой вы столкнулись.
