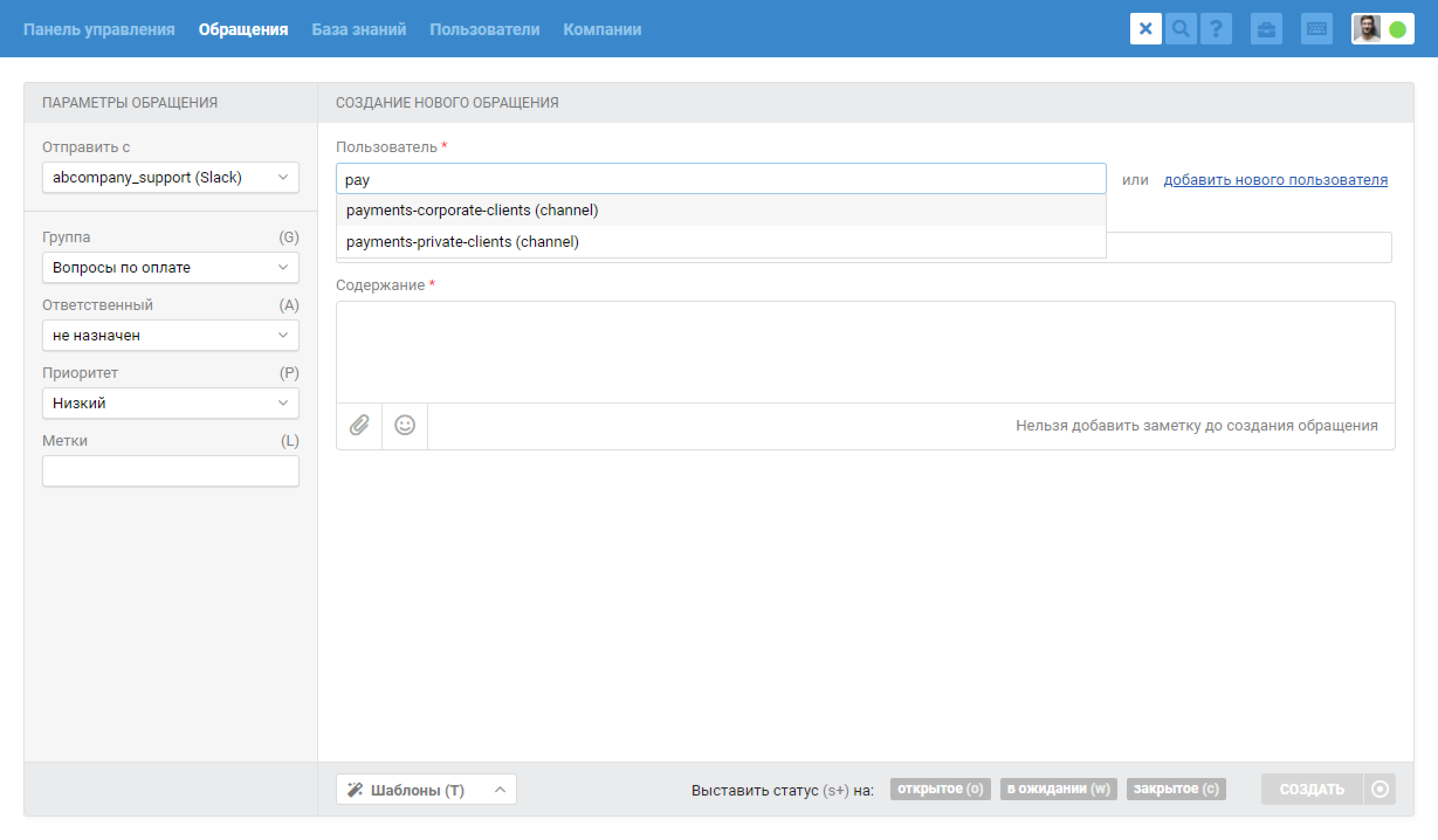Канал «Slack» подключается через бота, который представляет вашу компанию. Клиенты могут добавить его в свои контакты, чтобы писать в любой момент, когда появляются вопросы.
Чтобы создать нового бота и подключить его к Омнидеску:
1. Перейдите к форме создания Slack приложения. Если у вас нет Slack аккаунта, нужно сначала его завести, а после перейти по ссылке.
2. В открывшемся окне укажите название вашего приложения и выберите из списка рабочую область (Development Slack Workspace), к которой будет относиться бот. После заполнения полей нажмите кнопку Create App:
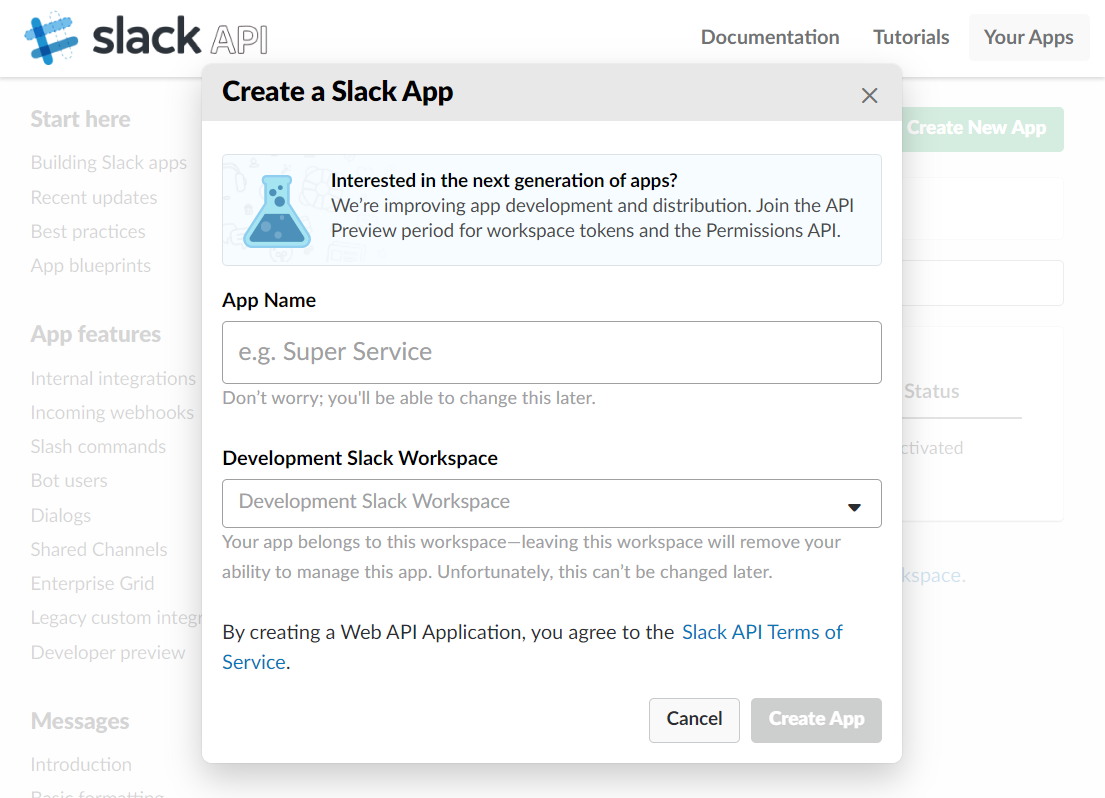
3. В разделе Basic Information скопируйте Client Id и Client Secret и вставьте их в соответствующие поля в Омнидеске (аккаунт администратора — раздел «Каналы» — подраздел «Slack» — форма «Добавить Slack бота»), но не нажимайте «Подключить» до выполнения всех шагов данной инструкции:
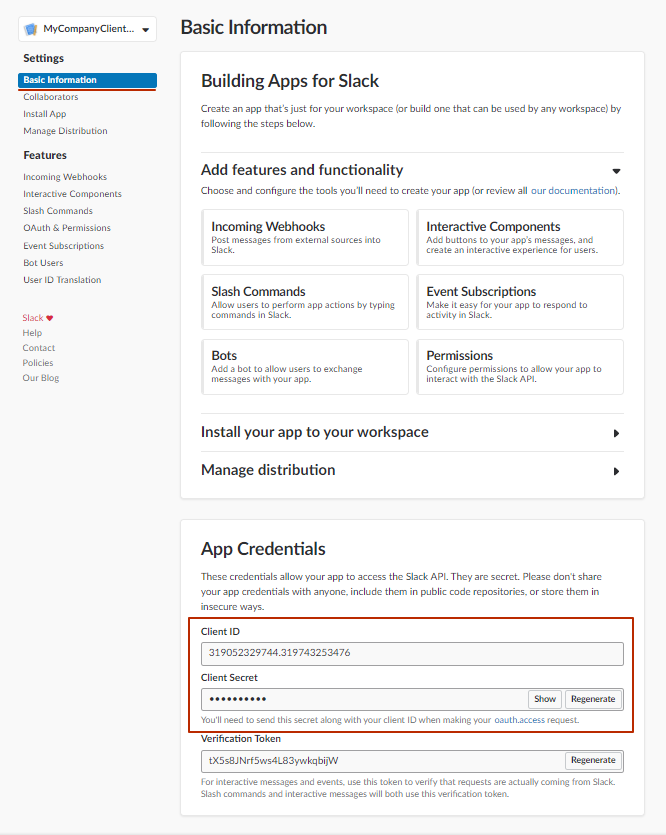
4. Перейдите в раздел OAuth & Permissions, добавьте в блоке Redirect URLs ссылку https://omnidesk.ru/system/userauth/slack и нажмите кнопку Save URLs:
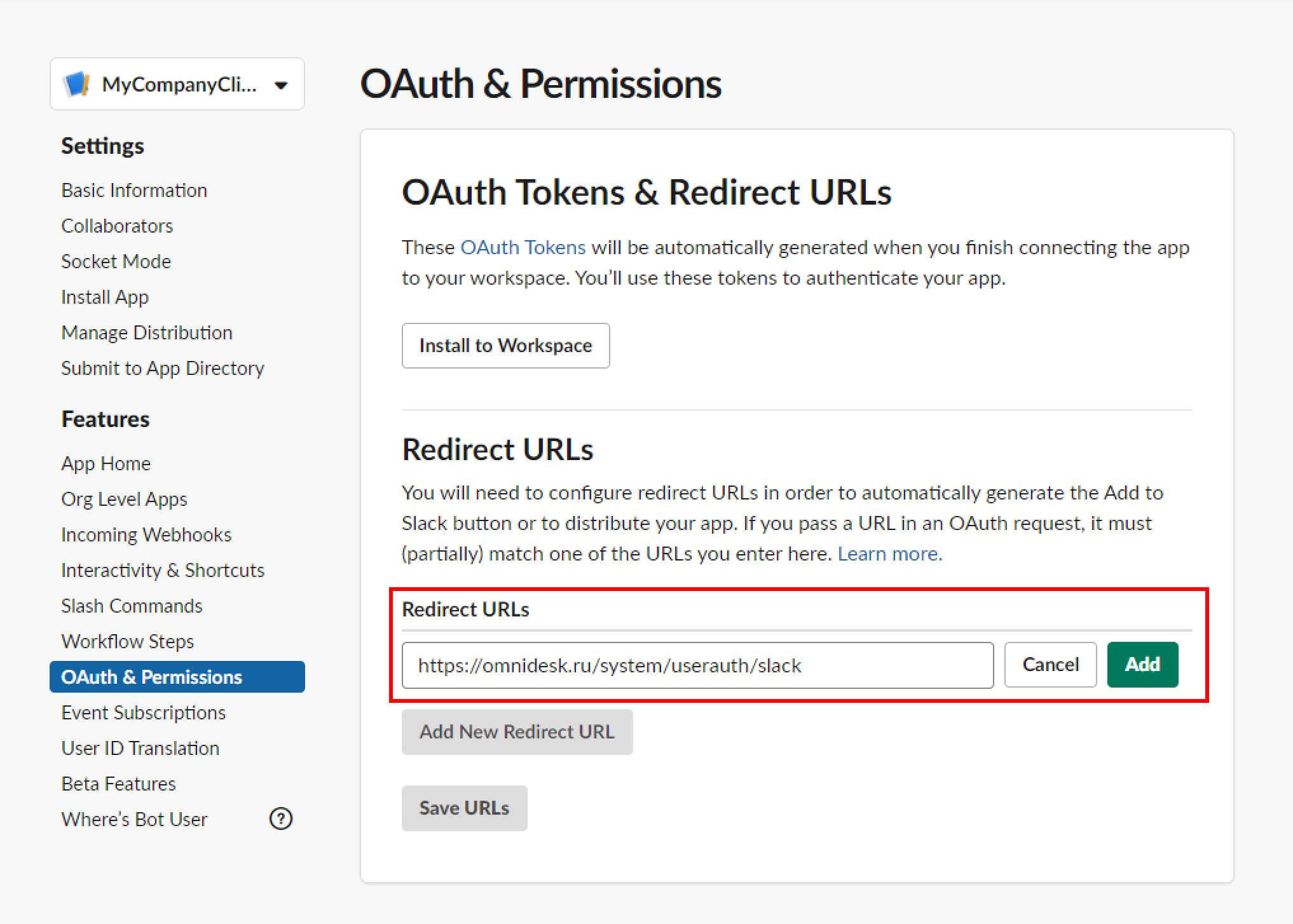
5. Далее в этом же разделе OAuth & Permissions в блоке Scopes нажмите на кнопку Add an OAuth Scope и добавьте те же опции, что и на скриншоте ниже:
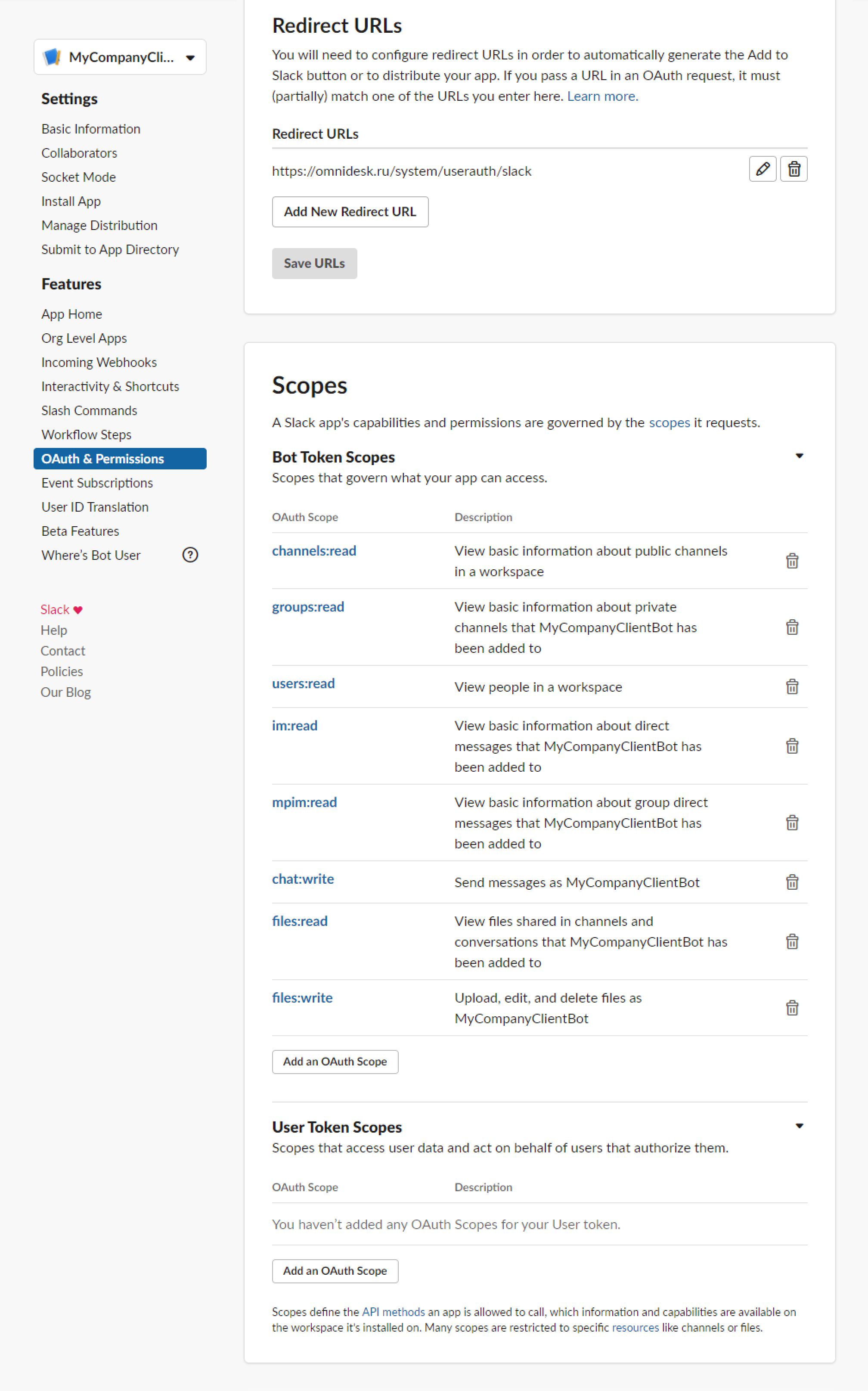
6. Перейдите в раздел Event Subscriptions и установите Enable Events в позицию ON. В поле Request URL вставьте ссылку из формы подключения бота в аккаунте администратора и дождитесь появления надписи Verified:
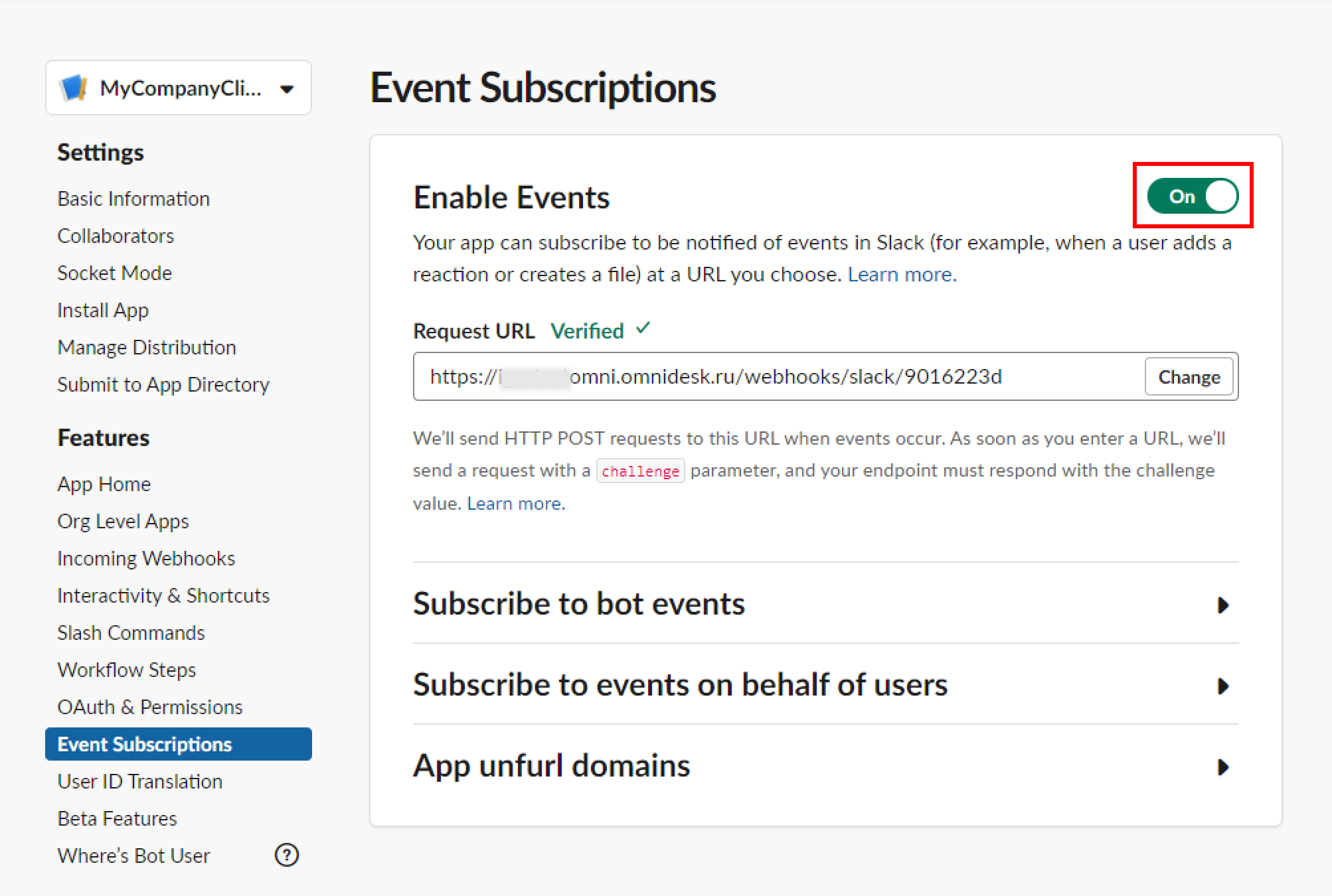
7. В этом же разделе в блоке Subscribe to Bot Events, используя поиск, добавьте события (Events): message.channels, message.im, message.groups, message.mpim, file_shared. Сохраните изменения, нажав на кнопку Save Changes:
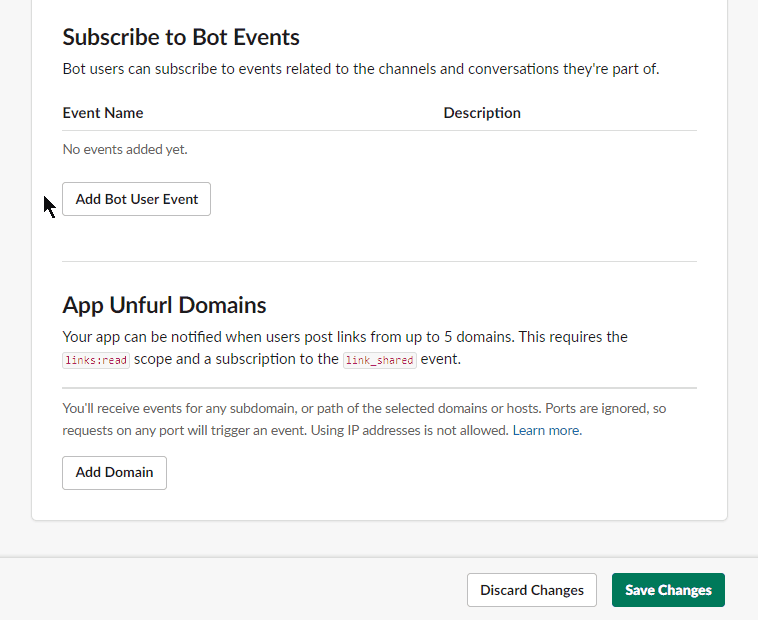
8. (!) Если вы хотите, чтобы клиенты могли добавить вашего бота в свой Slack и писать в его адрес, выполните еще один шаг: перейдите в раздел Manage Distribution, убедитесь, что в блоке Share your App with Other Workspaces все поля отмечены галочкой, и нажмите кнопку Activate Public Distribution:
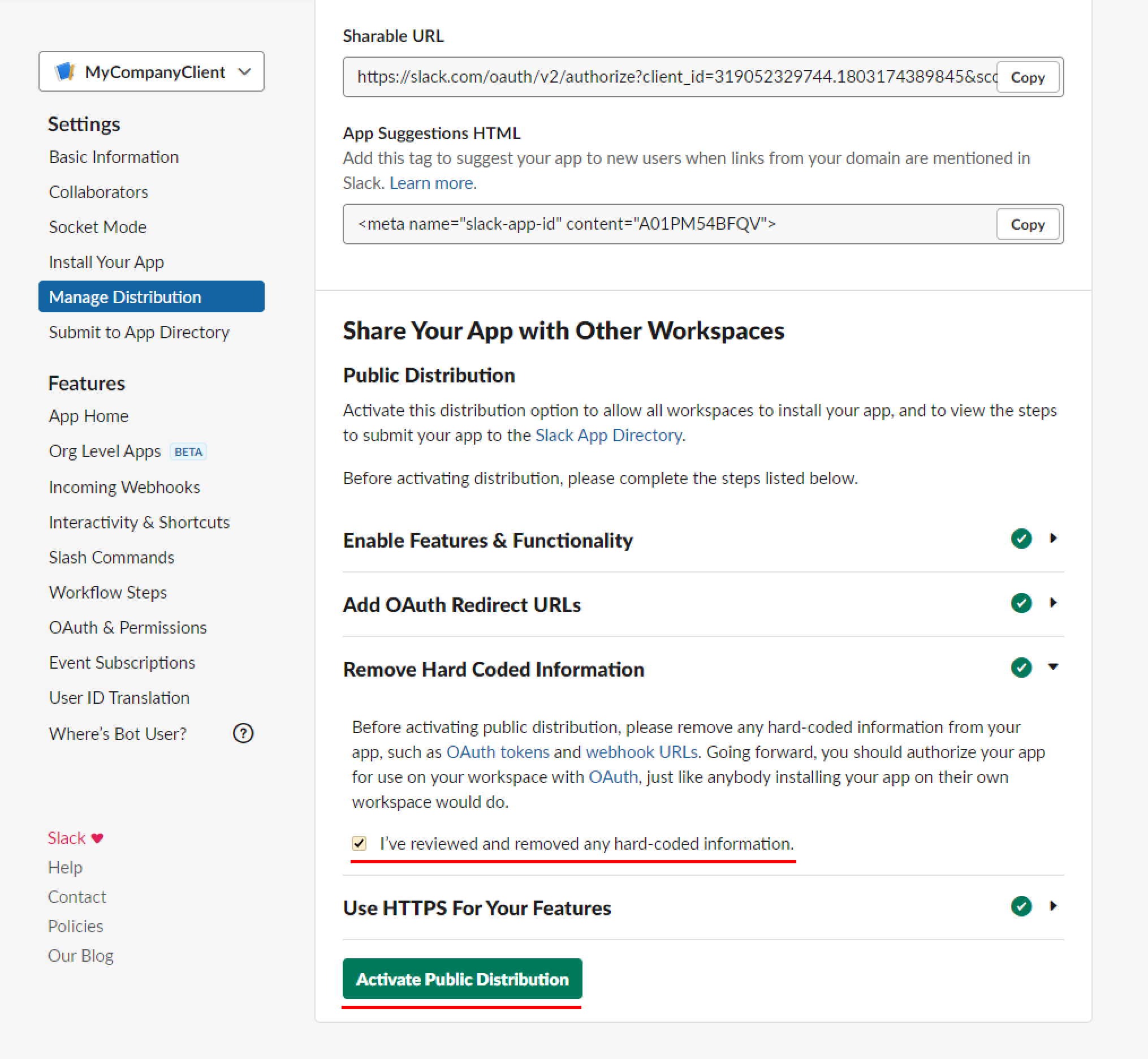
9. Перейдите в раздел App Home и установите Always Show My Bot as Online в позицию ON.
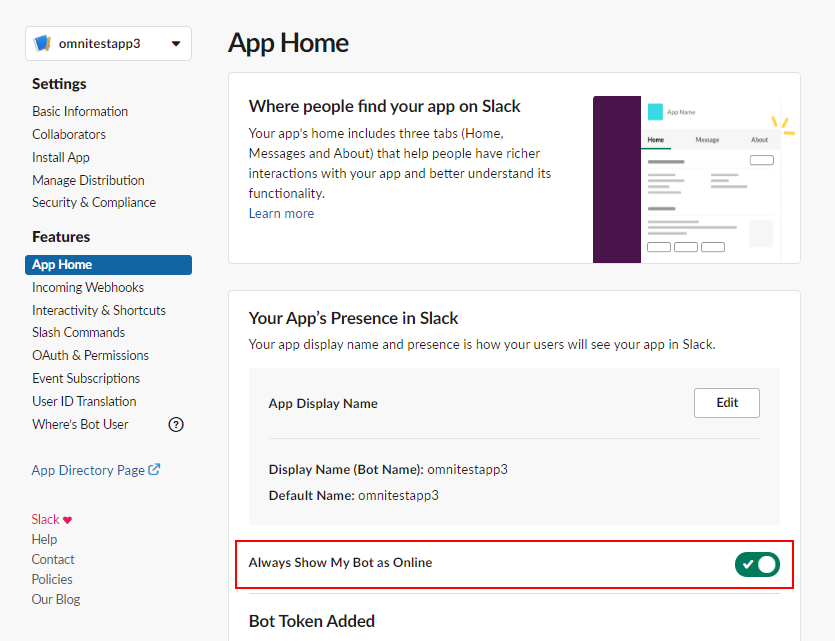
10. В этом же разделе App Home в блоке Show Tabs отметьте чекбокс Allow users to send Slash commands and messages from the messages tab, чтобы пользователи могли писать напрямую боту, а не только упоминать его в каналах.
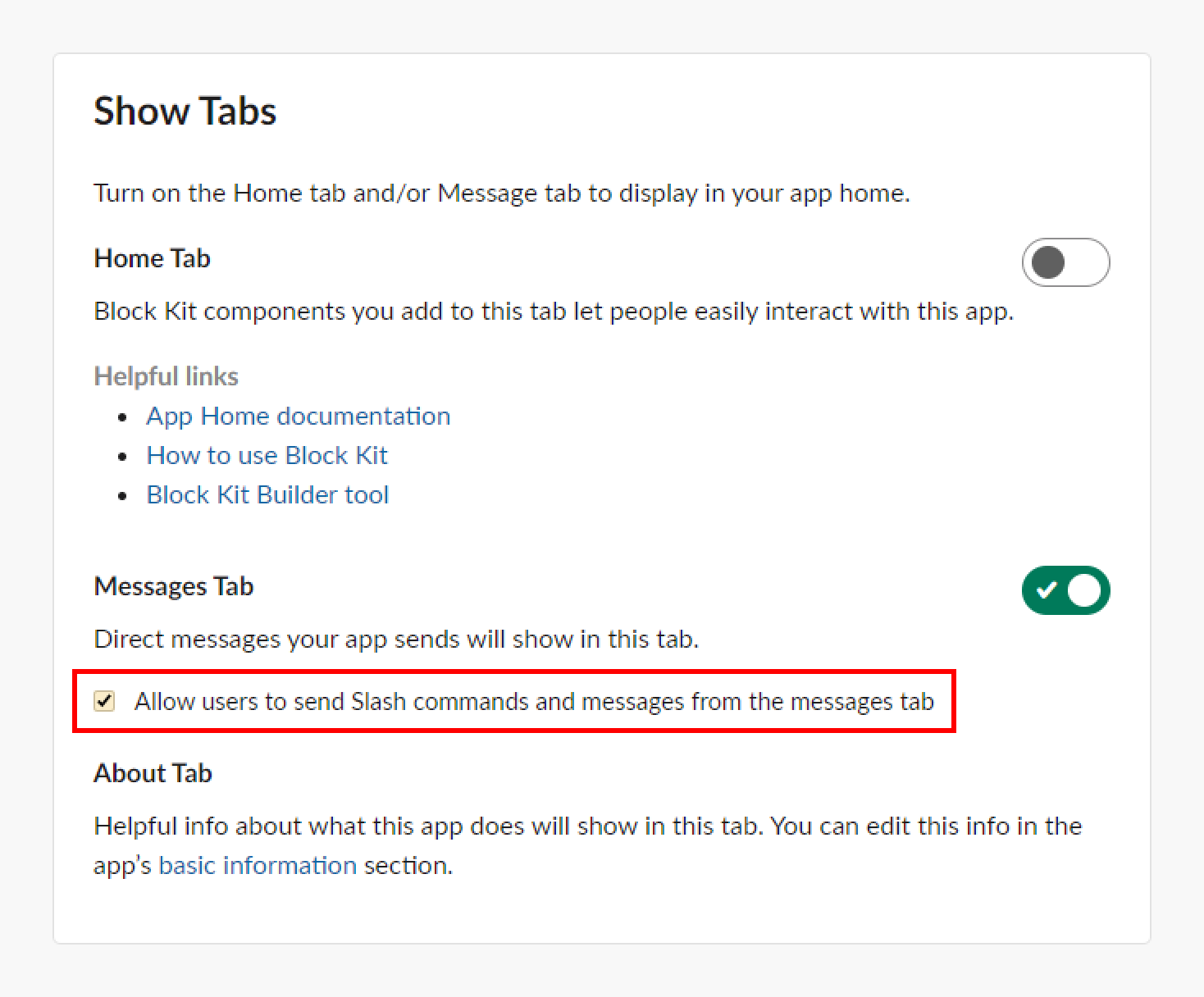
11. В форме подключения Slack-бота в Омнидеске выберите группу по умолчанию, в которую будут поступать обращения из Slack, а также логику создания обращений.
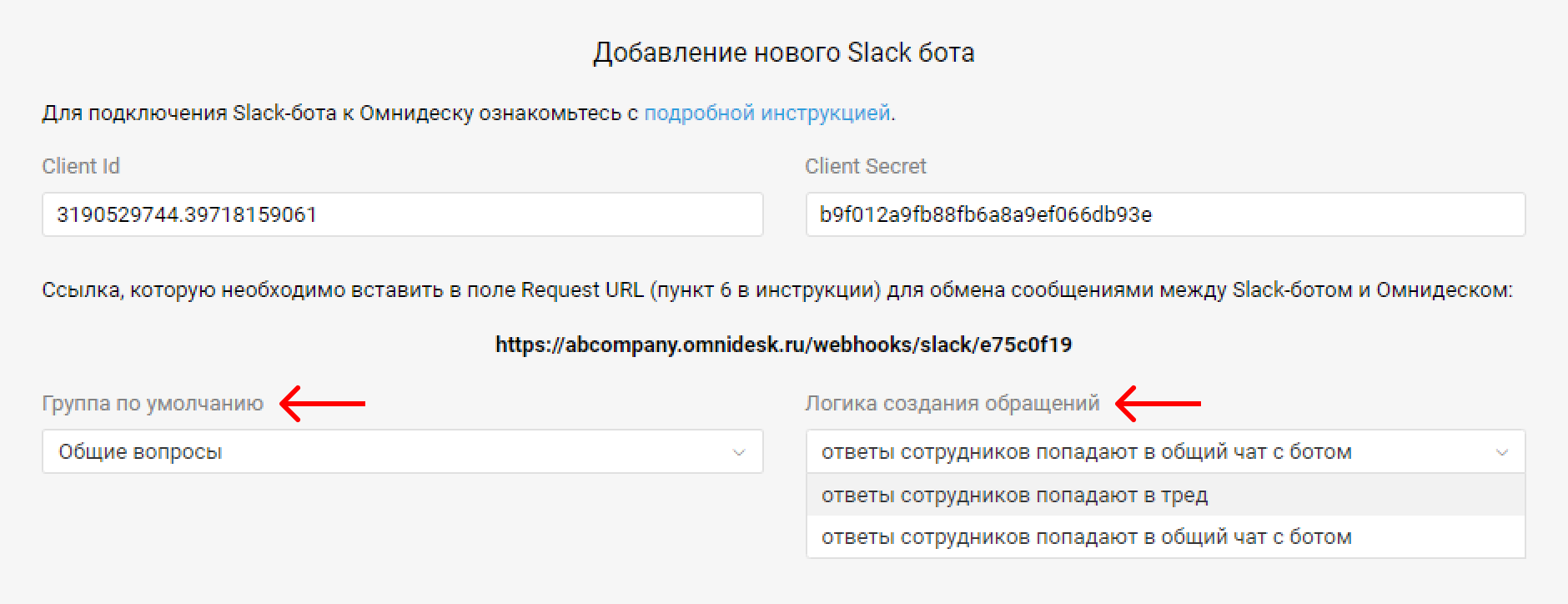
При выборе опции «ответы сотрудников попадают в общий чат с ботом» все сообщения попадают в общий чат с ботом, как это реализовано во всех других мессенджерах.
Подсказка
Если пользователь написал сразу несколько вопросов, можно использовать цитирование, чтобы пользователю было легче понимать, к какому вопросу относится ответ.
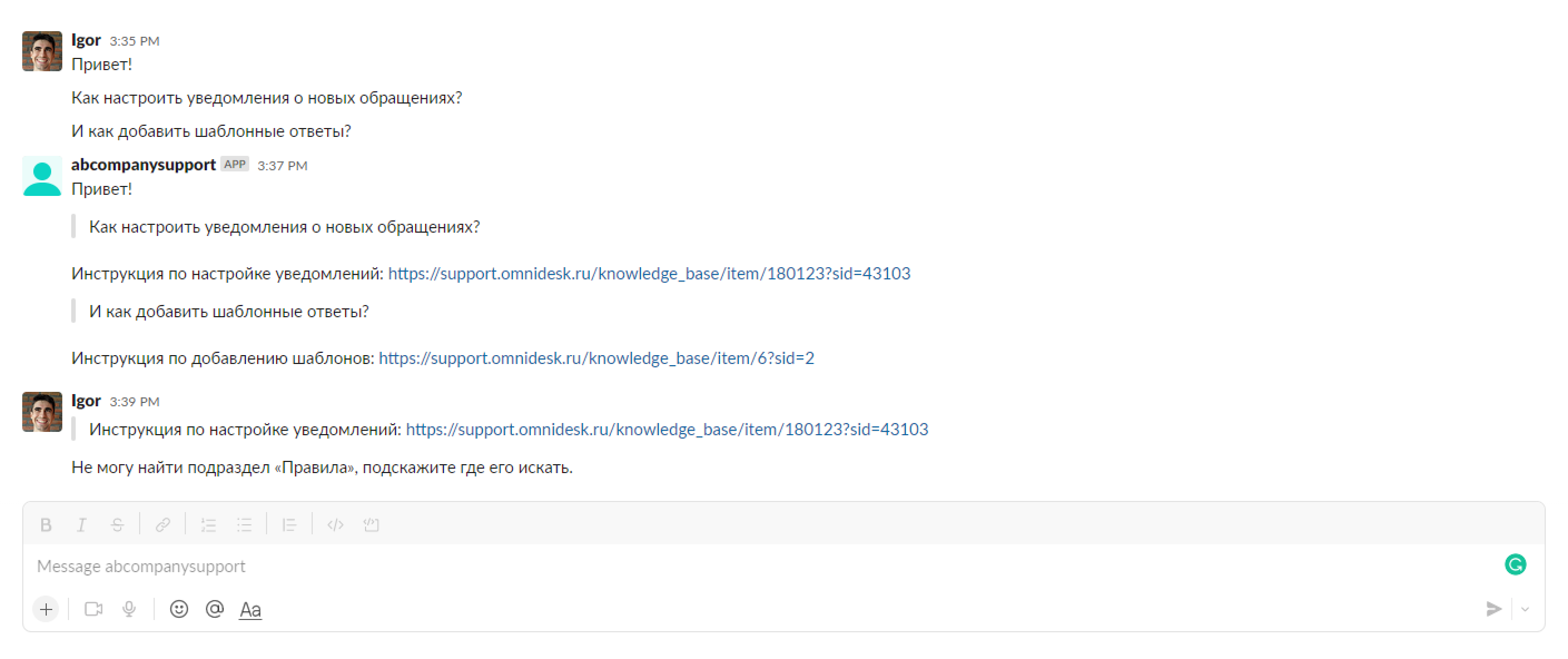
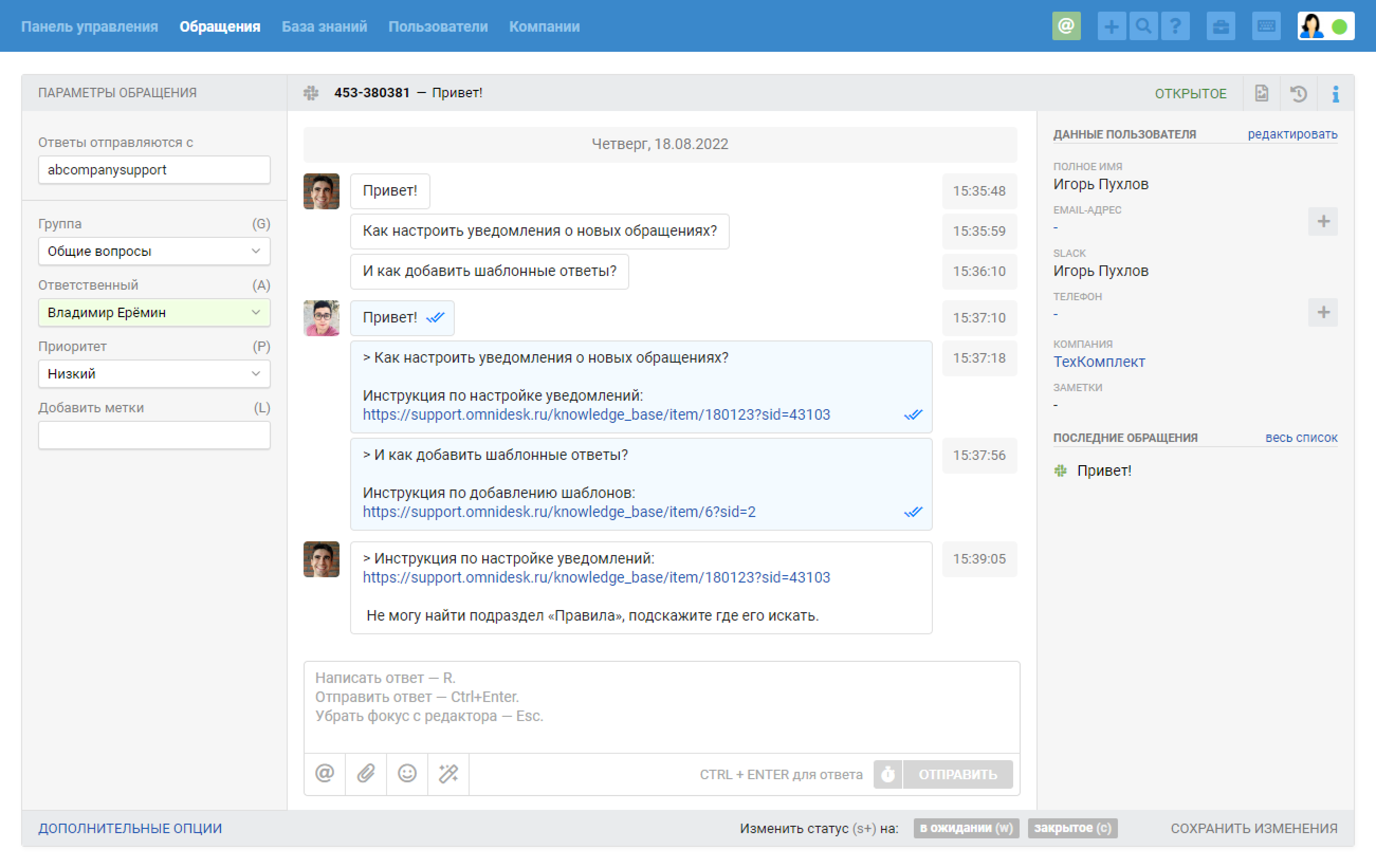
При выборе опции «ответы сотрудников попадают в тред» каждое сообщение пользователя в общем чате создаёт отдельное обращение в Омнидеске, а ответы сотрудников в них отправляются именно в треды соответствующих сообщений в Slack.
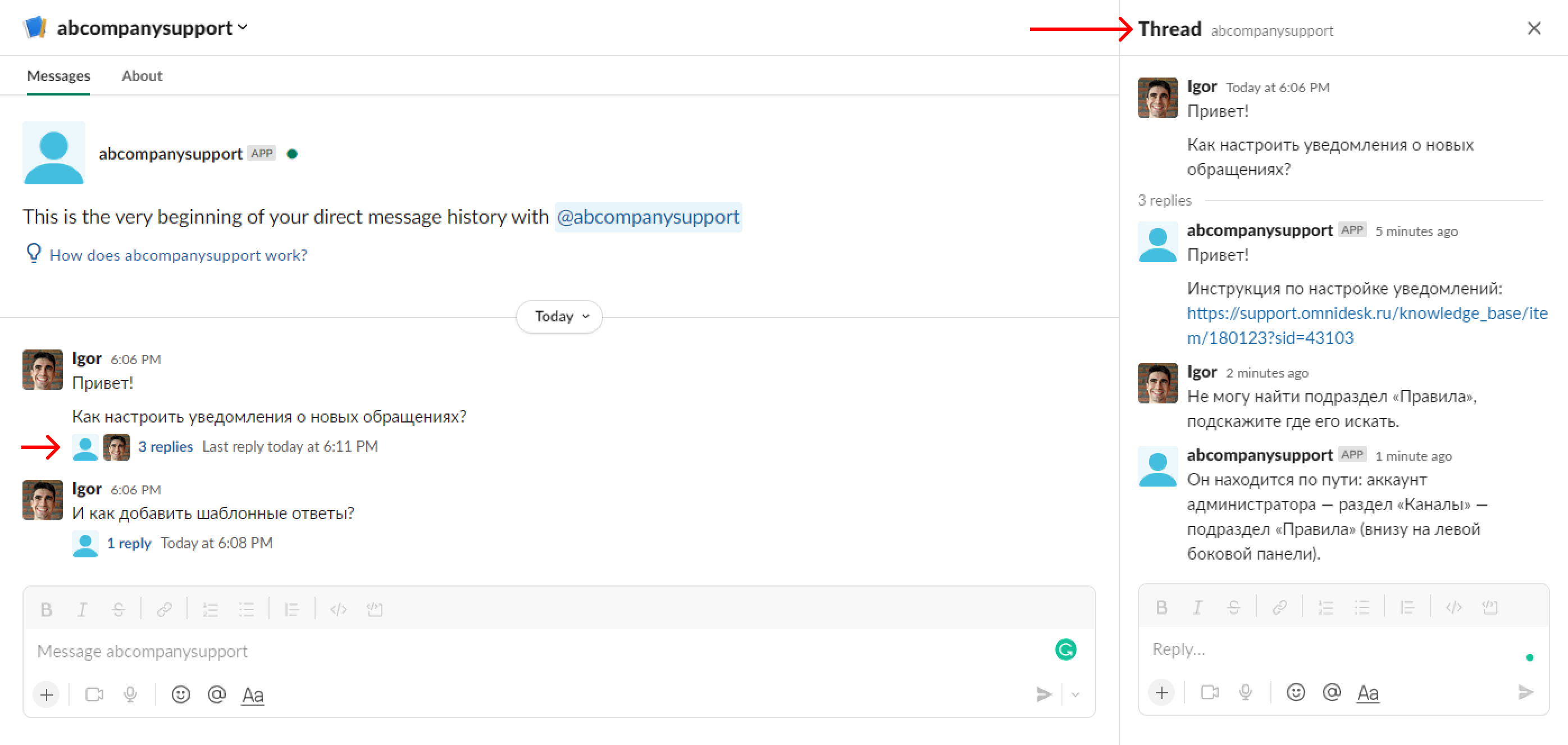
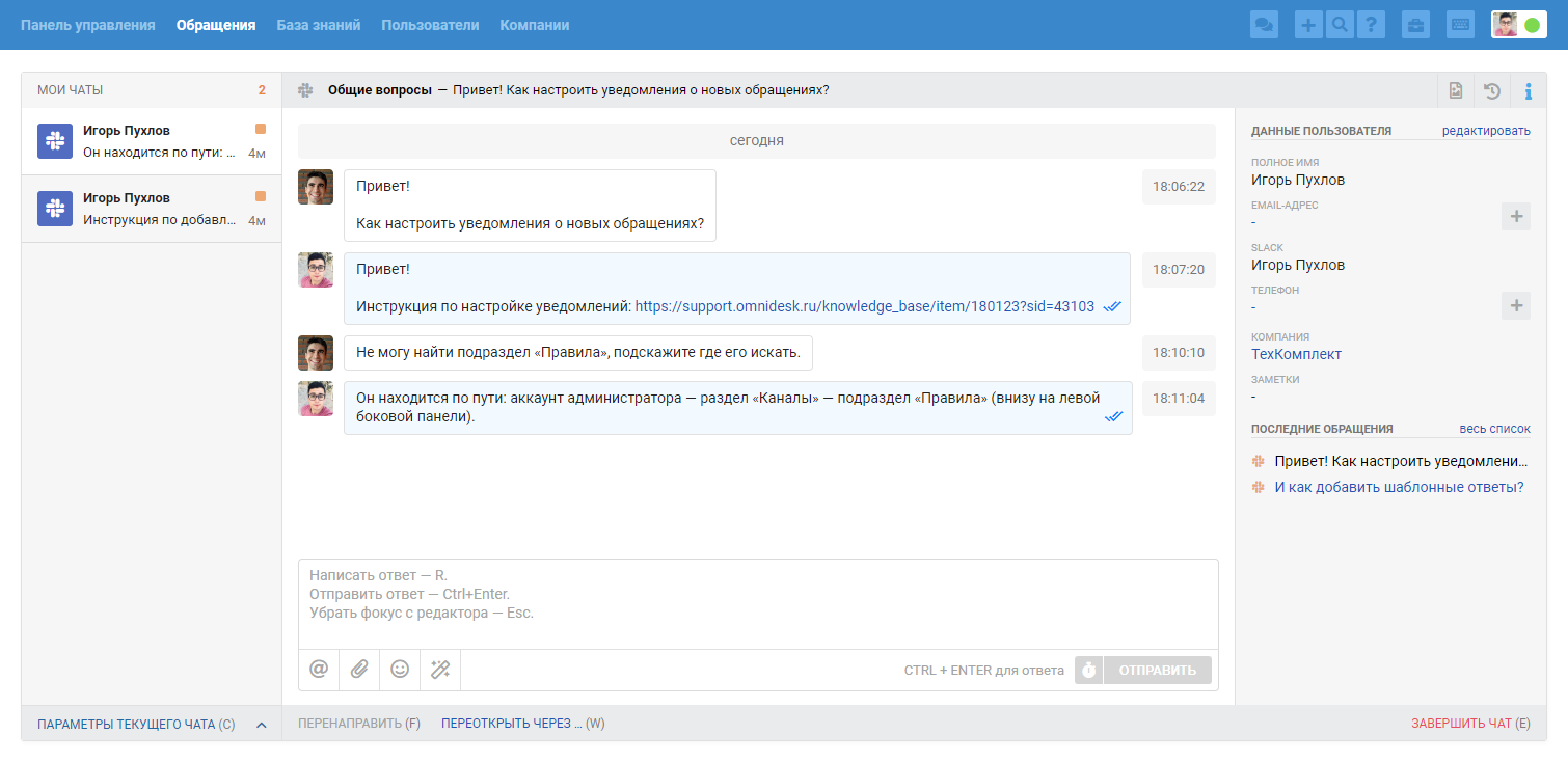
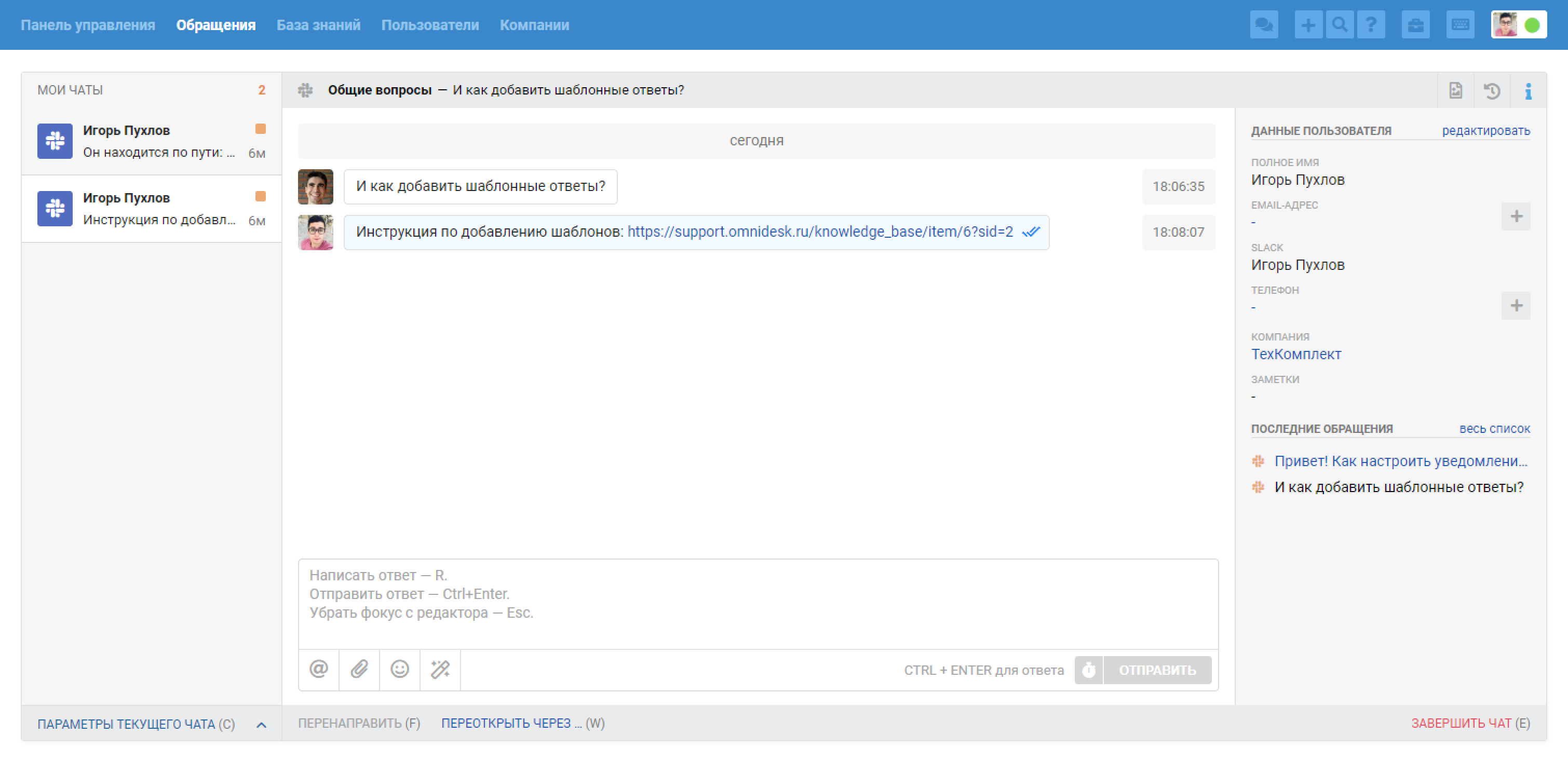
Подробнее о нюансах работы опции «ответы сотрудника попадают в тред» читайте здесь.
12. После выбора всех опций нажмите на кнопку «Подключить» и в появившемся всплывающем окне авторизуйте бота в Омнидеске.
Теперь вы сможете добавить канал Slack в виджет Омнидеска или разместить ссылку для добавления slack бота в контакт-лист в любом удобном для клиентов месте. Для этого скопируйте ссылку из формы редактирования Slack-бота в Омнидеске.
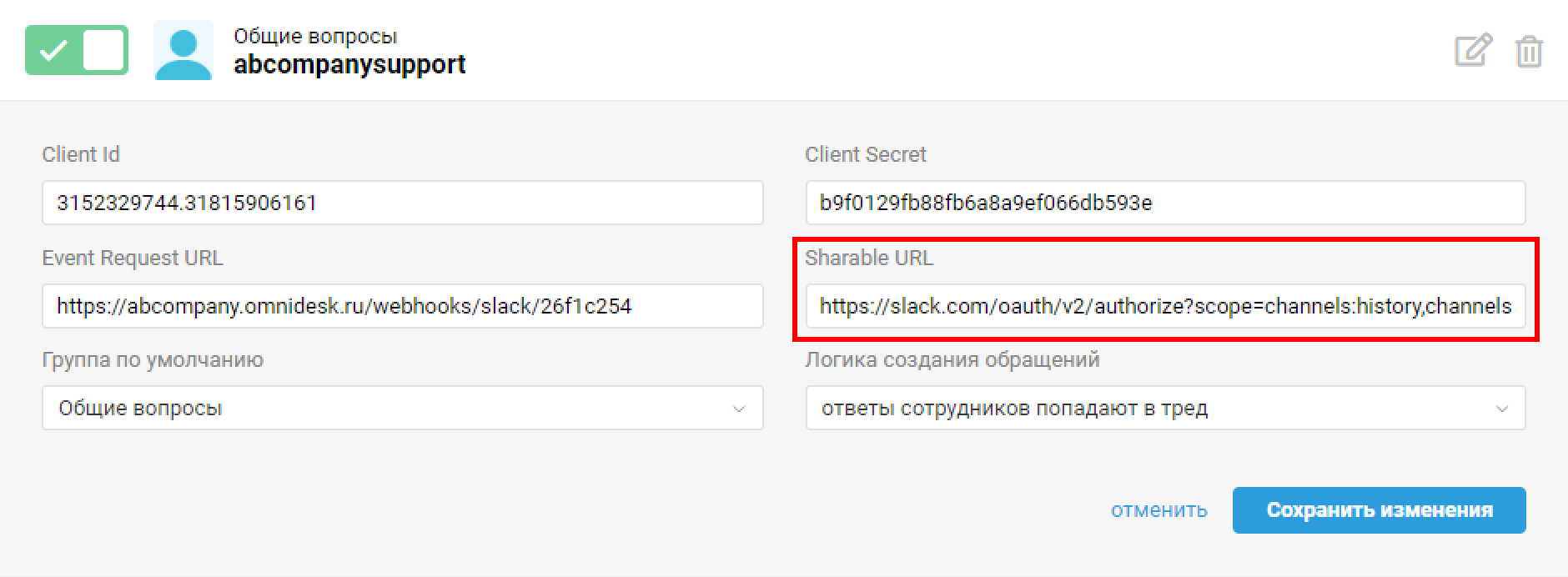
Как выглядят обращения из Slack в Омнидеске
В общем списке обращений отображаются только те обращения, по которым ведётся асинхронное общение — каждая сторона отвечает тогда, когда может, а чаты в режиме реального времени отображаются отдельно и обрабатываются через специальный интерфейс.
Когда поступает новый чат (Slack, Telegram, Viber, ВК-сообщения, ФБ-сообщения и другие синхронные каналы), в правом верхнем углу аккаунта сотрудника появляется зелёная иконка. Входящие чаты или новые ответы в чатах отображаются именно через неё:
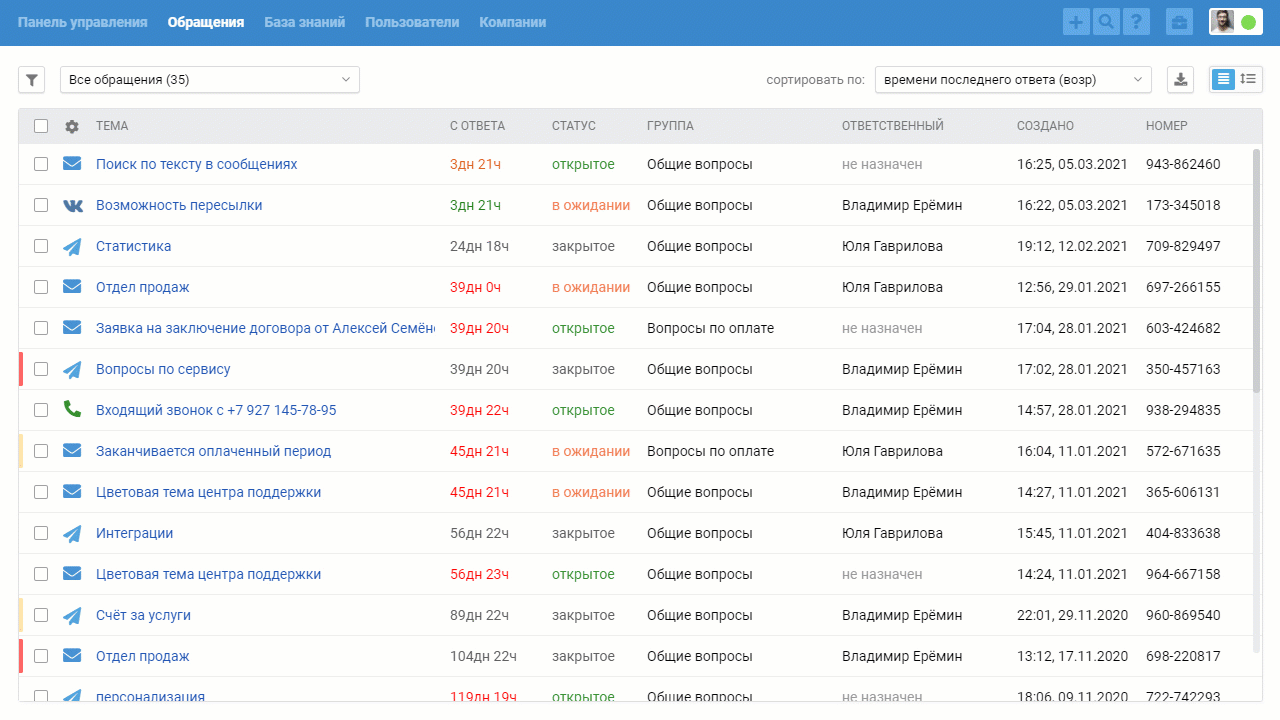
В общем списке обращений чаты тоже отображаются, но не сразу, а после их завершения:
если сотрудник самостоятельно завершает чат по ссылке «завершить чат» в правом нижнем углу;
через 10 минут (значение по умолчанию) бездействия обеих сторон;
при срабатывании одного из правил автоматизации, в котором есть действие «завершить чат и выставить статус» ( например, если вы не планируете быстро реагировать на чаты и хотите сразу видеть чаты в общем списке).
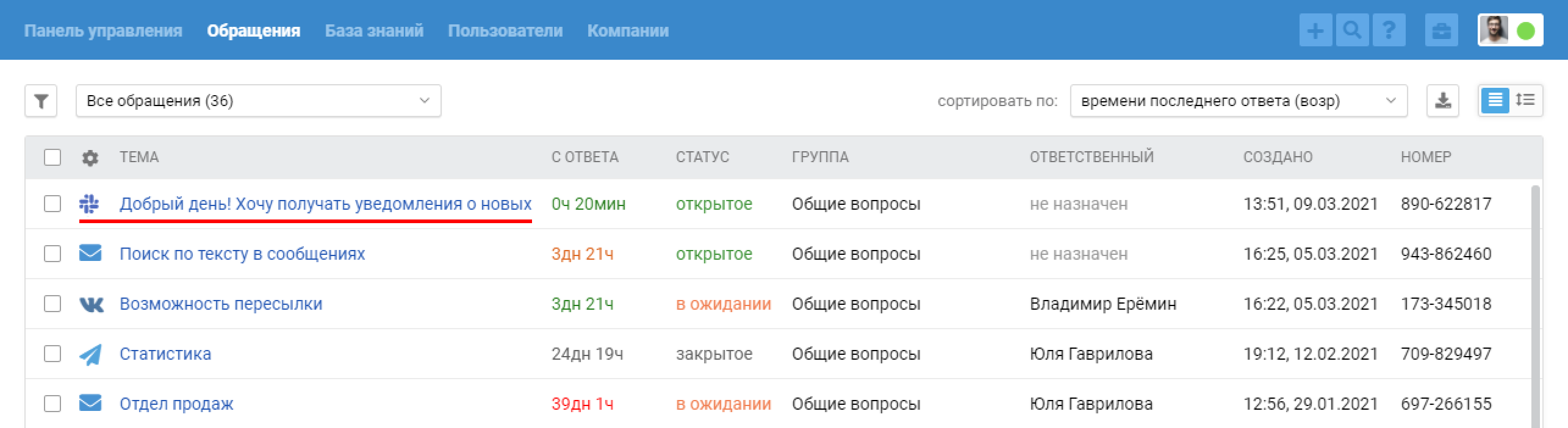
Мы специально разделили синхронное и асинхронное общение, так как для оказания первоклассной поддержки необходимо учитывать специфику и ожидания клиентов в зависимости от типа канала, через который ведётся общение.
Например, отправляя сообщение по почте, пользователь готов ждать ответа в течение нескольких часов, но в случае с чатами даже 5 минут ожидания ответа для пользователя уже кажутся вечностью. Если не учитывать этот момент и одинаково относиться к обращениям из почты и чатов, некоторые клиенты получат неприятный опыт взаимодействия с компанией.
Подробнее о работе с чатами в нашем видеоруководстве.
Групповое общение в Slack
Логику работы с групповыми чатами мы подробно описываем в этой статье.
Чтобы Slack-бот получал сообщения из канала, необходимо просто добавить в канал бота в качестве участника и упомянуть бота через «@» в тексте сообщения. Для получения реакций из группового чата в настройках приложения нужно добавить дополнительные настройки: в Bot Events событие “reaction_added” и в OAuth Scope цель “reactions:read”.
Создание исходящих обращений
Помимо работы с входящими обращениями, поступающими от пользователей в адрес бота, сотрудники также могут создавать исходящие обращения в каналы в Slack-аккаунте, в котором был создан бот.
Для создания исходящего обращения в Slack на странице создания обращения в поле «Отправить с» необходимо выбрать Slack-бота, а затем в поле «Пользователь» начать писать название канала в Slack.