Раньше для входа в аккаунты администратора и сотрудника нужно было указывать только обычный пароль. Для входа в аккаунты сотрудников также можно задавать ограничение по IP-адресу, но не у всех компаний есть корпоративный VPN с фиксированным IP-адресом, чтобы сделать эту настройку максимально полезной.
При этом злоумышленники не дремлют, и есть масса способов получения пароля, включая попытки перебора, фишинг и загрузку на устройство сотрудника отслеживающих программ.
Теперь каждый администратор и сотрудник может настроить двухфакторную аутентификацию, чтобы дополнительно обезопасить данные компании и ваших клиентов.
Настройка двухфакторной аутентификации выполняется в настройках профиля администратора и сотрудника.
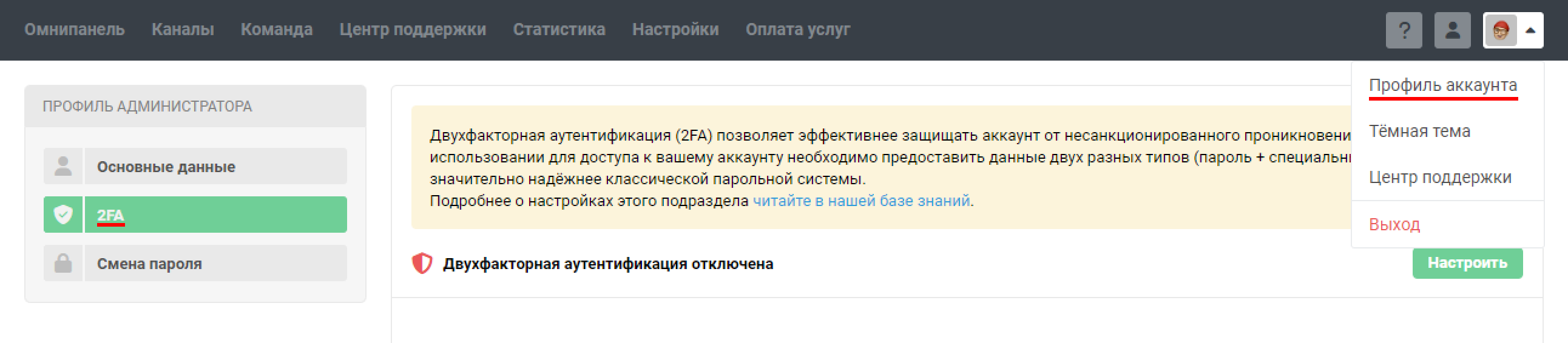
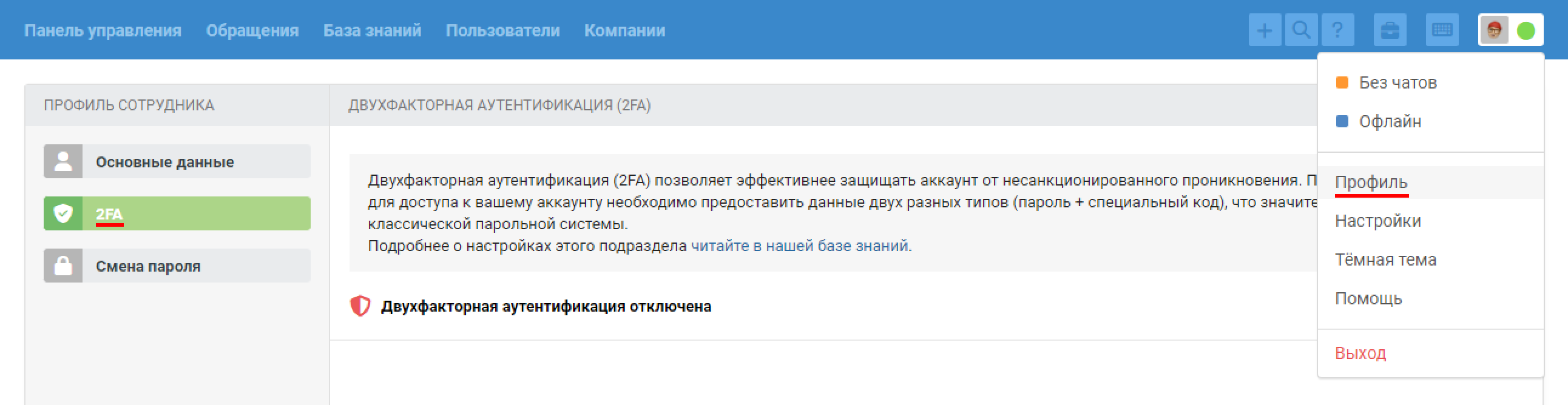
Рассмотрим необходимые шаги для настройки.
1. Сначала свяжите аккаунт с вашим 2FA-приложением или менеджером паролей, который поддерживает двухфакторную аутентификацию (к примеру, Google Authenticator, Microsoft Authenticator, Authy, 1Password, LastPass Authenticator).
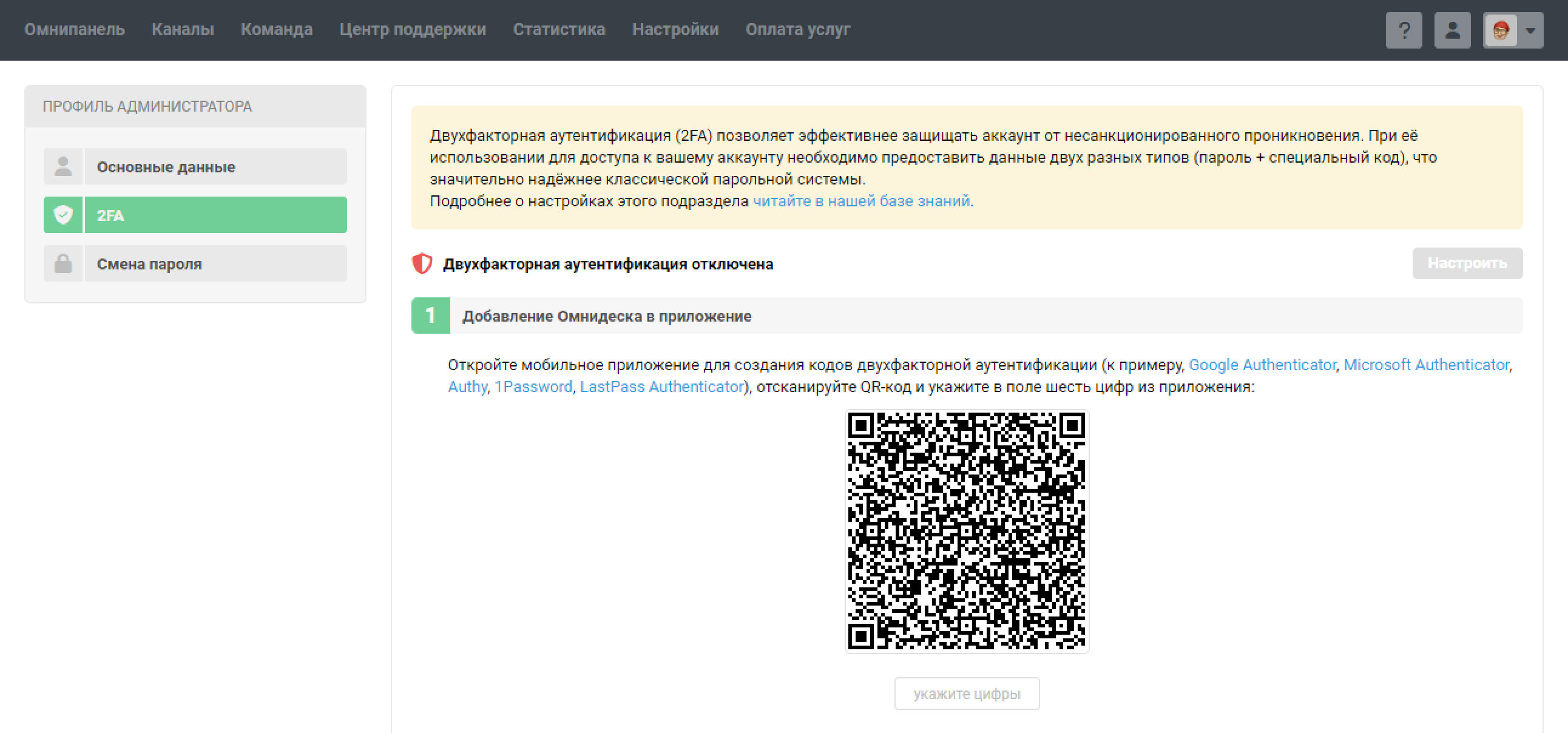
Если ранее вы уже настраивали 2FA, затем отключили, но не удалили из приложения, генерирующего коды доступа, связку с Омнидеском, то при повторной попытке активировать 2FA проверочный код приниматься не будет.
Сначала нужно удалить настроенную связку с Омнидеском в вашем приложении для создания кодов, затем обновить страницу в Омнидеске и заново выполнить настройку 2FA с новым QR-кодом.
2. На следующем шаге вы получите список резервных кодов доступа на случай, если не сможете авторизоваться в вашем менеджере паролей или потеряете устройство. Обязательно сохраните коды в надёжном месте, к которому у вас точно будет доступ даже в перечисленных выше ситуациях.
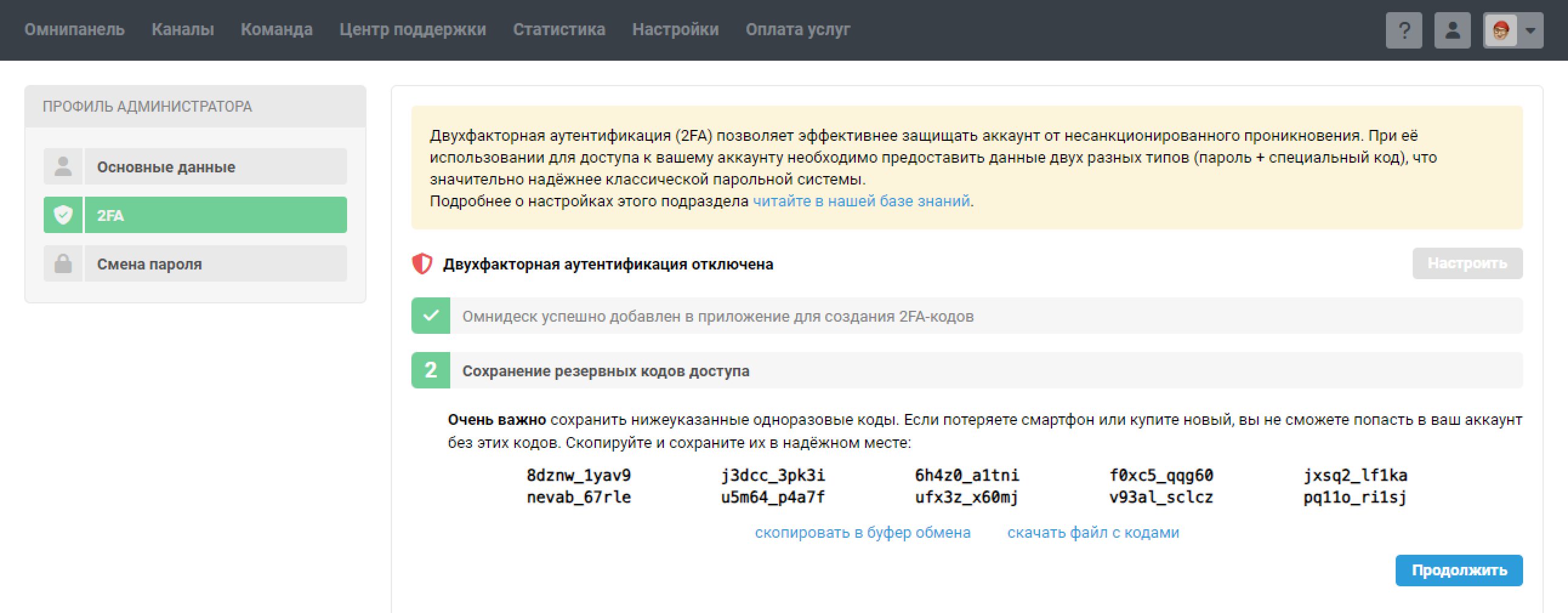
3. На последнем шаге добавьте резервный способ получения кода через специального Телеграм-бота. Кликните на название бота или найдите его по имени @omnidesk_2fa_bot через поиск в Телеграм, отправьте указанный набор символов для получения кода идентификации и завершите настройку.
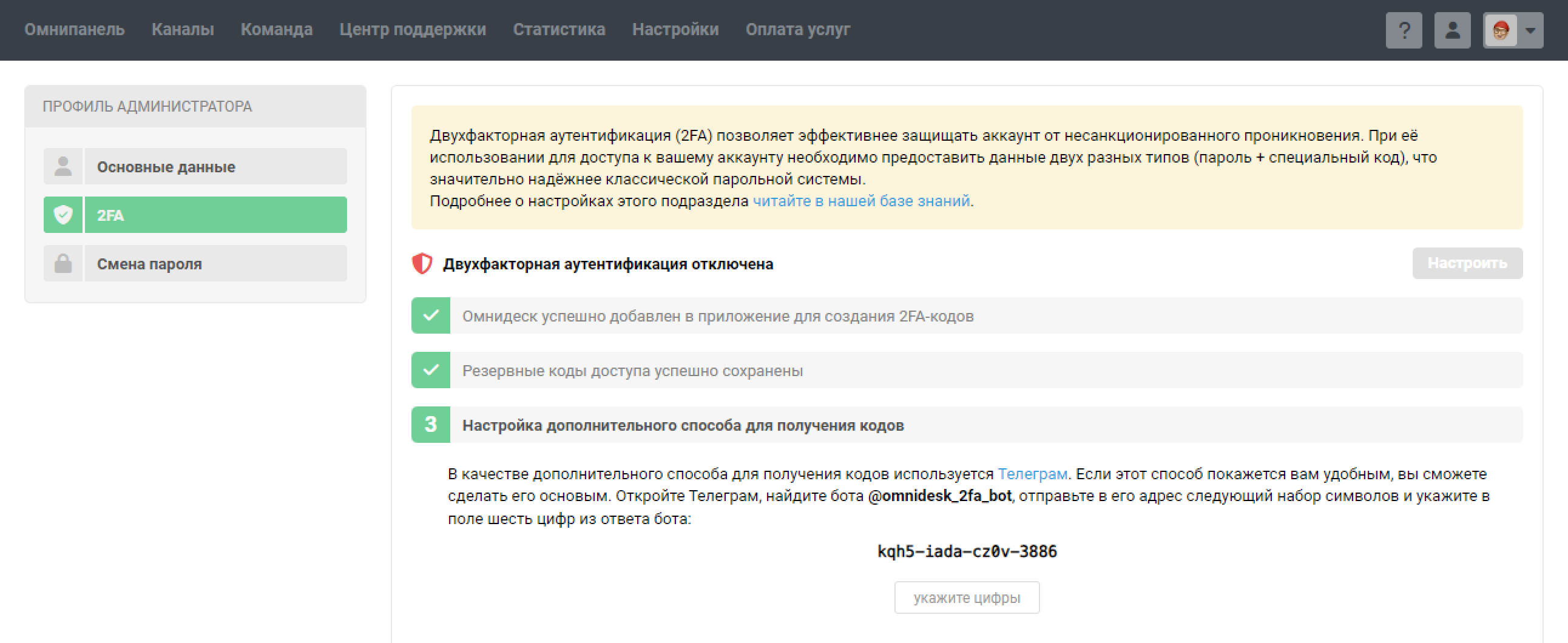
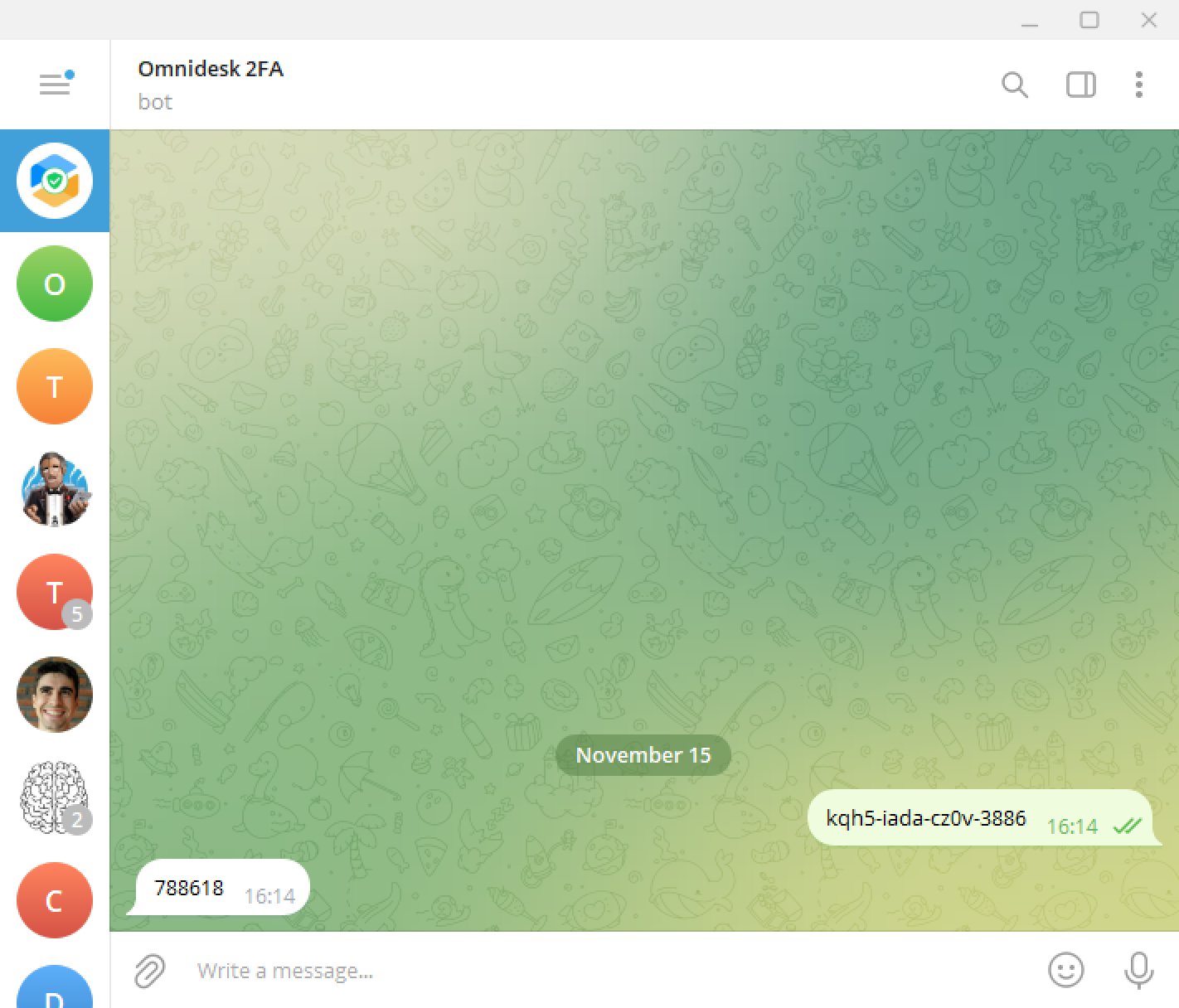
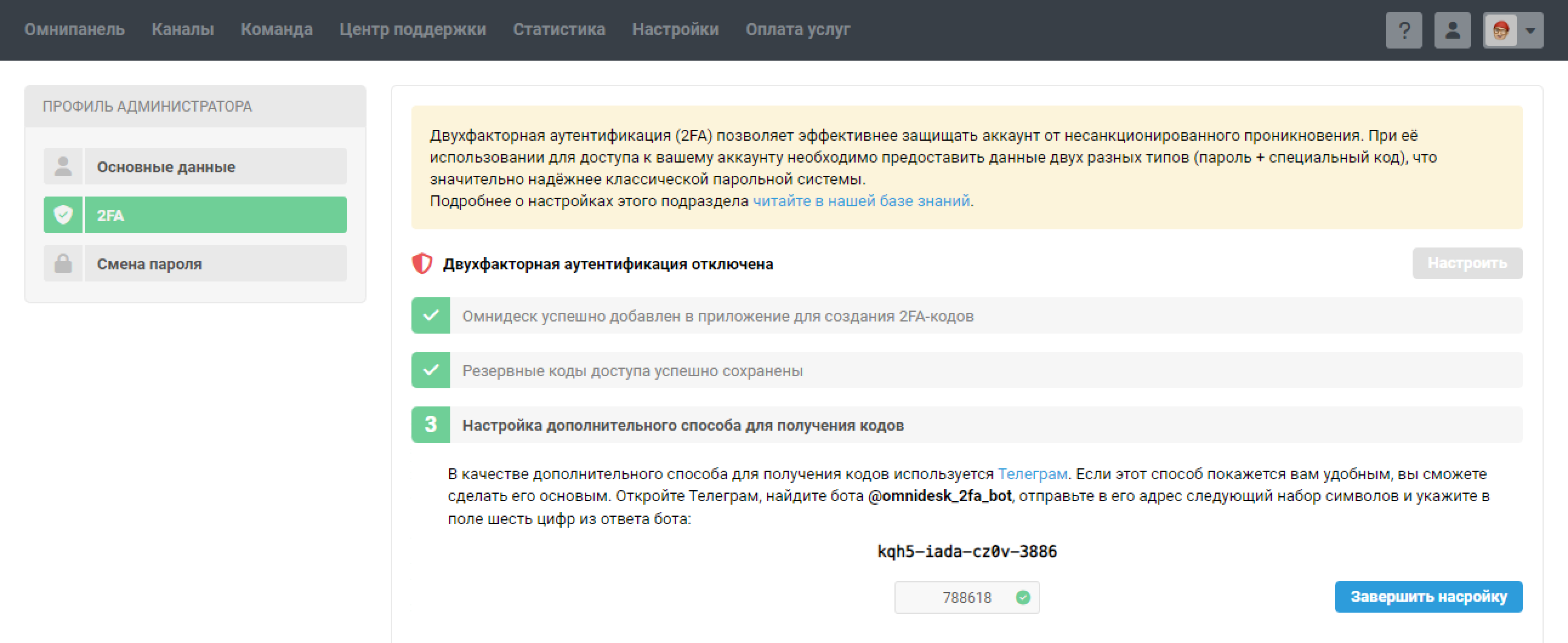
4. В аккаунте администратора в разделе «Команда» в подразделах «Администраторы» и «Сотрудники» можно легко контролировать, кто настроил двухфакторную аутентификацию, а кто — нет.
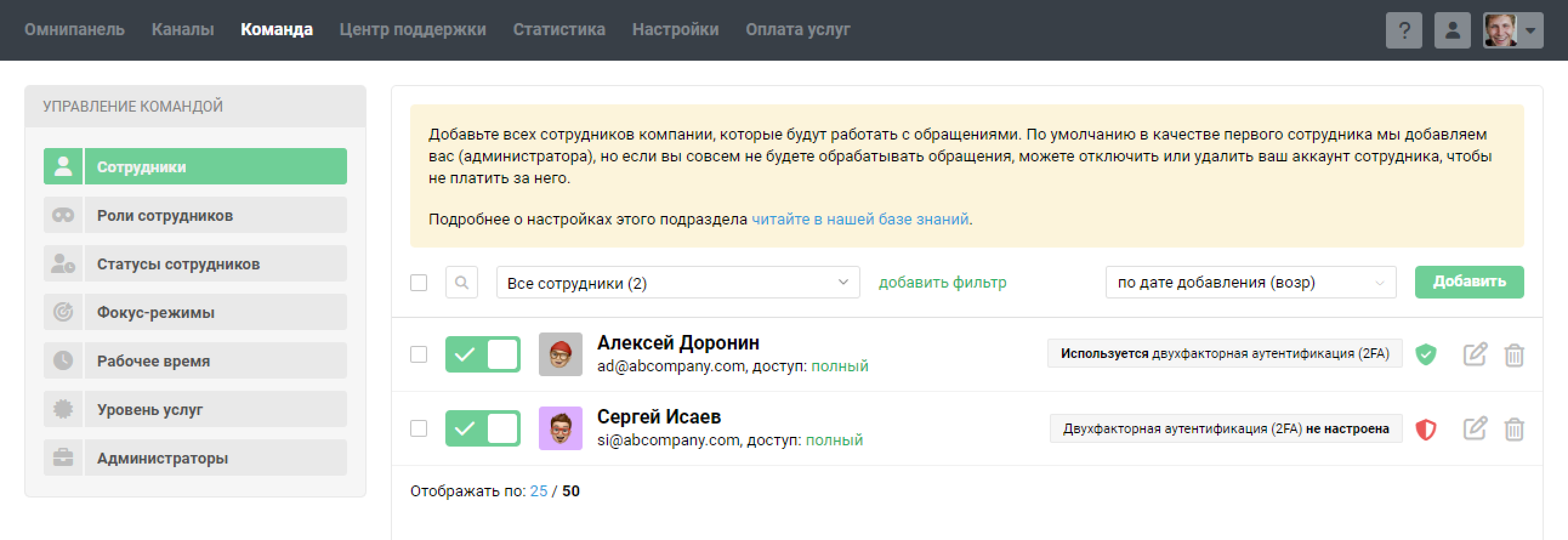
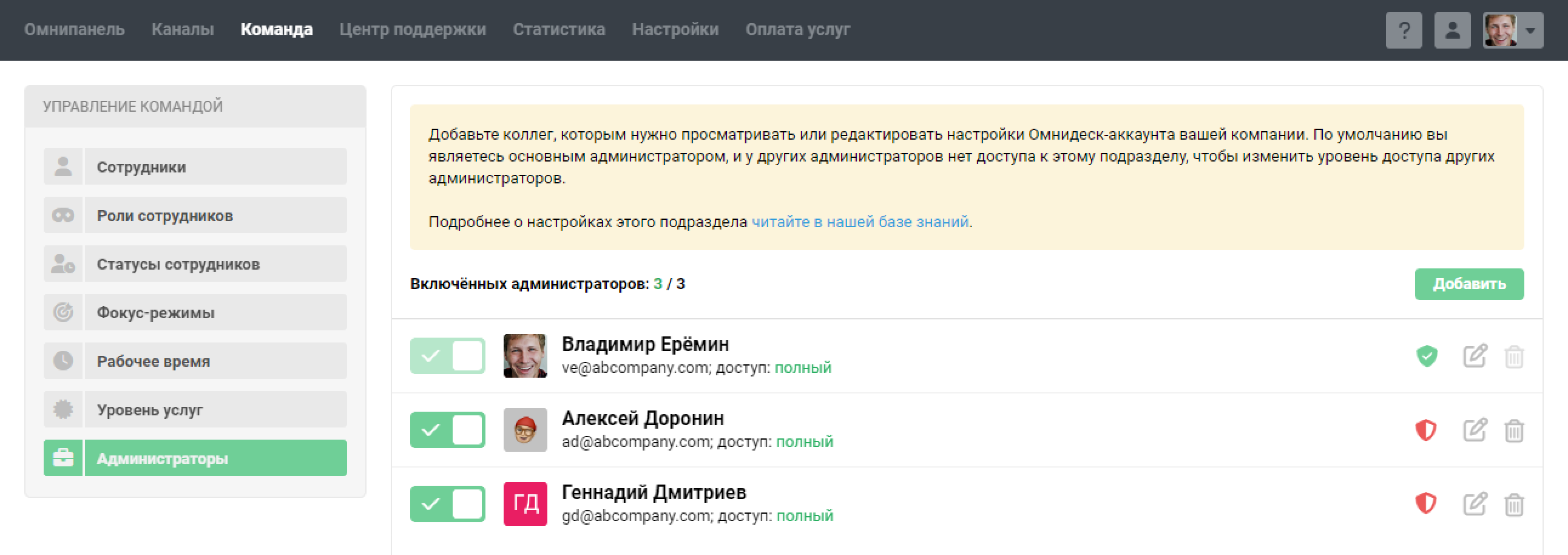
В подразделе сотрудники также есть специальный фильтр.
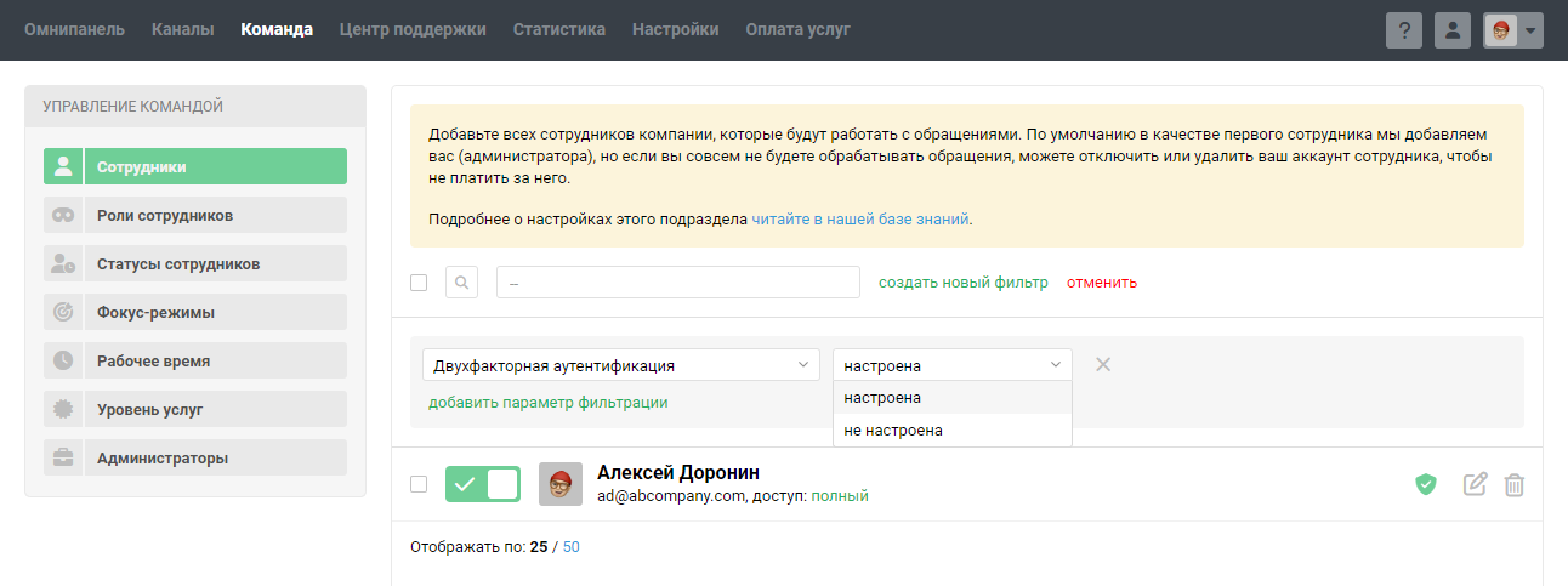
Вход в аккаунт
5. При входе в аккаунт после указания обычного пароля вам нужно будет ввести код двухфакторной аутентификации (код из менеджера паролей, код из Телеграм-бота или резервный код).
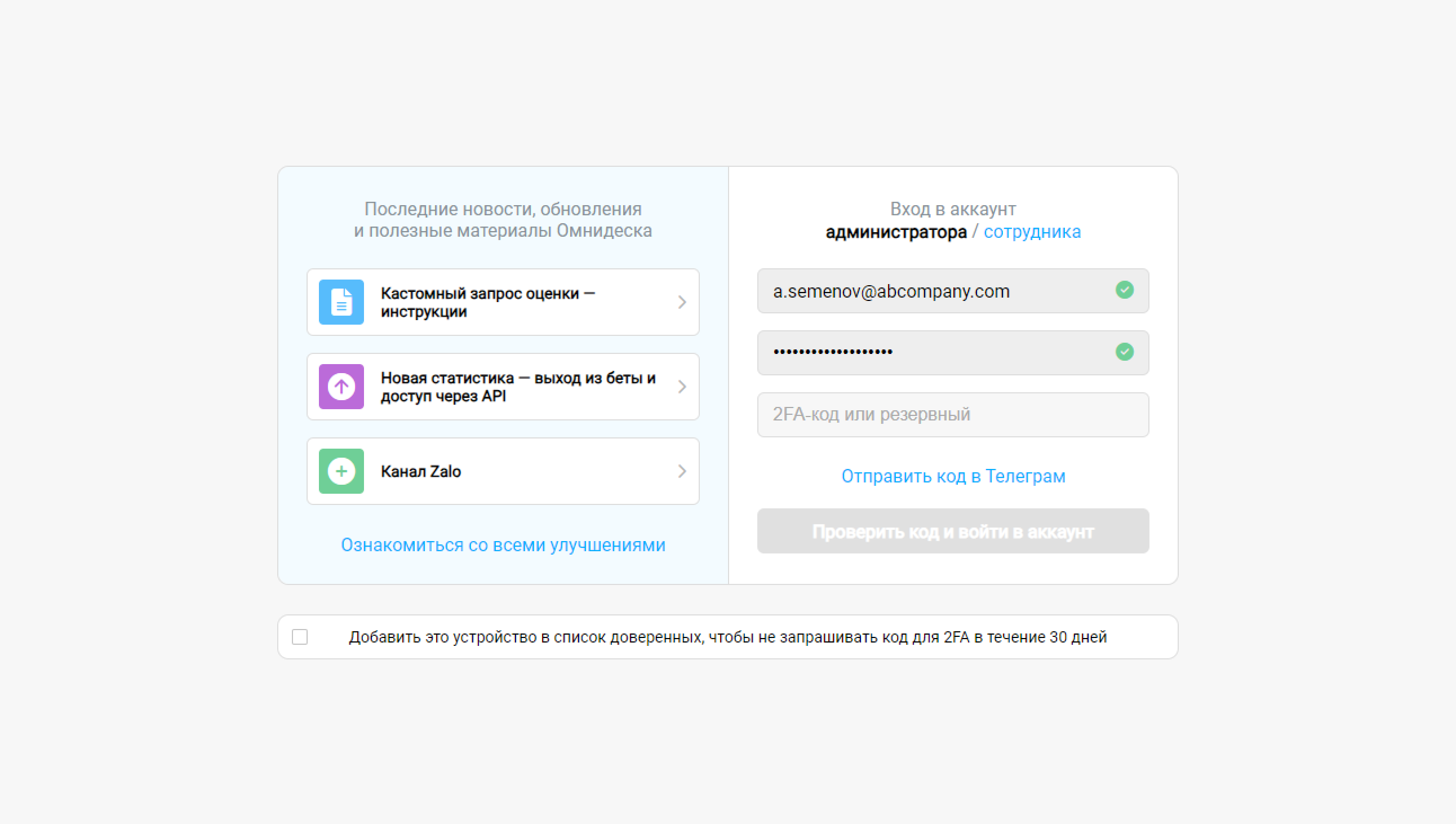
По умолчанию запрашивается код из того способа, который выбран основным в настройках двухфакторной аутентификации — то есть отмечен звёздочкой.
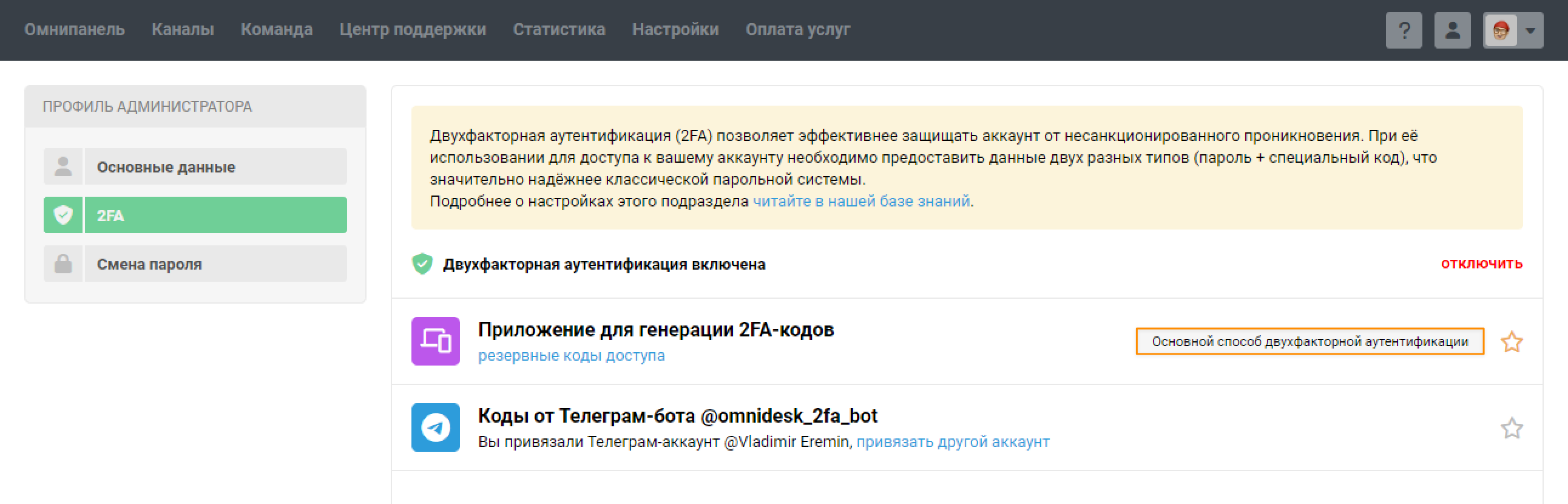
При этом в форме авторизации вы можете переключаться между этими способами двумя способами, если в данный момент один способ удобнее другого.
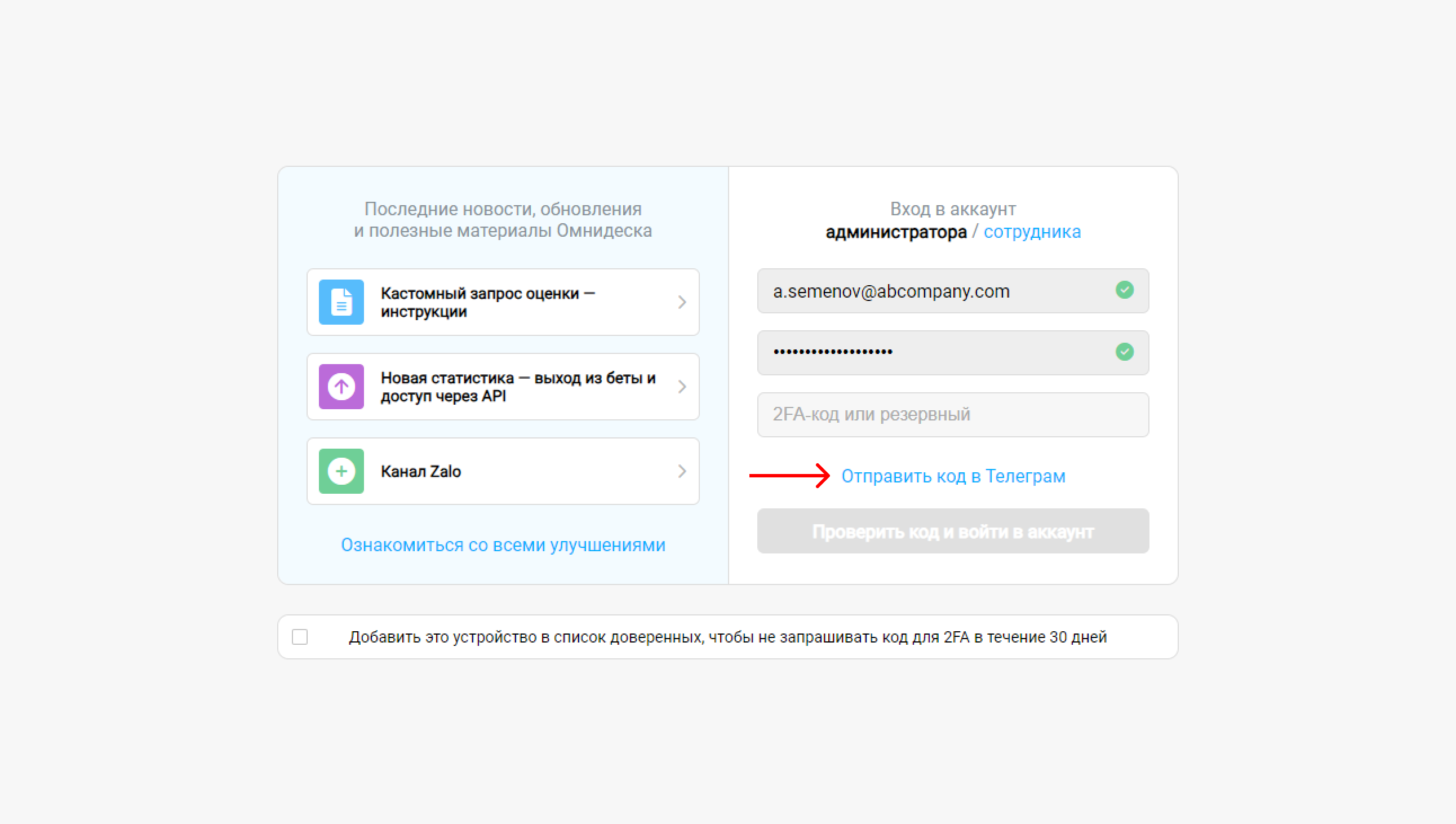
6. Перед входом в аккаунт вы также можете отметить чекбокс, который запомнит устройство, чтобы в течение 30 дней на этом устройстве для входа достаточно было указывать обычный пароль.
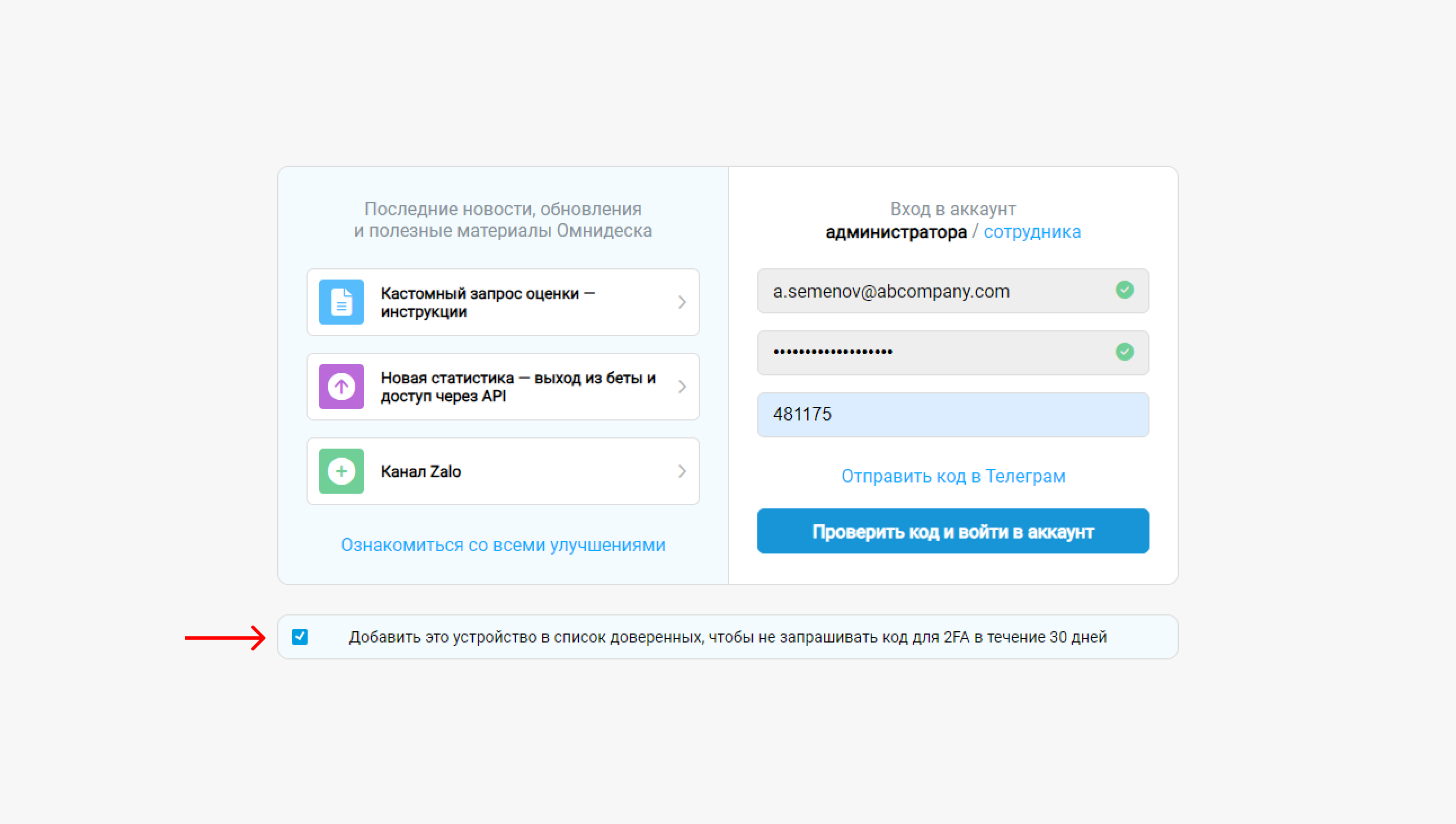
Отключение 2FA
В некоторых ситуациях (к примеру, вы сначала использовали бесплатное приложение для 2FA, а после решили перейти на полноценный менеджер паролей) может потребоваться отключить настроенную 2FA.
7. Когда 2FA уже настроена, администраторы и сотрудники могут отключить её в настройках своего профиля, кликнув по соответствующей ссылке.
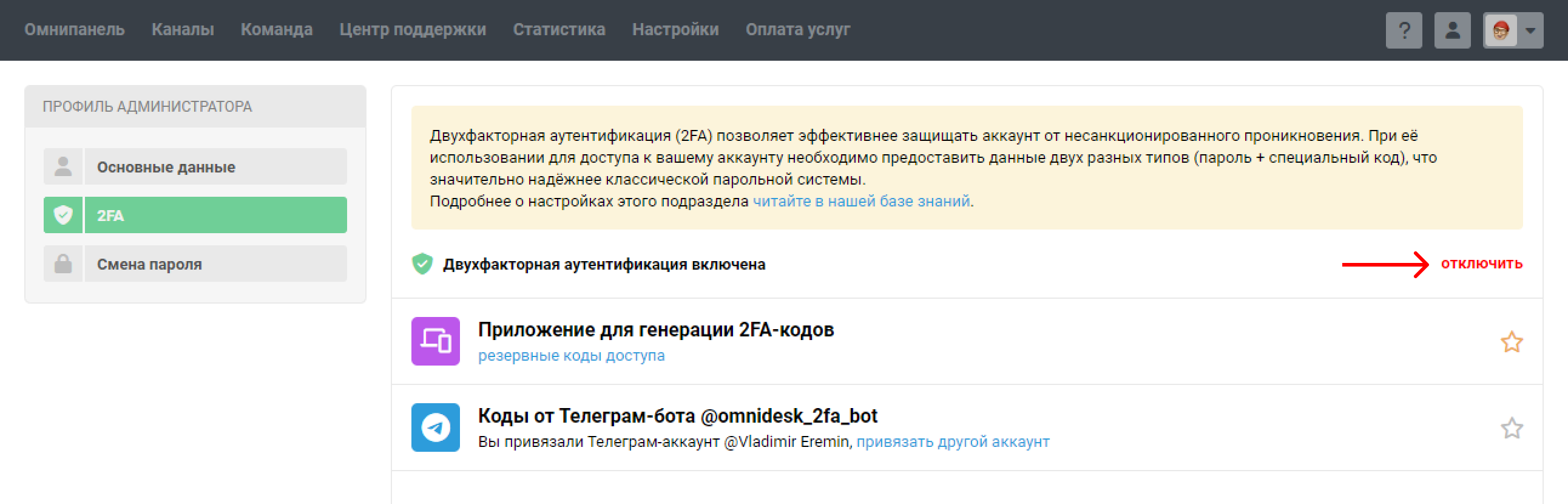
8. Основной администратор и другие администраторы, у которых есть полный доступ к подразделам «Администраторы» и «Сотрудники» (доступ на добавление, редактирование и удаление соответствующего подраздела), могут отключать настроенную двухфакторную идентификацию в настройках профилей администраторов и сотрудников по соответствующей ссылке.
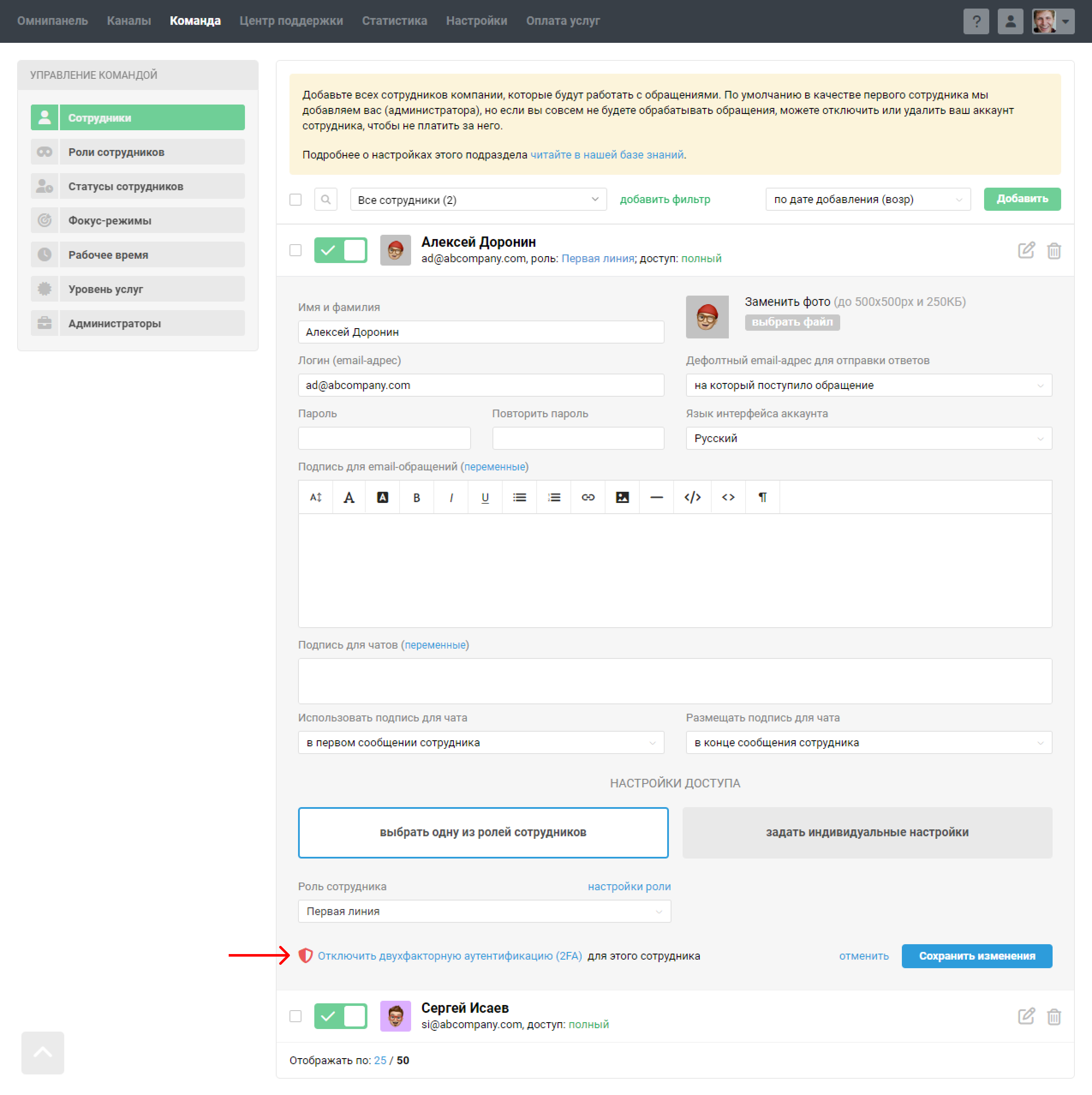
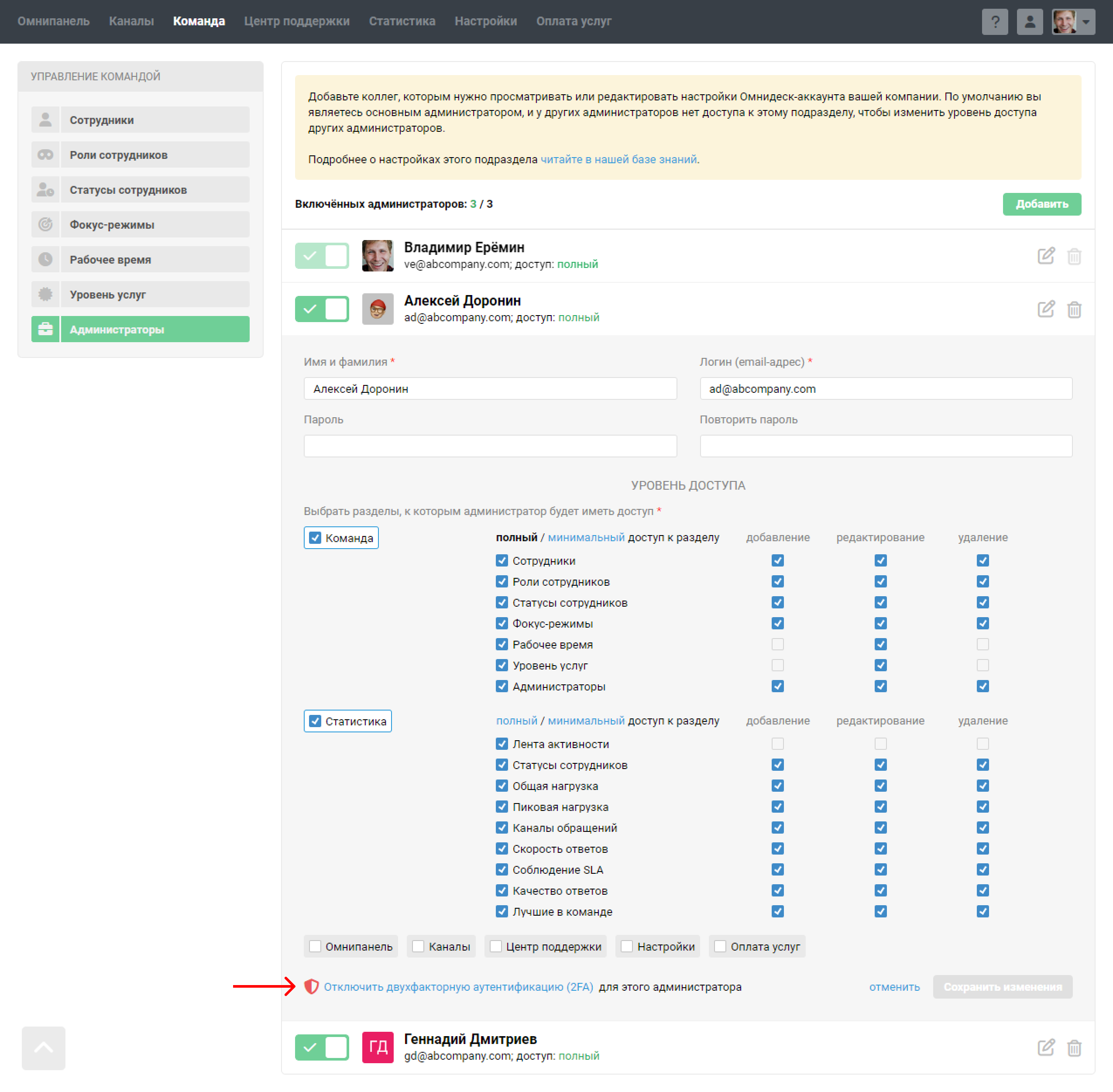
При этом отключить 2FA у основного админа может только основной админ.
