Заметки предназначены для фиксирования дополнительной информации или обсуждения обращения таким образом, чтобы этого не видел клиент.
Раньше функциональность заметок была скромной: пишете обычный текст и, возможно, настраиваете правило, которое извещает коллег, о том, что в обращении добавлена заметка.
Новая версия заметок решает намного больше задач:
форматирование текста, чтобы акцентировать внимание на наиболее важных вещах;
вставка изображений по тексту заметки;
прикрепление файлов к заметкам;
упоминание коллег и групп через @, чтобы они получали уведомления в аккаунте сотрудника;
настройка уведомлений об упоминании в заметках любым удобным способом (почта, Slack, Телеграм, браузерные и звуковые уведомления);
откладывание упоминаний на потом, если вы не можете прямо сейчас ответить коллеге на сложный вопрос (работа с упоминаниями по аналогии с задачами).
Всё это актуально для обращений по асинхронным каналам связи (почта, предложение, посты Facebook и ВКонтакте и т. д.), чатов (сообщений из Facebook, ВКонтакте, Telegram, Slack и другим каналам синхронного общения) и для канала «Звонки».
1. Добавление заметок в обращениях и чатах
2. Форматирование, вставка изображений и цитирование в заметках
3. Упоминание коллег и групп в заметках
4. Уведомления в аккаунте сотрудника и работа с упоминаниями
5. Общение с коллегами через заметки
6. Дополнительные уведомления об упоминаниях в заметках
7. Добавление заметок через правила, шаблоны и API
1. Добавление заметок в обращениях и чатах
а. В обращениях по асинхронным каналам связи (почта, предложение, посты Facebook и ВКонтакте и т. д.) перейдите к полю для написания ответа и нажмите на ссылку «Добавить заметку» в правом нижнем углу:
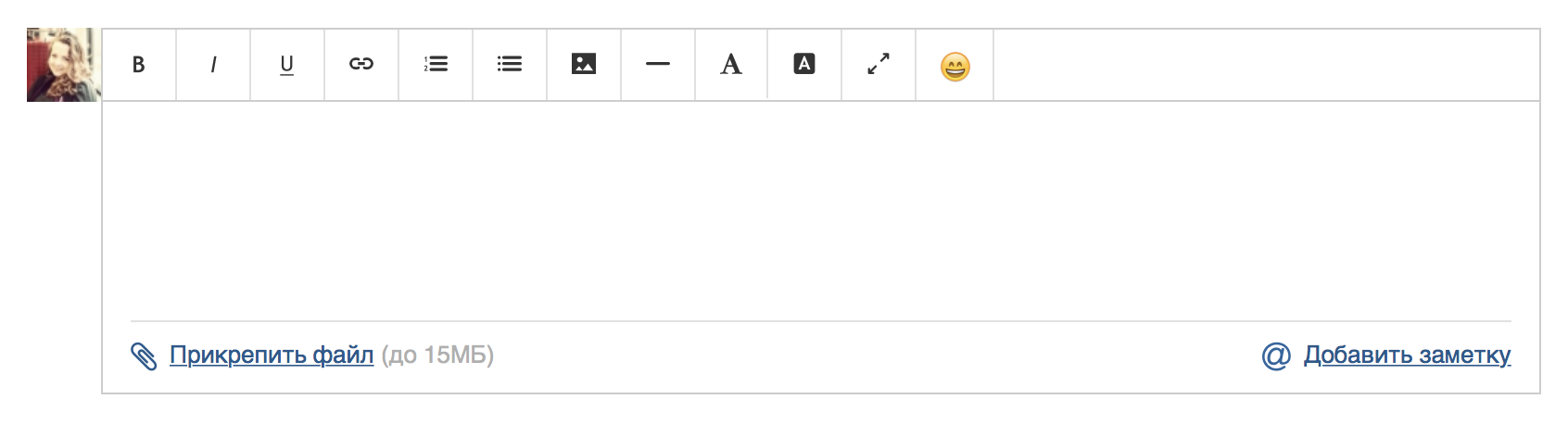
При нажатии на ссылку изменяется фон, добавляется подсказка (чтобы было понятнее, как работать с заметками), появляются кнопка «Добавить заметку» и ссылка «Отменить» для перехода обратно к написанию ответа клиенту:
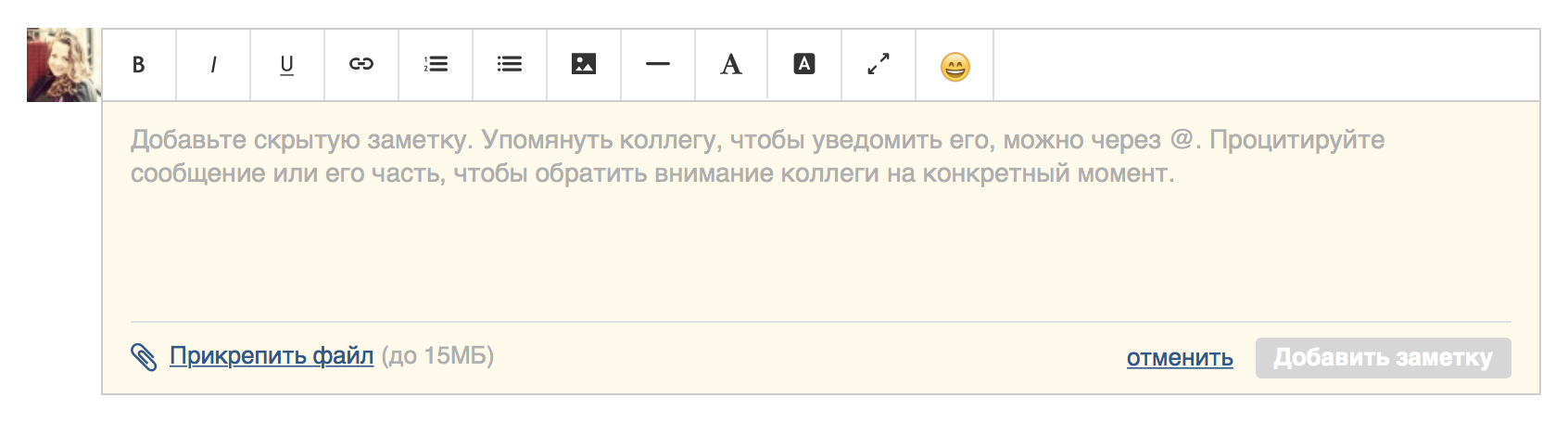
б. В чатах (сообщениях из Facebook, ВКонтакте, Telegram, Viber, Chatra, Slack и других каналов синхронного общения) для переключения в режим добавления заметки нужно нажать на иконку собачки в левом нижнем углу:

Сразу после этого изменяется фон и добавляется подсказка, чтобы было понятнее, как работать с заметками:

2. Форматирование, прикрепление файлов и цитирование
а. обращениях по асинхронным каналам связи (почта, предложение, посты Facebook и ВКонтакте и т. д.) при переключении в режим написания заметки остаётся встроенный редактор, чтобы вы могли:
прикреплять файлы;
форматировать текст;
вставлять изображения по тексту;
использовать смайлы;
цитировать сообщения и заметки.
Вот пример «прокачанной» заметки:
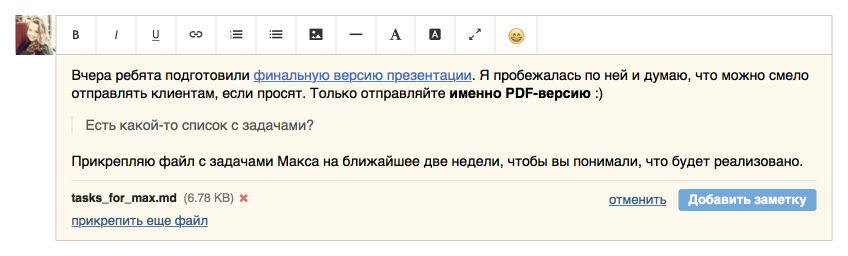
Чтобы вставить изображение по тексту, достаточно перетащить его с рабочего стола или же нажать на соответствующую кнопку редактора.
Цитирование работает так же, как и при написании ответа клиенту: выделяете курсором часть сообщения клиента/сотрудника, нажимаете на иконку цитирования (появляется в шапке ответа, часть которого цитируется), и цитата вставляется в заметку.
б. В чатах (сообщениях из Facebook, ВКонтакте, Telegram, Viber, Chatra, Slack и других каналов синхронного общения) при переключении в режим написания заметки редактора не видно, но на самом деле он там есть. Сделано это из-за того, что в чатах клиенту нельзя отправлять отформатированный текст, поэтому в заметках повяляющийся редактор бы каждый раз сдвигал поле. Вы можете:
перетаскивать изображения с рабочего стола, чтобы вставить по тексту заметки;
выполнять базовое форматирование через горячие клавиши (CTRL+B — выделение жирным, CTRL+I — выделение курсивом, CTRL+K — добавление гиперссылки);
прикреплять файлы через иконку (справа от иконки для добавления заметки).
Вот пример заметки с форматированием, которую можно добавить в чате:

3. Упоминание коллег и групп в заметках
В заметках можно упоминать конкретного сотрудника или целую группу, чтобы обратить внимание коллег на определённый момент или задать уточняющий вопрос.
Для упоминания сотрудника или группы достаточно добавить в заметке «@» и выбрать имя сотрудника или название группы из списка:
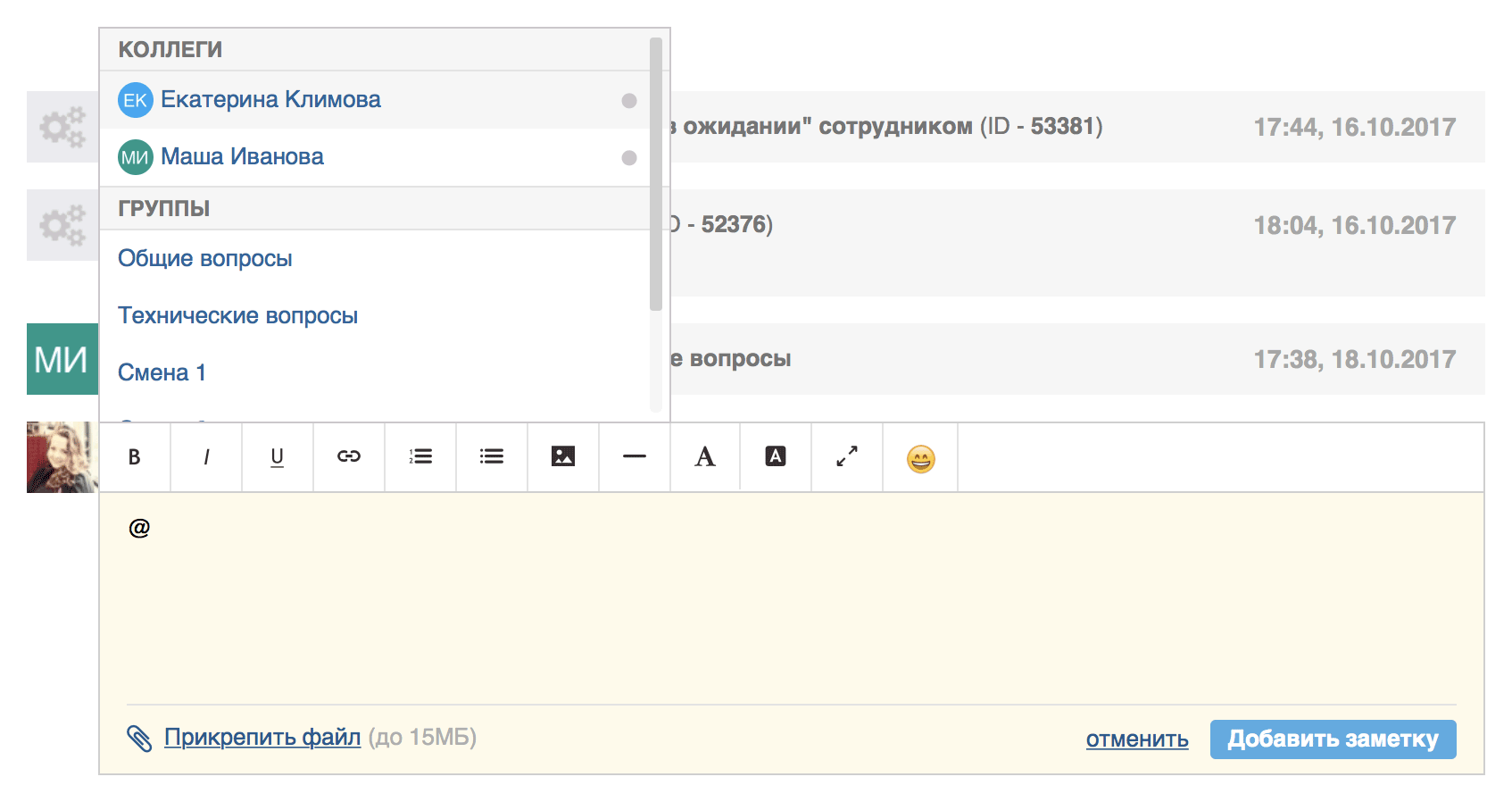
Для этого списка учтены полезные моменты, которые облегчат вам упоминание коллег:
после «@» вы можете написать пару букв из имени сотрудника или названия группы, чтобы отфильтровать содержание списка и видеть только подходящие варианты;
передвигаться по списку можно с помощью стрелок на клавиатуре, а выбирать нужный вариант — через Enter;
если у вас немало сотрудников и групп, мы отобразим первых 10 сотрудников и 10 групп, а после подождём, что вы допишете, чтобы показать подходящие значения;
перед именем каждого сотрудника отображается аватарка, чтобы вам было проще ориентироваться; мы также заменили стандартную аватарку на буквенные обозначения, что удобно, если коллегам лень добавлять свои аватарки;
сотрудники в списке отображаются со статусами «онлайн» (зелёный кружочек) или «офлайн» (серый кружочек); упомянуть сотрудника можно независимо от его статуса, но последний позволяет вам понять, кто из коллег сможет увидеть вашу заметку прямо сейчас.
В итоге заметка, в которой упомянули сотрудника или группу, выглядит так:
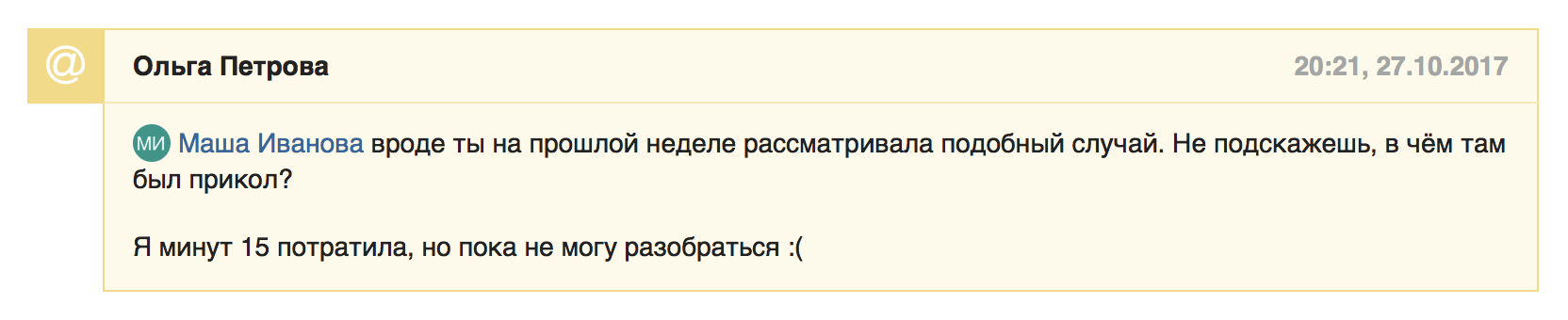
PRO подсказка: напечатайте «@» в пустом поле для написания ответа, чтобы быстро переключиться в режим заметки и увидеть список сотрудников и групп для упоминания.
4. Уведомления в аккаунте сотрудника и работа с упоминаниями
Когда в заметке упоминается конкретный сотрудник или группа, к которой у сотрудника есть доступ, в шапке его аккаунта появляется иконка упоминания. При наведении на неё выводится подсказка: «Вас упомянули в обращении».

Также в списке фильтров появляется новый стандартный фильтр — «Актуальные упоминания»:
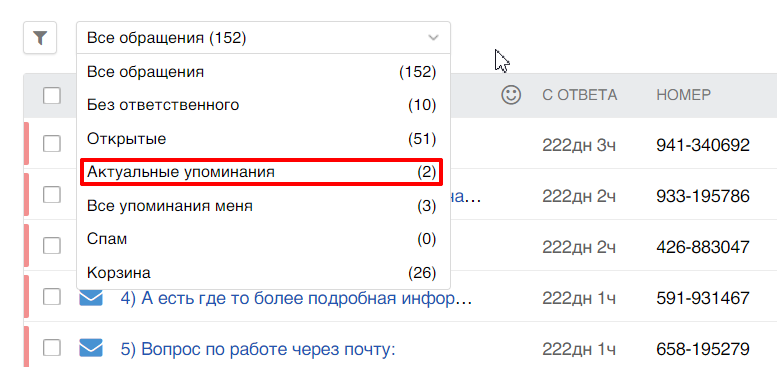
а. Если сотрудника упомянули только в одном обращении, ему достаточно нажать на иконку, чтобы оказаться в обращении и просмотреть заметку.
Как только сотрудник попадает в такое обращение, мы сразу помечаем упоминание как прочитанное. Но пока сотрудник находится в обращении с упоминанием, у заметки есть дополнительный блок со ссылкой, позволяющей пометить упоминание как «непрочитанное»:
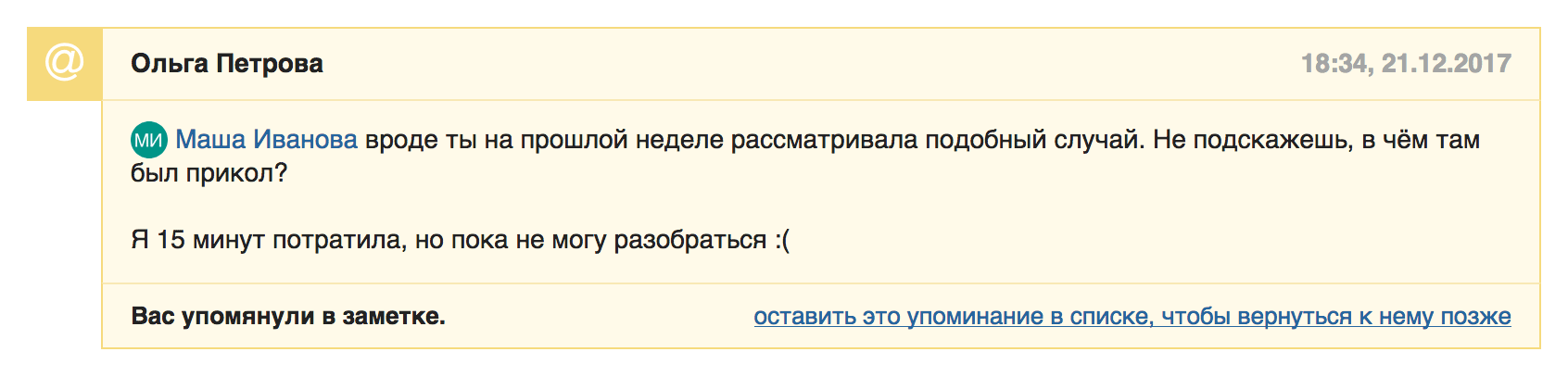
В ситуации когда сотрудник снова заходит в обращение, которое было отложено с помощью ссылки «оставить это упоминание в списке, чтобы вернуться к нему позже», повторяются варианты, описанные выше.
б. Когда у сотрудника нет новых упоминаний, но есть отложенные на потом, иконка в панели остается, но не зелёная, а голубая, чтобы не привлекать к себе много внимания :)

В фильтре «Все упоминания меня» для непрочитанных и отложенных упоминаний используется голубая иконка, а для прочитанных — серая:
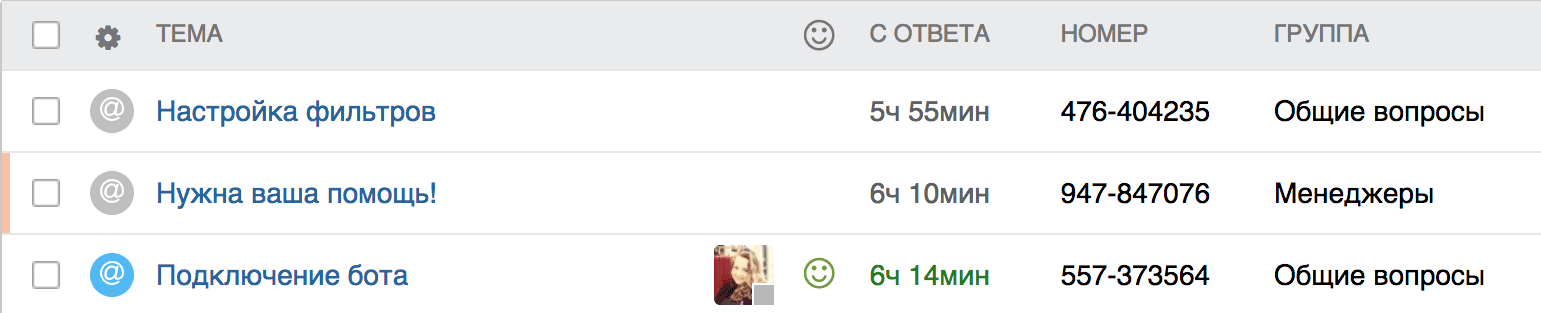
в. Все упоминания — как новые, так и старые — можно легко найти в стандартных фильтрах. Также с помощью фильтров можно найти обращения, в которых сотрудник упоминал своих коллег. Упоминания можно отсортировать от старых к новым и наоборот, а также производить массовые действия с ними. Подробнее об этих функциях тут.
5. Общение с коллегами через заметки
Часто упомянутому в заметке сотруднику нужно ответить своему коллеге, процитировав при этом часть его сообщения или сообщения клиента. Вы, конечно, можете упомянуть коллегу в ответ стандартным образом, но есть более удобный вариант :)
а. В обращениях по асинхронным каналам связи (почта, предложение, посты Facebook и ВКонтакте и т. д.) наведите курсор на заметку коллеги и нажмите на иконку цитирования, чтобы процитировать его заметку целиком, или же выделите часть текста из заметки коллеги и нажмите на иконку цитирования, чтобы процитировать конкретный момент.
В этом случае мы сразу переключим вас в режим добавления заметки, вставим цитату и упомянем коллегу, заметку которого вы цитировали:
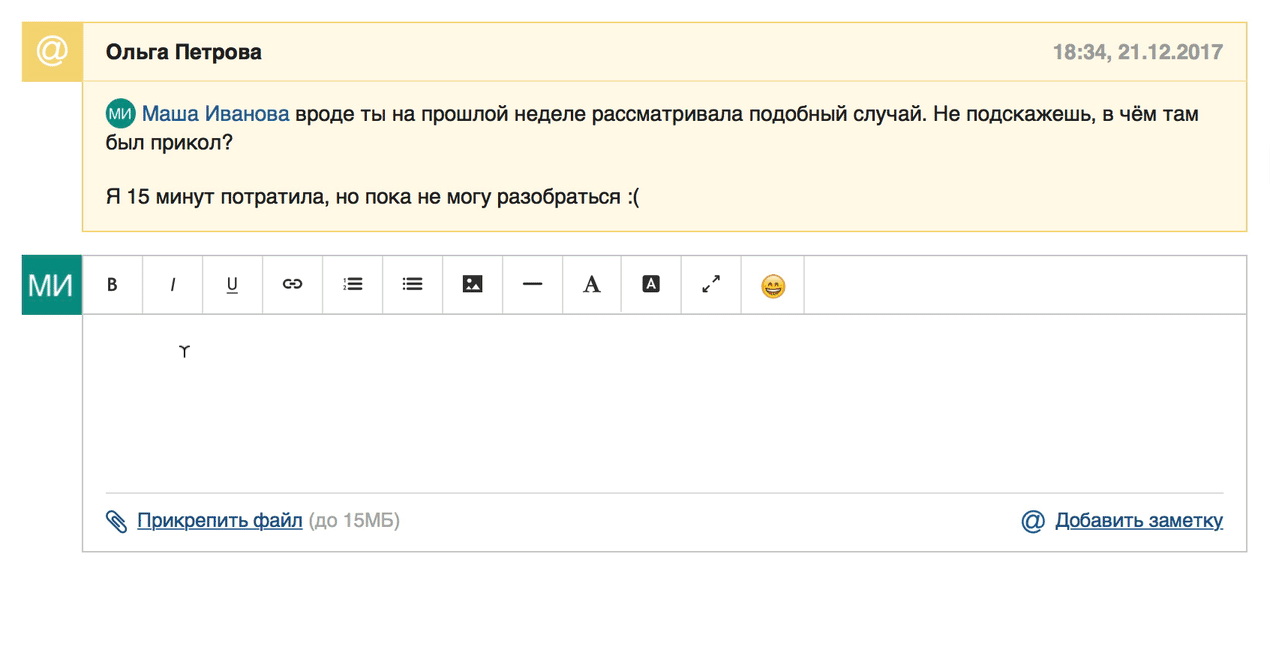
Если цитировать несколько частей заметки одного коллеги, мы упоминаем его только один раз. При цитировании заметок разных коллег, каждый из них упоминается при первой цитате.
Цитирование сообщений клиентов в заметках работает таким же образом. Нужно лишь убедиться, что вы перешли в режим написания заметки перед тем, как начать цитировать сообщение клиента.
б. В чатах (сообщениях из Facebook, ВКонтакте, Telegram, Viber, Chatra, Slack и другим каналы синхронного общения) цитирования нет, но можно очень быстро упомянуть коллегу. Достаточно кликнуть на аватарку, чтобы быстро перейти в режим написания заметки, где уже упомянут нужный сотрудник:
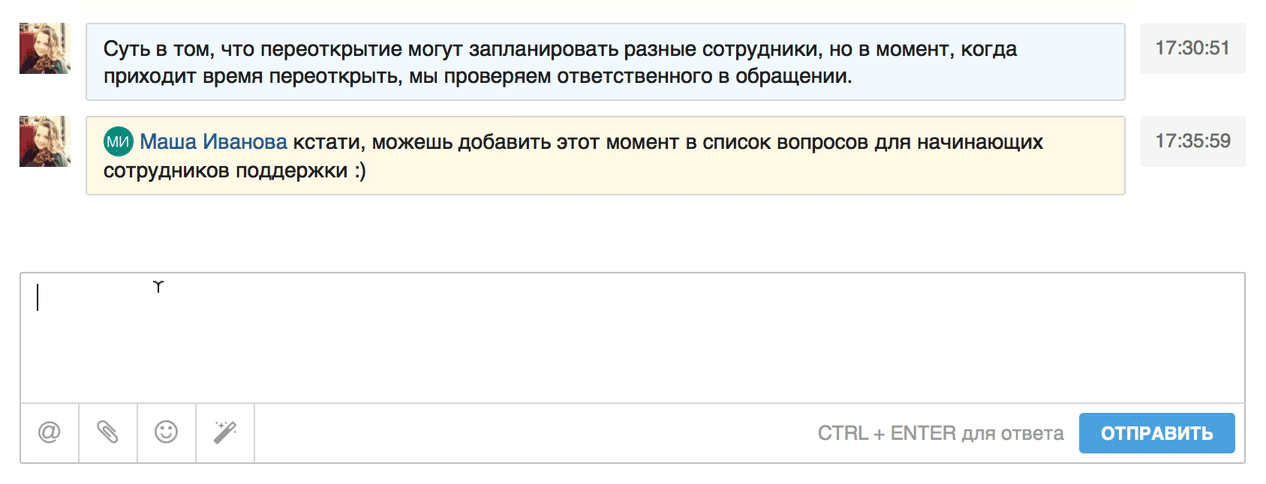
6. Дополнительные уведомления об упоминаниях в заметках
По умолчанию при упоминании сотрудник получает уведомление в своём аккаунте. Однако если вы думаете, что сотрудник пропустит такое уведомление, или же хотите, чтобы он среагировал максимально быстро, можно настроить дополнительные уведомления через правила.
Чтобы отслеживать упоминания, в правилах для изменённых обращений есть специальное условие — «Добавлена заметка с упоминанием». С его помощью вы без проблем настроите нужную вам логику. Опции у этого условия следующие:
любого сотрудника;
любого сотрудника, который доступен;
любого сотрудника, который недоступен;
сотрудника в статусе;
конкретного сотрудника;
конкретной группы.
Во всех действиях, которые позволяют отправлять уведомления, также есть необходимые опции:
отправить письмо сотрудникам (упомянутым в заметке);
отправить письмо по группам (упомянутым в заметке);
отправить звуковое/браузерное уведомление (упомянутым в заметке сотрудникам, упомянутым в заметке группам);
выполнить вебхук — этот вариант позволит настроить отправку уведомлений в привычный мессенджер или другой сторонний сервис.
Примеры настройки таких уведомлений мы подробно рассматриваем тут.
7. Добавление заметок через правила, шаблоны и API
Когда вы начнёте активно использовать заметки, станет очевидно, что какие-то вещи можно автоматизировать. Вот несколько примеров, наглядно демонстрирующих пользу от добавления заметок через правила, шаблоны и API.
а. Правила. Время от времени один из партнёров скидывает вам информацию, с которой должен ознакомиться весь отдел. Учитывая, что упоминания в заметках работают по принципу «Inbox Zero», их удобно использовать в виде мини-задач для сотрудников.
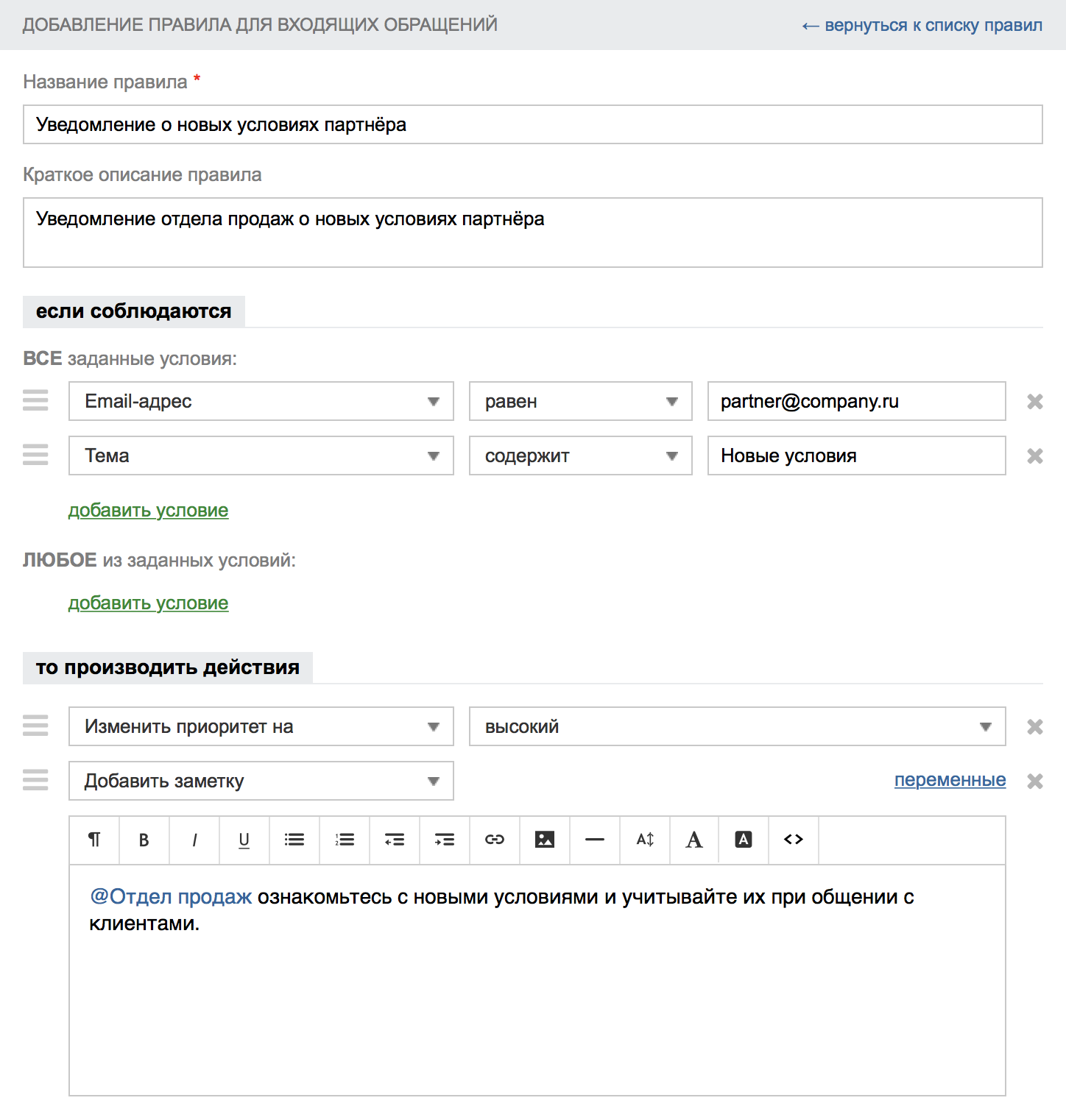
б. Шаблоны. Вы часто выставляете какую-то метку в обращении, а после упоминаете коллегу в заметке, чтобы попросить его поставить задачу бухгалтерии или обсудить вопрос с руководителем. Через шаблоны выполнять все эти действия значительно проще и быстрее :)
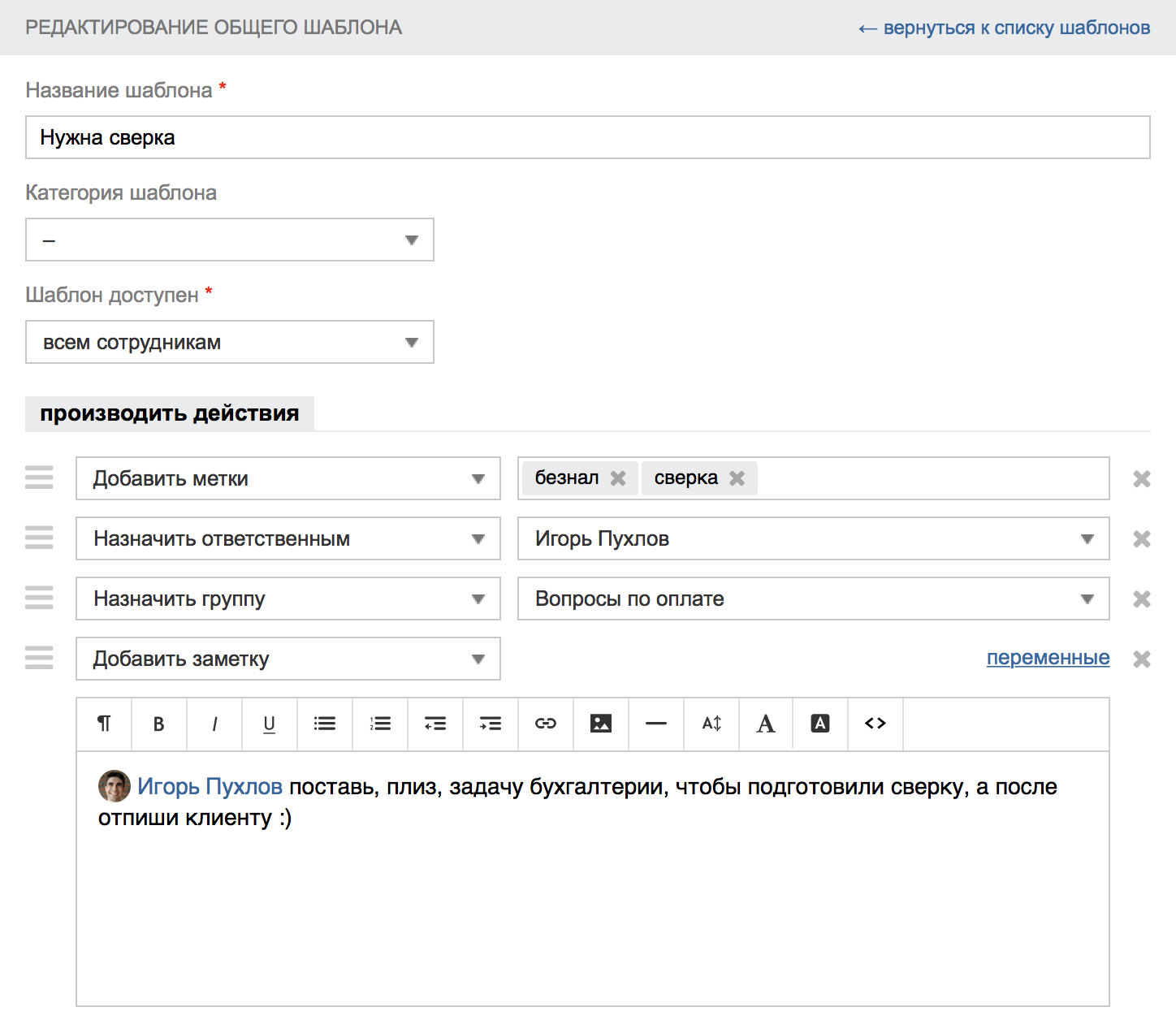
в. API. Клиент оплатил услуги, в вашей админке зафиксировалась оплата, и вы хотите упомянуть сотрудника в обращении, чтобы он приступил к следующему этапу работы с клиентом. Просто добавьте заметку через API. Разработчик один раз напишет скрипт и избавит вас от тонны рутинной работы :)
Прочие моменты
1. Когда сотрудник упоминает группу, к которой имеет доступ, он не получает упоминание. Его получают все остальные сотрудники, которые имеют доступ к обращениям упомянутой группы.
2. Сотрудник упомянул группу, уведомление увидели его коллеги. Если кто-то из коллег открыл обращение с упоминанием, оно в итоге не пропадает у всех остальных сотрудников.
3. Если сотрудник пишет письмо клиенту и, не отправив его, решает упомянуть коллегу в заметках, то после перехода обратно в режим написания ответа клиенту текст в поле для написания ответа сохраняется.
