Подраздел «Сотрудники» в разделе «Команда» позволяет добавлять сотрудников и гибко настраивать их права доступа. Рассмотрим основные возможности:
Добавление сотрудников
Для добавления сотрудников перейдите в раздел «Команда». Вы сразу окажетесь в нужном подразделе — «Сотрудники».
По умолчанию в качестве первого сотрудника мы добавляем администратора. Если администратор будет заниматься исключительно настройками и доступ к обращениям ему не нужен, можете удалить этот аккаунт сотрудника.
Чтобы добавить нового сотрудника, нужно заполнить небольшую форму:
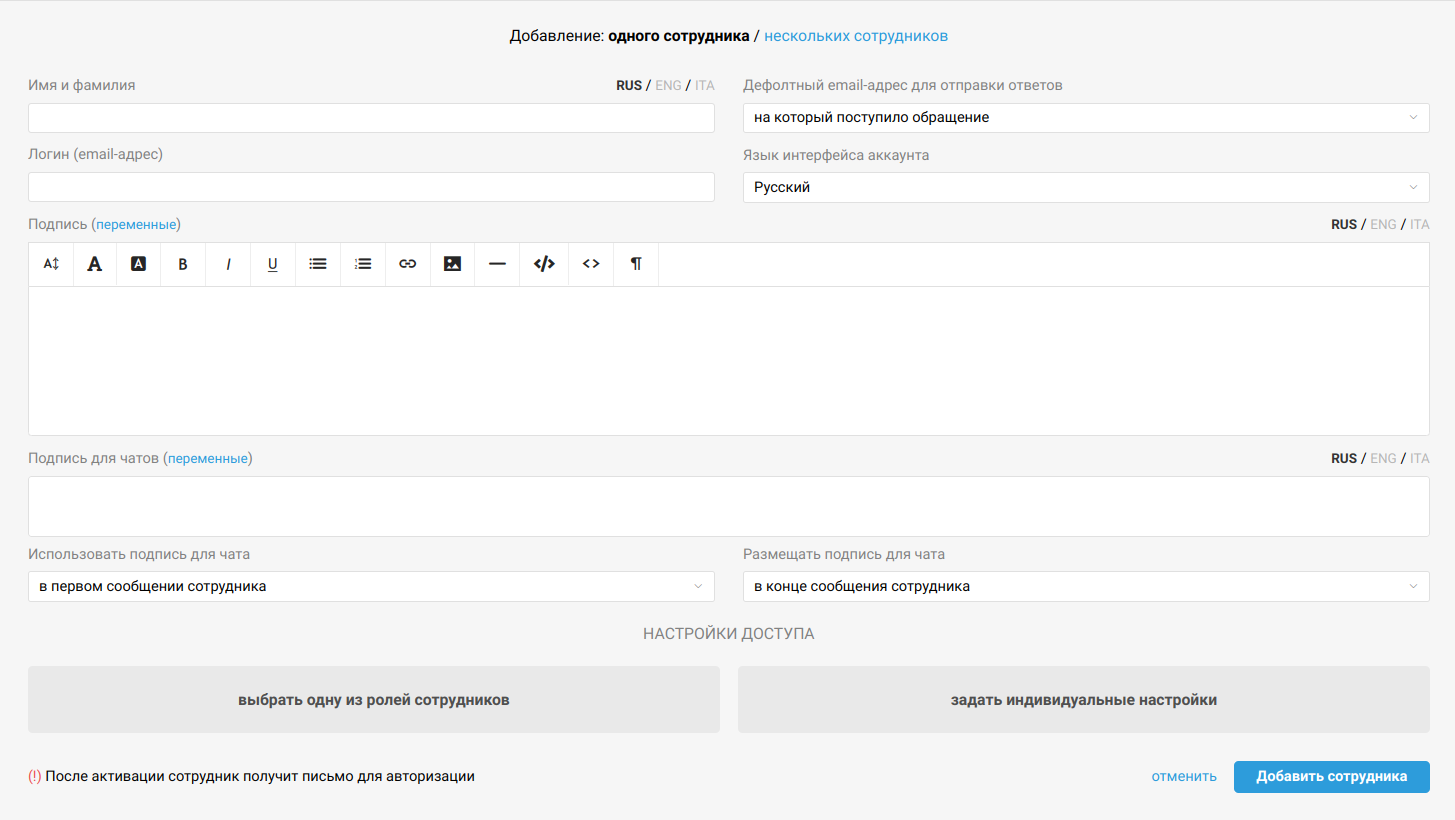
Обязательно нужно указать только имя сотрудника, имейл, который будет использоваться как логин для входа в аккаунт, а также выбрать уровень доступа.
Уровни доступа
Доступ можно настраивать как индивидуально для каждого сотрудника, так и использовать роли сотрудников — заранее определенные наборы настроек подписи, доступа и дополнительных прав.
Полный доступ позволяет сотруднику видеть все обращения во всех группах. Этот уровень доступа следует назначать руководителям, менеджерам высшего звена или старшим саппортерам.
Доступ по группам дает сотруднику возможность видеть все обращения в разрешенных группах. Подходит для большинства сотрудников службы поддержки.
Ограниченный доступ позволяет сотруднику работать только с теми обращениями, в которых он назначен ответственным. Никаких дополнительных настроек. Вариант подойдет для начинающих саппортеров, специалистов со стороны или сотрудников, которые редко решают проблемы и вопросы клиентов.
Только просмотр позволяет просматривать обращения, оставлять заметки, изменять параметры, но не отвечать на обращения. Также сотрудники с таким уровнем доступа не видят активных чатов, но могут участвовать в распределении обращений по асинхронным каналам, если в настройках уровня доступа отмечен соответствующий чек-бокс.
В Омнидеске мы называем таких сотрудников легкими, их стоимость — 10€ в месяц. В качестве «легких» рекомендуем добавлять сотрудников компании, которые напрямую с клиентами не общаются: разработчиков, бухгалтеров, маркетологов и др.
Разные настройки доступа к разным группам
В некоторых случаях нужно настроить сотруднику разный уровень доступа в зависимости от группы. Например, разработчику достаточно доступа «только просмотр» для группы «Первая линия поддержки», чтобы сотрудники первой линии могли попросить его посмотреть переписку по проблеме и дать комментарий. А уже в группах «Вторая линия поддержки» и «Срочные проблемы» он должен сам отправлять ответы, чтобы оперативнее решать сложные вопросы.
Вы можете для каждой группы выбрать, должен ли сотрудник:
иметь возможность отвечать в обращениях и чатах;
участвовать в распределении обращений и/или чатов;
получать стандартные уведомления по активным чатам.
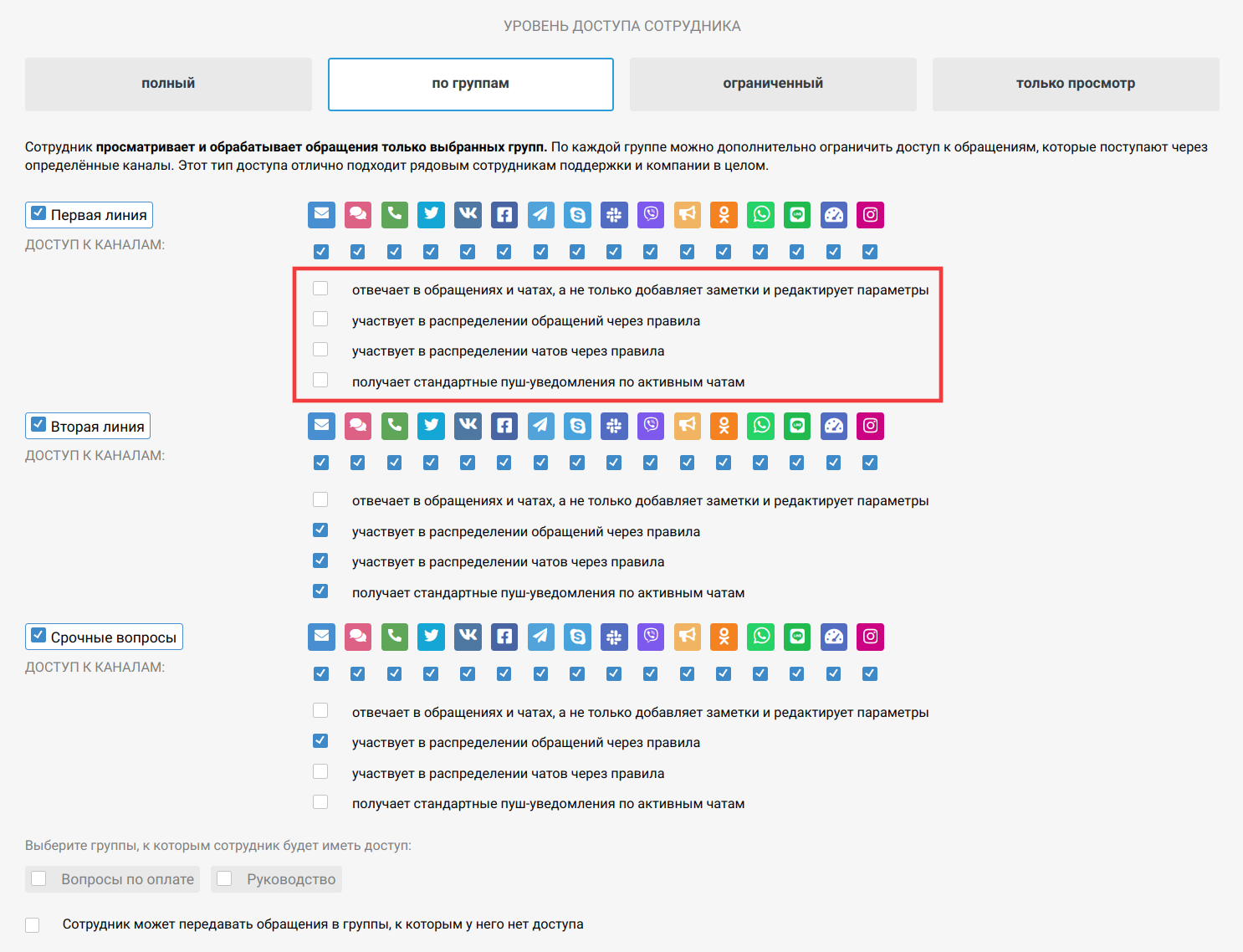
Доступ к каналам и дополнительные права
Вы можете гибко настроить возможности сотрудника в зависимости от его роли в компании. К примеру, можно ограничить доступ к определенным каналам (допустим, скрыть обращения канала Звонки).
Тут же задаются права на редактирование и удаление заметок и сообщений, создание и удаление меток, компаний, пользователей и т. д.
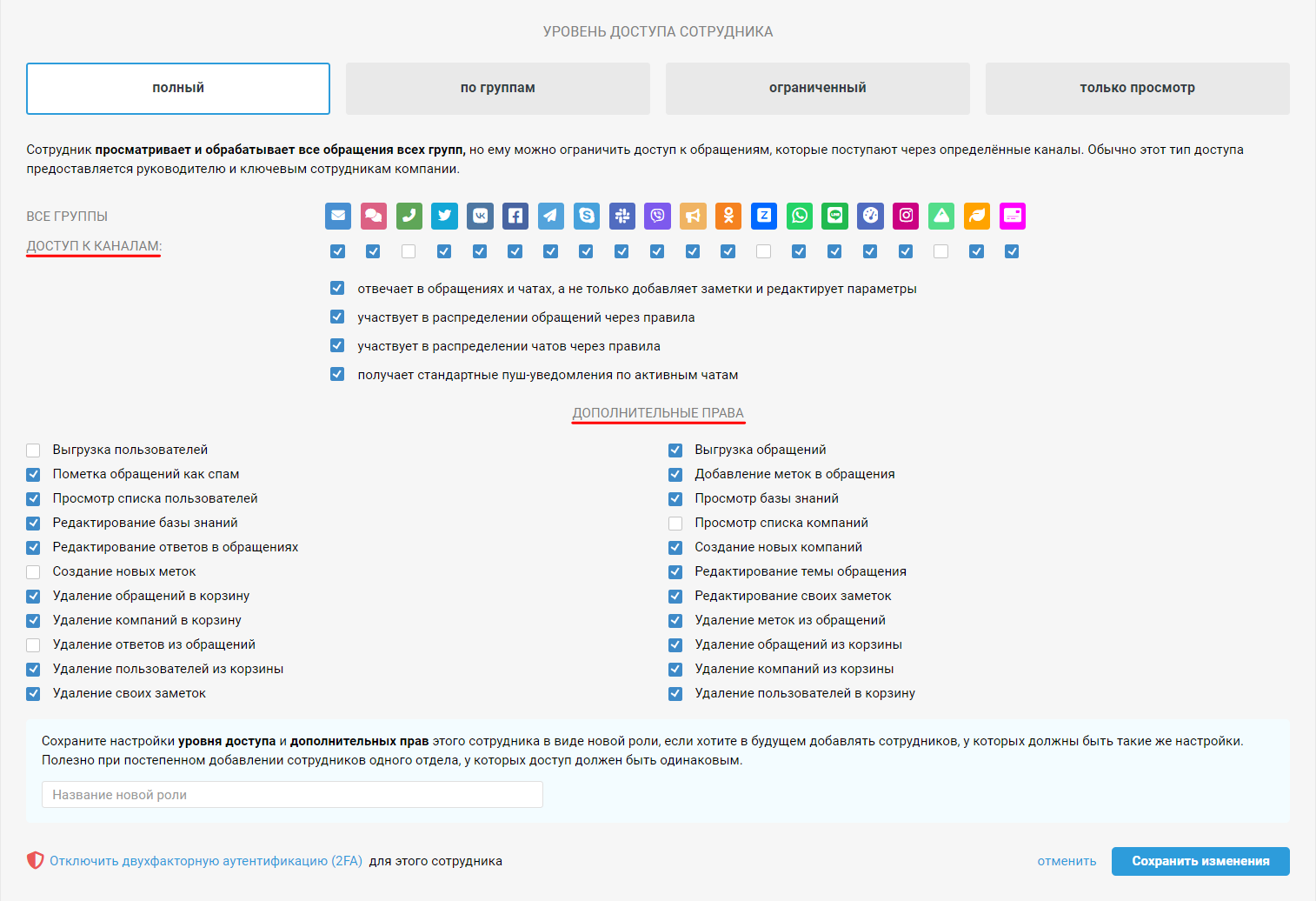
Если некоторым сотрудникам — к примеру, руководителю саппорта или бухгалтеру — нужен доступ в аккаунт администратора, то для них нужно добавить отдельных субадминистраторов с адекватным их задачам уровнем доступа.
Подпись сотрудника
Текст в поле «Подпись» автоматически добавляется в конец каждого ответа сотрудника. Следовательно, фразы вроде «Если возникнут какие-либо вопросы, обязательно обращайтесь» лучше не использовать, так как в некоторых случаях они будут выглядеть неуместно.
В поле для добавления подписи для email-обращений доступен HTML-редактор. Вы можете отформатировать текст на свой вкус, добавить изображение или вставить готовый код, если используете генератор подписей. Подробнее
Создать и менять персональную подпись сотрудник может также самостоятельно в своем аккаунте в разделе «Профиль».
Чаты
Для чатов можно добавить отдельную подпись, а также выбрать, где и когда ее добавлять. Подробнее
Групповое имя отправителя
Если вы не хотите персонализировать общение с клиентами, можно использовать групповую подпись. Подробнее
Приоритет подписей
Если у вас задана подпись в настройках роли сотрудников, то будет использоваться она. Если вы хотите отображать клиентам личные подписи сотрудников, оставьте поле подписи пустым при настройке роли.
В случае если у вас также активирована групповая подпись, то в группах, для которых такая подпись настроена, у нее будет более высокий приоритет, чем у подписи роли.
Активация сотрудника
Чтобы добавленный сотрудник получил письмо для создания пароля и смог войти в свой аккаунт, его необходимо включить. Изначально все сотрудники добавляются отключенными.
PRO подсказка: Чтобы сотрудники могли быстро приступить к работе в Омнидеске, отправьте им ссылки на статьи, которые познакомят их с основными возможностями сервиса.
Массовое добавление сотрудников
При массовом добавлении сотрудников вам нужно указать всего несколько параметров.
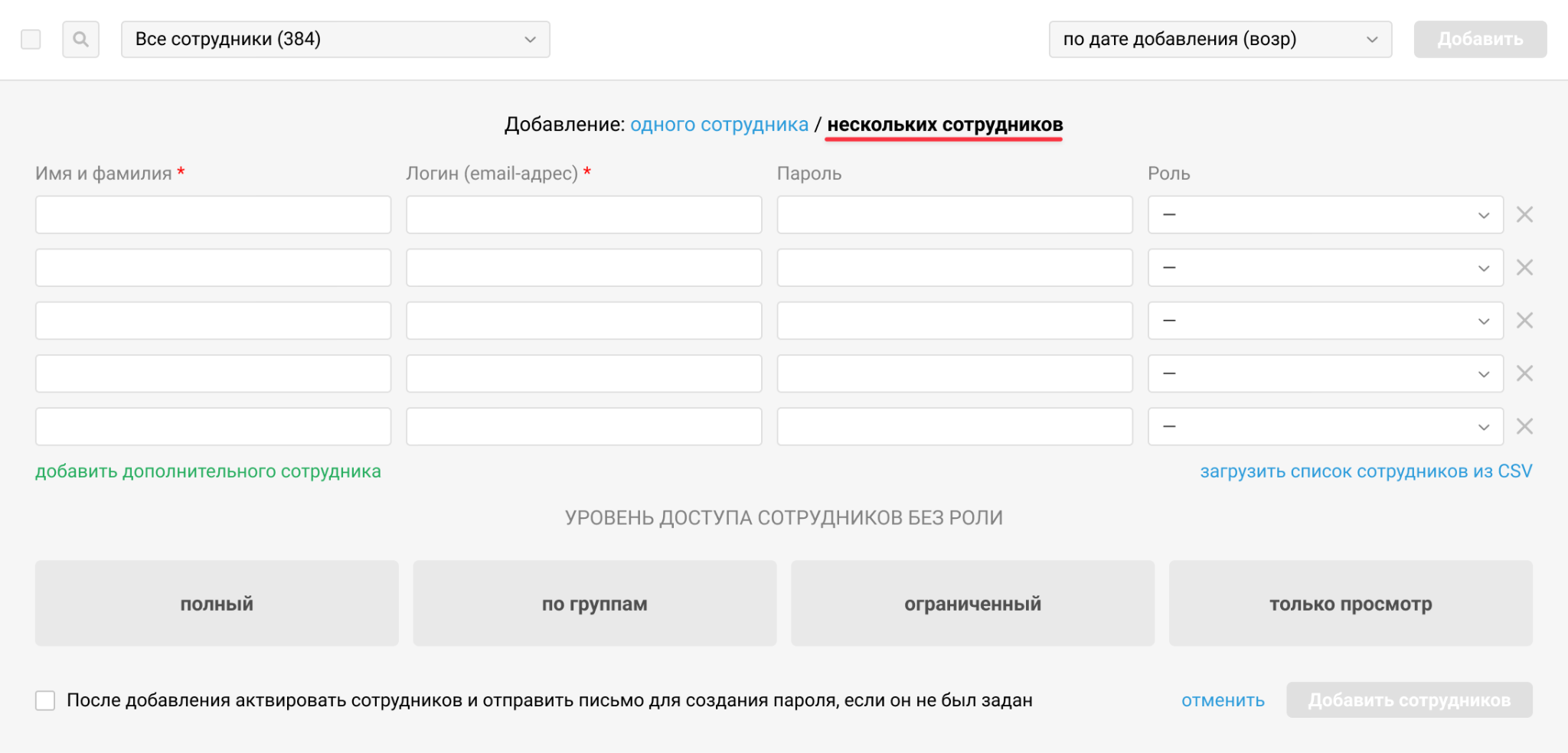
а. Поля «Имя и фамилия» и «Логин (email-адрес)» обязательны для заполнения.
б. Поле «Пароль» — опциональное. Можете задать пароли сотрудникам заранее или оставить поля пустыми, чтобы сотрудники придумали их самостоятельно.
Заполненность поля «Пароль» также связана с чекбоксом внизу формы — «После добавления активировать сотрудников и отправить письмо для создания пароля, если он не был задан»:
если поле «Пароль» заполнено для всех сотрудников, можете выбрать, отметить чекбокс или нет. Когда чекбокс не отмечен, мы создадим новых сотрудников, но не активируем, то есть оплата за них списываться пока не будет. Это удобно, если создаете сотрудников заранее, на этапе настройки сервиса. Когда сотрудники будут готовы приступить к работе, достаточно активировать их аккаунты. Быстро найти таких сотрудников можно через фильтр «Отключенные» в списке сотрудников;
если для кого-то из сотрудников поле «Пароль» не заполнено, чекбокс будет сразу отмечен, а после нажатия на кнопку «Создать» все сотрудники будут активированы. Тем сотрудникам, для которых пароль не был задан, будет отправлено письмо со ссылкой для создания пароля.
Письма со ссылками для создания пароля или для восстановления пароля после сброса отправляются с вашего ящика по умолчанию — то есть с того, который подключен к сервису в качестве канала и отмечен звездочкой. Убедитесь, что ящик исправно работает.
в. Поле «Роль» тоже опциональное. Если хотя бы у одного из сотрудников не выбрана роль, отображается блок для выбора настроек доступа для сотрудников без роли.
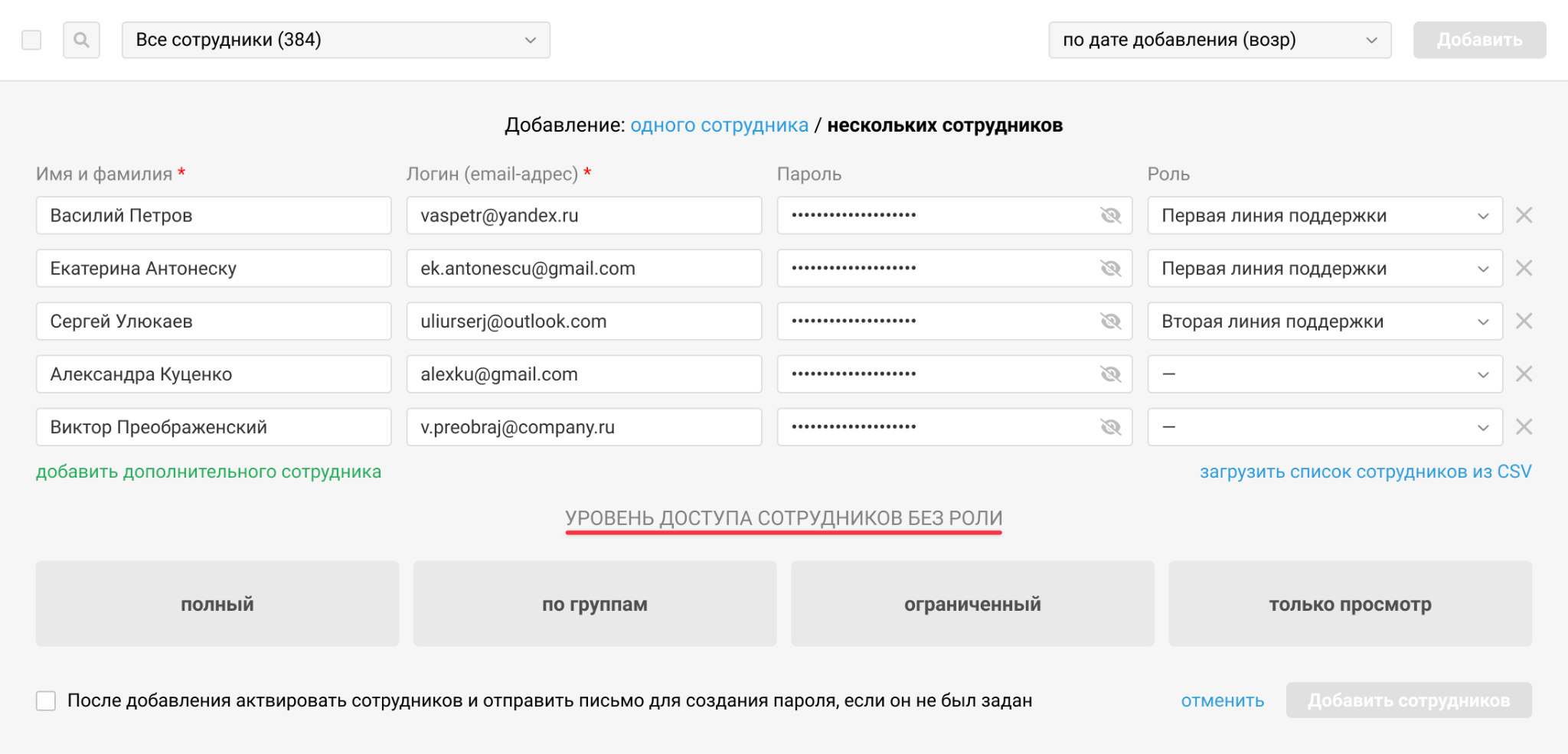
Загрузка данных сотрудников через CSV
Создавать новых сотрудников можно не только вручную, но и импортом данных из файла формата CSV, в котором можно указать имя, email-адрес, пароль и роль.
Требования к файлу для загрузки:
а) кодировка UTF-8;
б) в качестве разделителя между значениями должна быть запятая «,»;
в) столбец с email-адресами должен быть заполнен.
Пример корректного файла.
PRO подсказка: Если у вас добавлено несколько языков для оказания поддержки, в ячейке с именем сотрудника можете передавать варианты имени сотрудника сразу на всех языках. Для этого нужно использовать вертикальную черту в качестве разделителя «|» и указать имена на разных языках в том же порядке, в котором они добавлены в настройках (аккаунт администратора → раздел «Настройки» → подраздел «Локализация»).
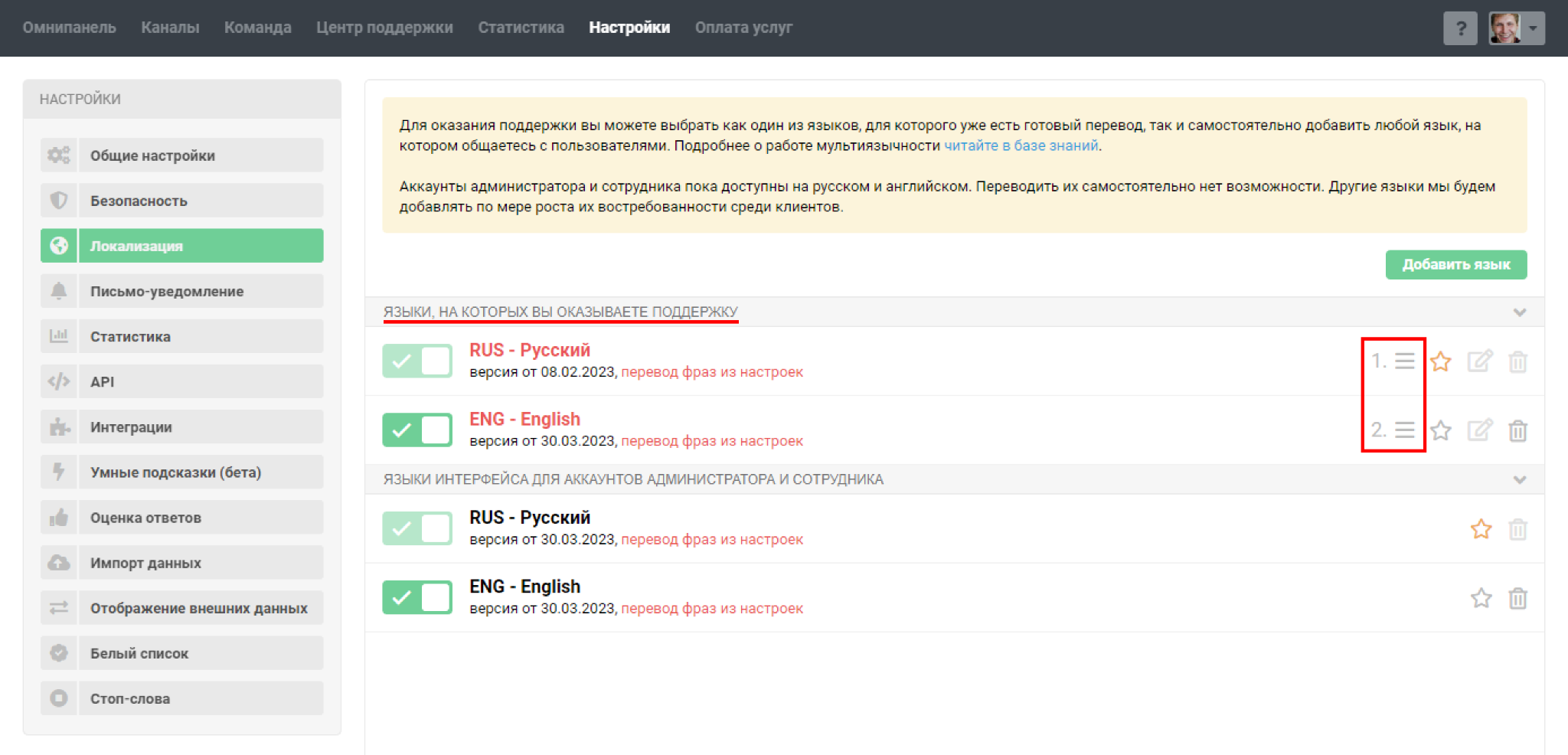

Если у вас добавлено до трех языков включительно, вы сможете увидеть сразу все варианты имени сотрудника в форме добавления сотрудников.
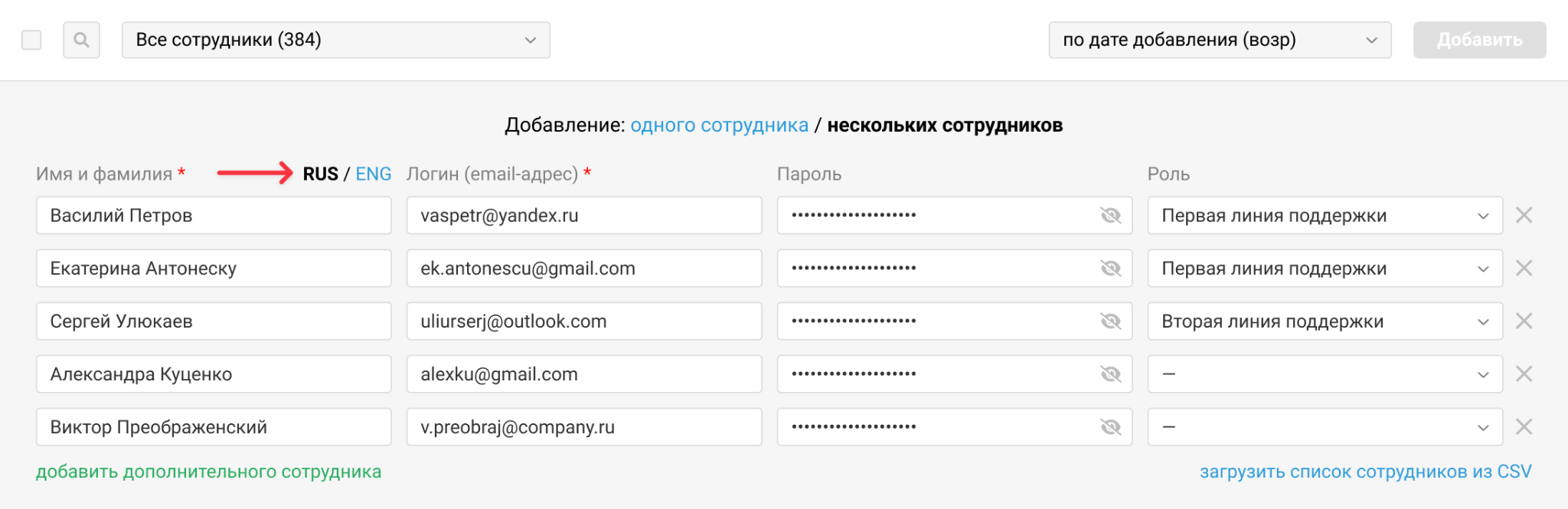
Если у вас добавлено более трех языков, тогда в форме добавления сотрудников вы увидите версию только на языке по умолчанию (отмечен звездочкой в настройках локализации), но при создании сотрудников все равно добавятся версии имен на всех языках из файла.
Роли сотрудников
Роли — заранее определенные наборы настроек подписи, доступа и дополнительных прав. Можете один раз задать нужные настройки, например, для разных отделов компании или линий поддержки, и затем просто указывать подходящую роль при изменениях внутри команды или при добавлении новичка.
Рассмотрим подробнее, как работать с ролями:
Как создать роль
Создать роль можно двумя способами.
1. Добавить в подразделе «Роли» (аккаунт администратора → раздел «Команда»).
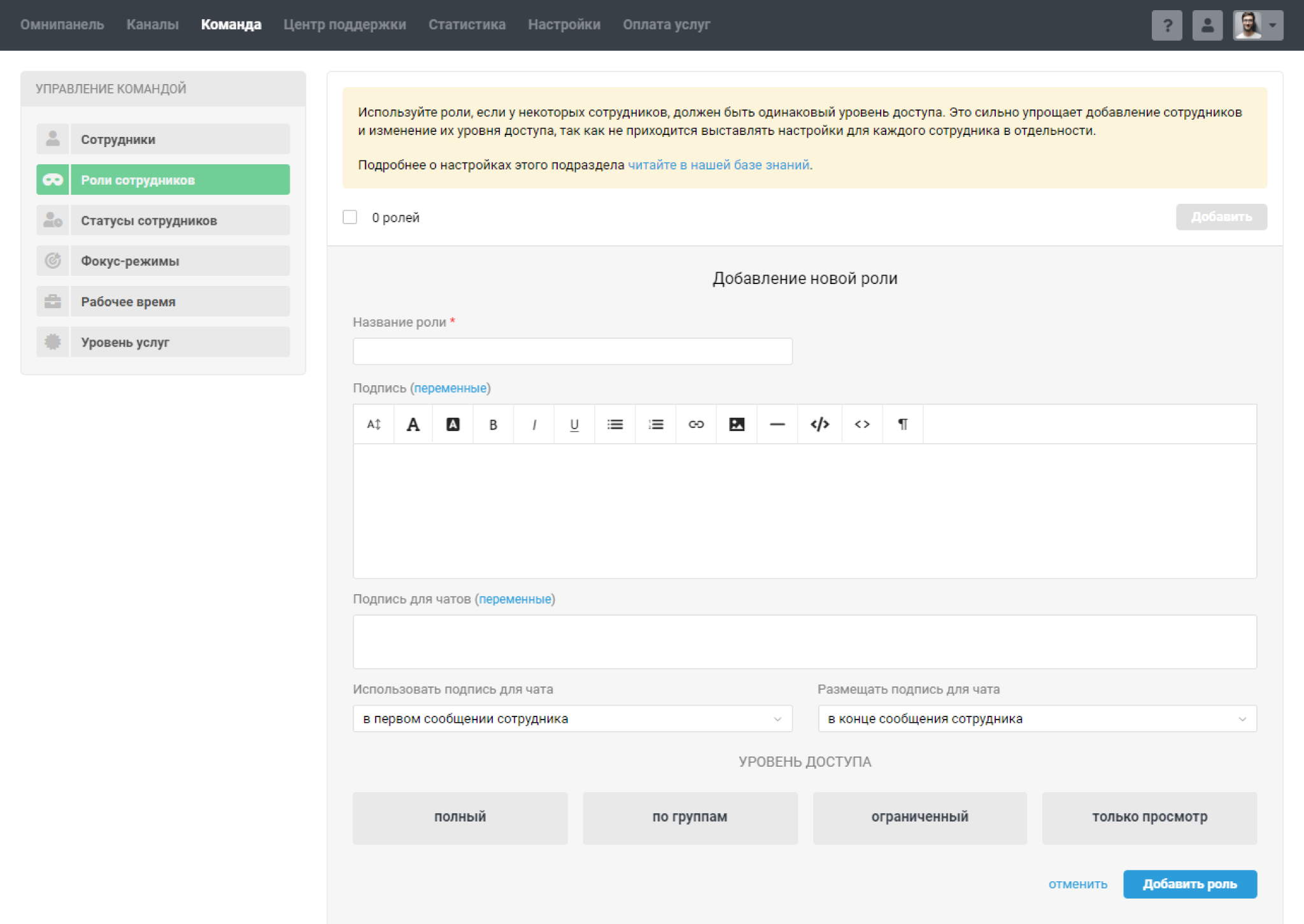
2. При создании или редактировании сотрудника роль можно указать в поле после блока с настройками дополнительных прав (аккаунт администратора → раздел «Команда» → подраздел «Сотрудники»).
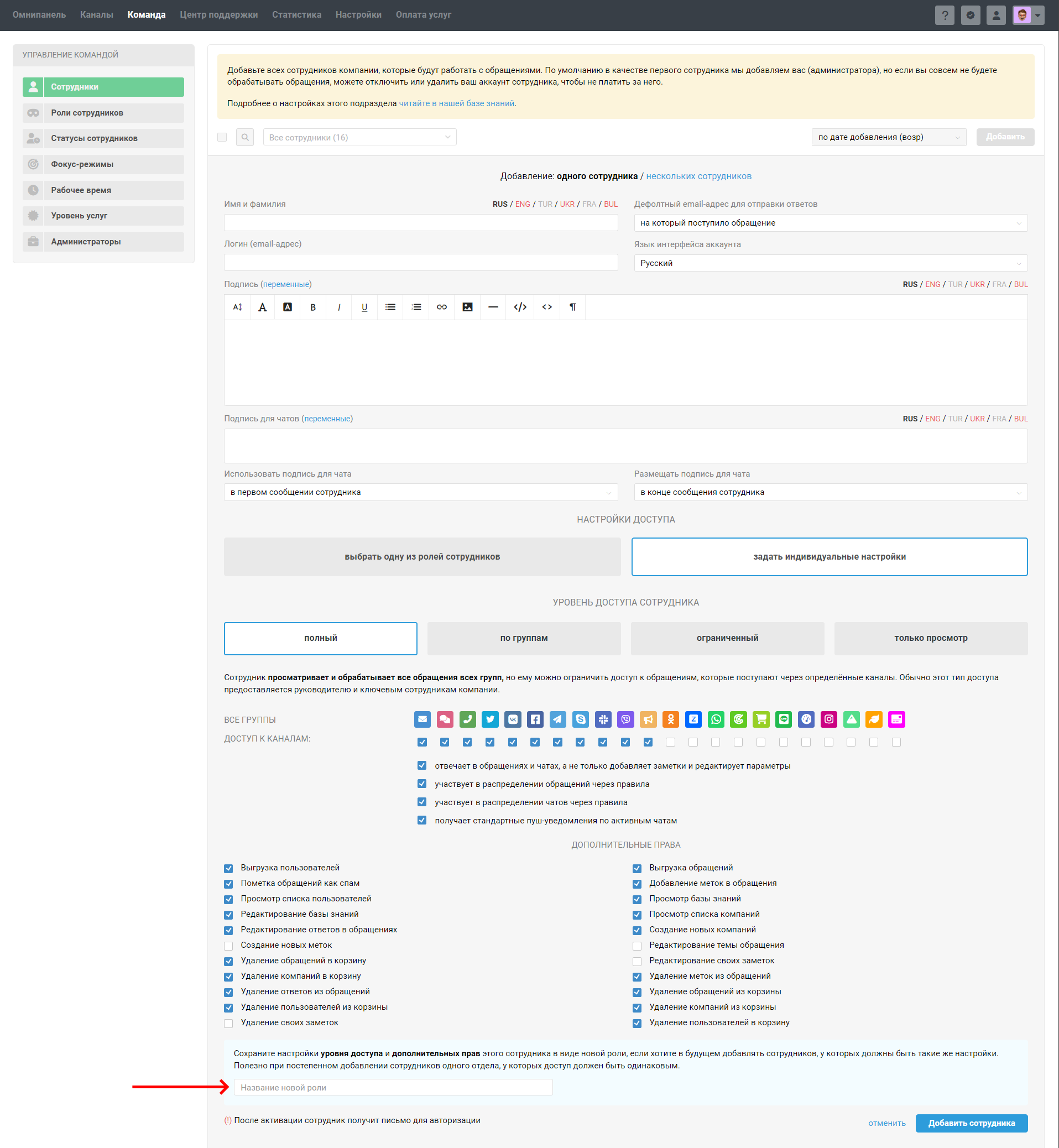
Как выставить существующую роль сотруднику
Когда у вас уже есть созданные роли, добавить ее сотруднику можно четырьмя способами.
1. В форме создания или редактирования сотрудника в блоке «Настройки доступа» → «выбрать одну из ролей сотрудников».
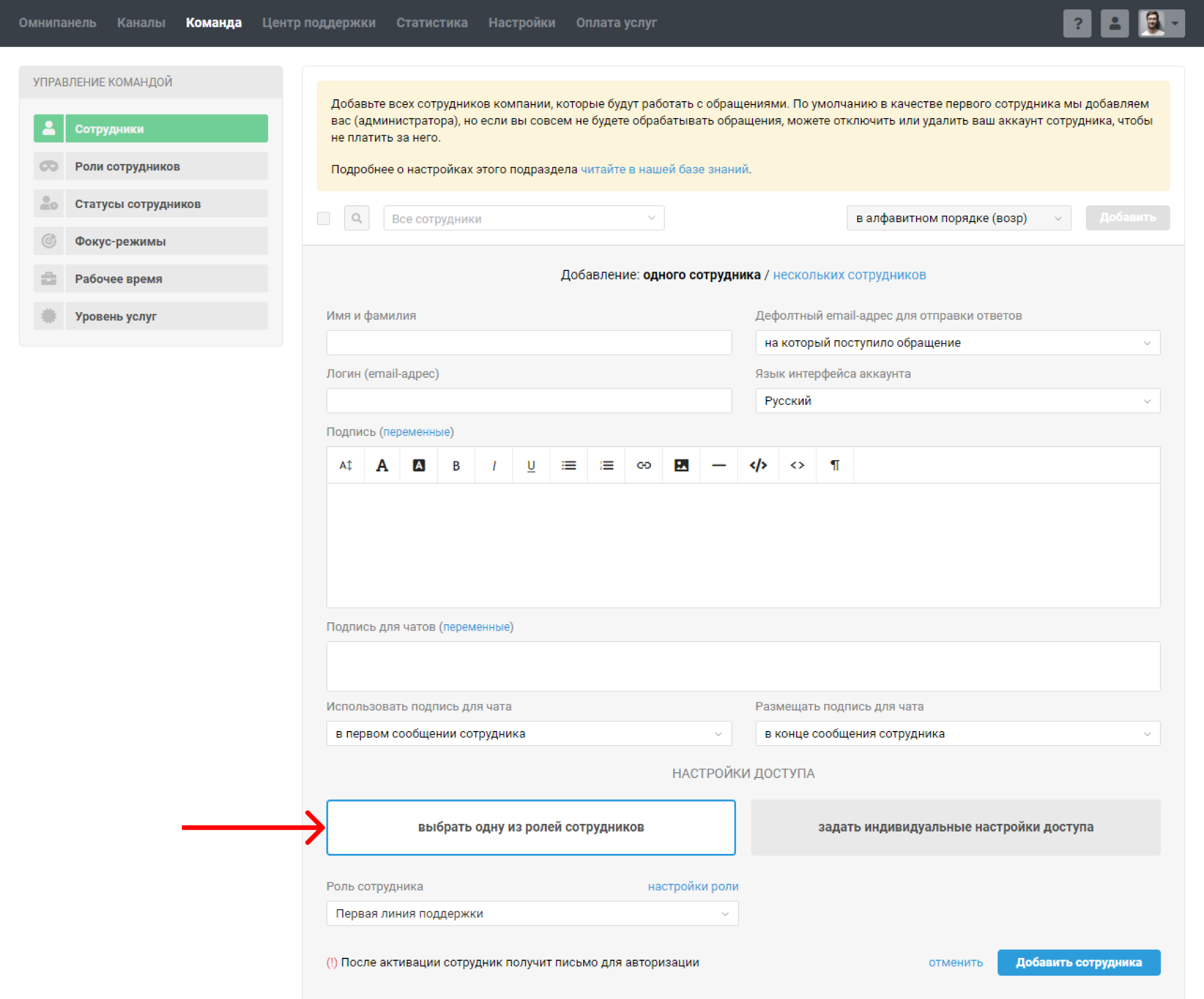
2. Через массовые действия в списке сотрудников. Выделите чекбоксы напротив нужных сотрудников и кликните по ссылке «изменить роль» вверху списка.
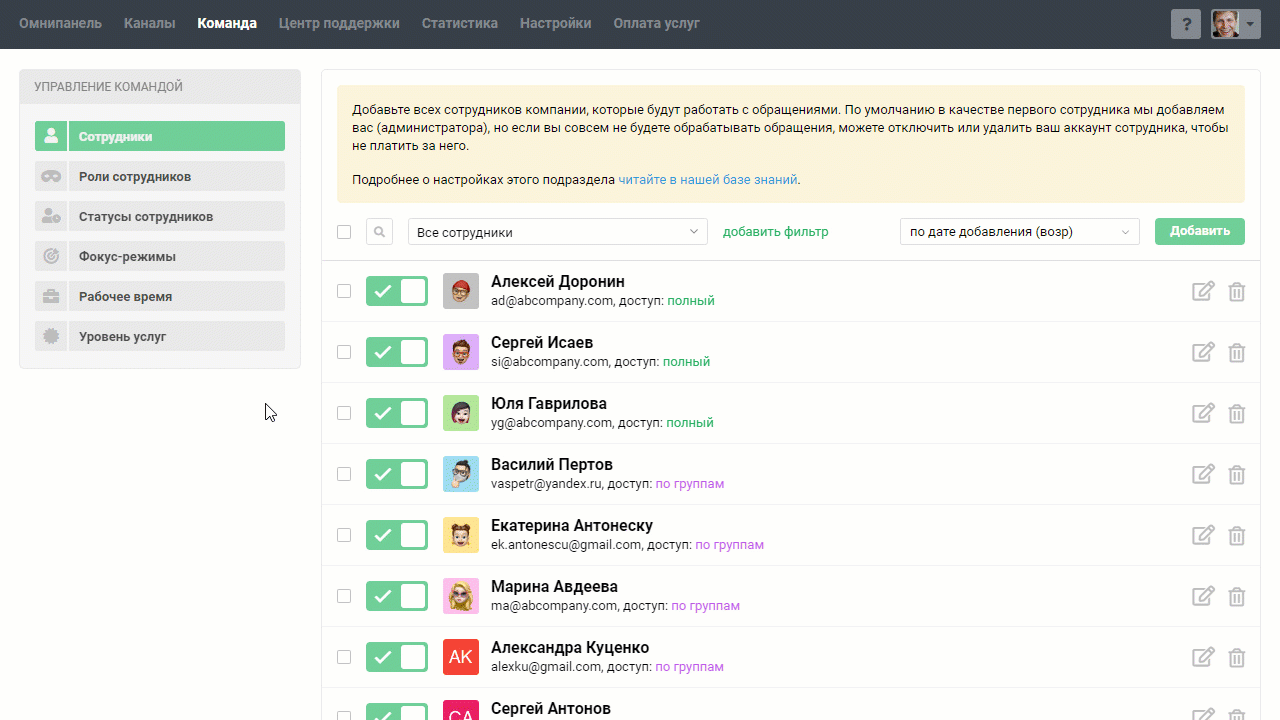
3. Если у сотрудника уже задана какая-то роль, изменить ее можно при просмотре списка сотрудников с конкретной ролью.
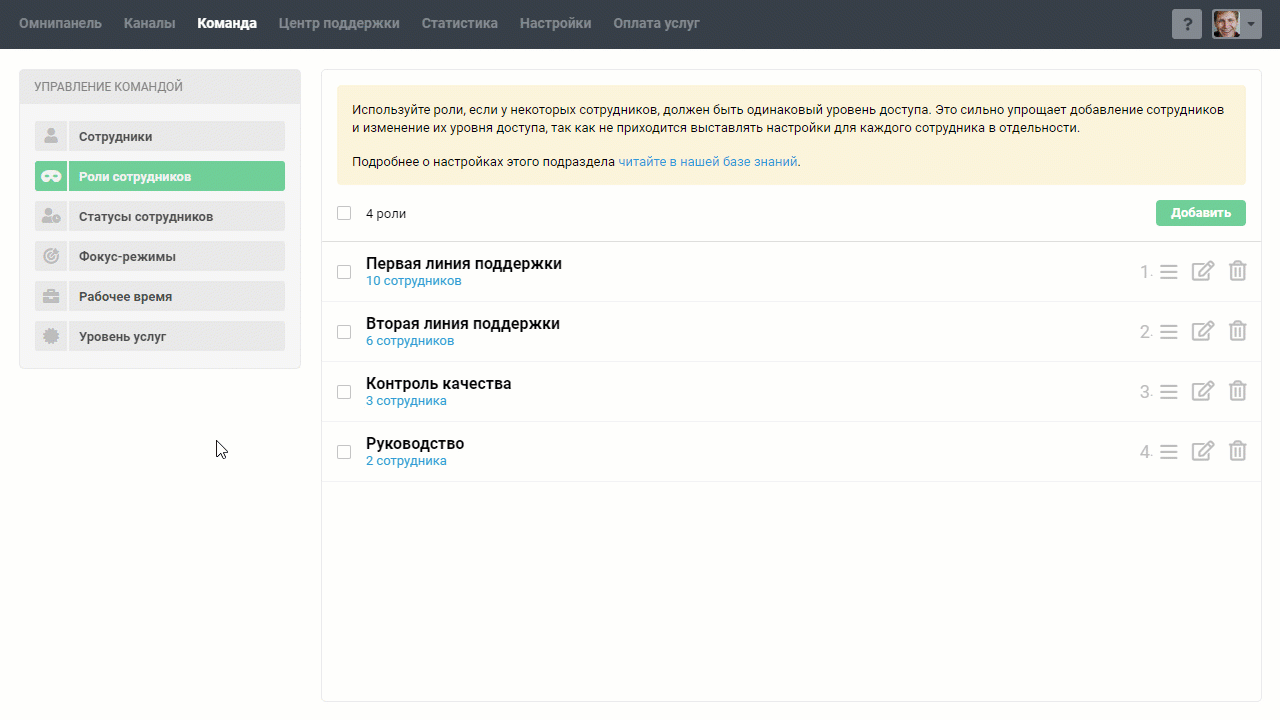
4. При массовом создании сотрудников можно сразу задать нужные роли каждому из них.
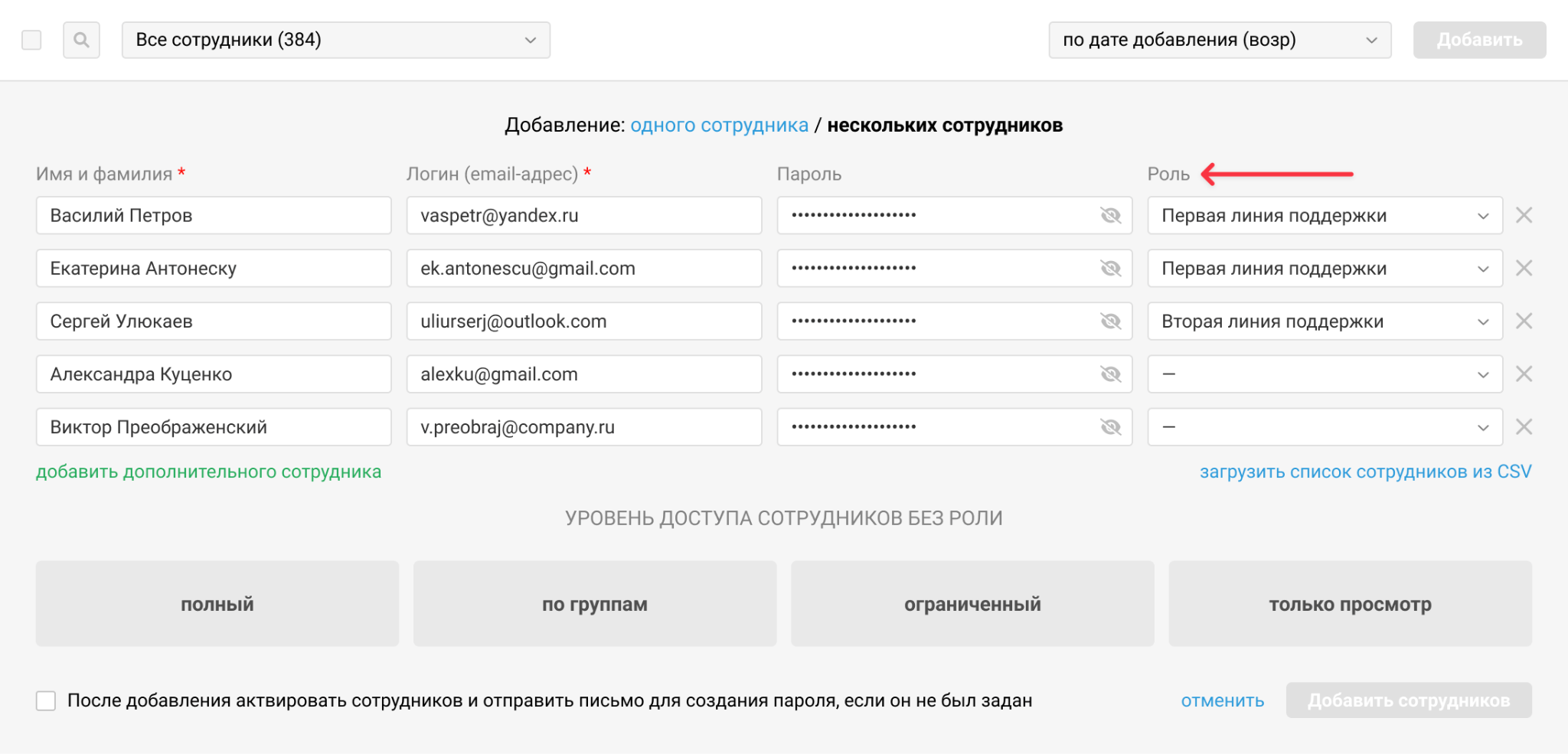
Как посмотреть сотрудников с определенной ролью
Узнать, какая роль выставлена у сотрудника, или быстро найти сотрудников с определенной ролью можно тремя способами.
1. В списке сотрудников: если роль задана, она отображается в кратком описании доступа сотрудника.
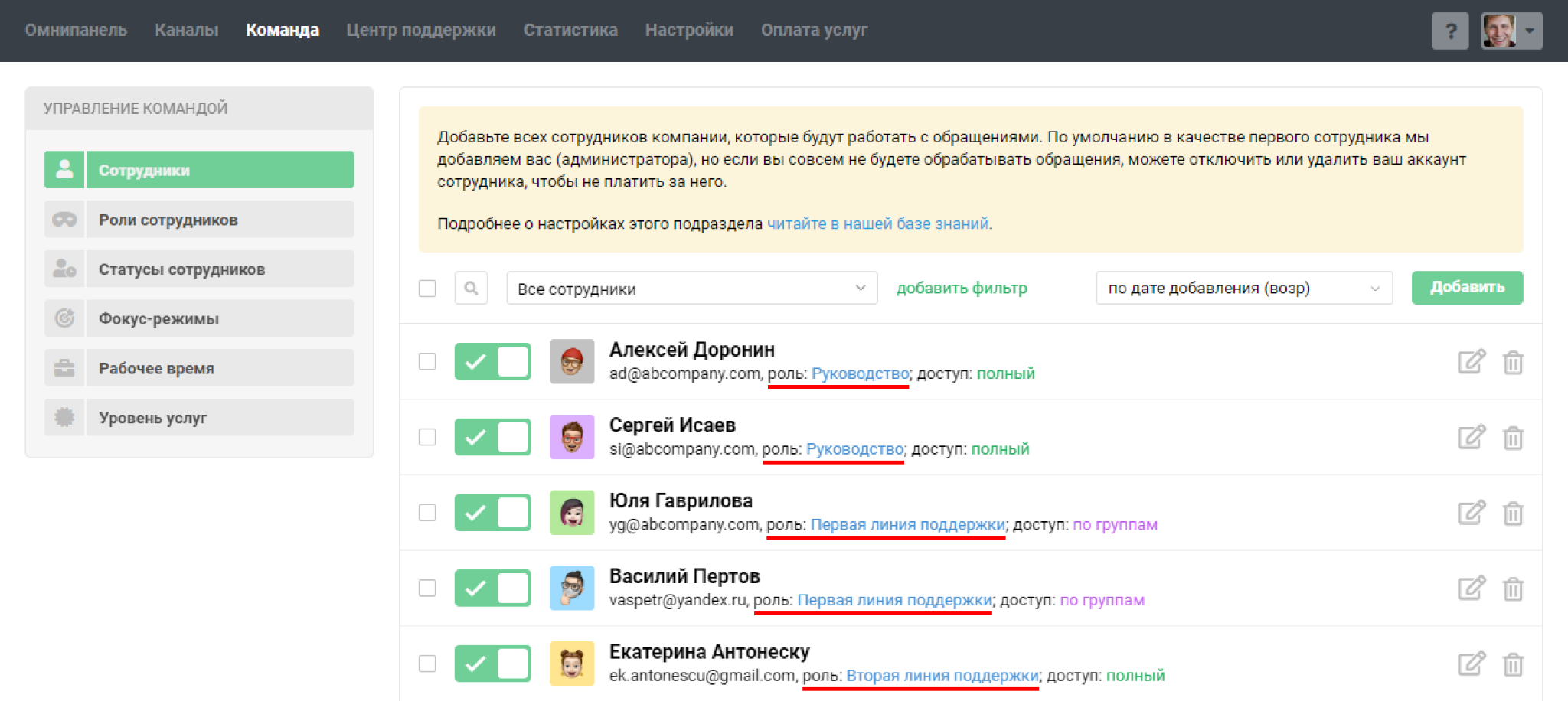
2. Через фильтр в списке сотрудников. При работе с фильтром доступны массовые действия: можно отключить или удалить сотрудников или изменить их роль на другую.
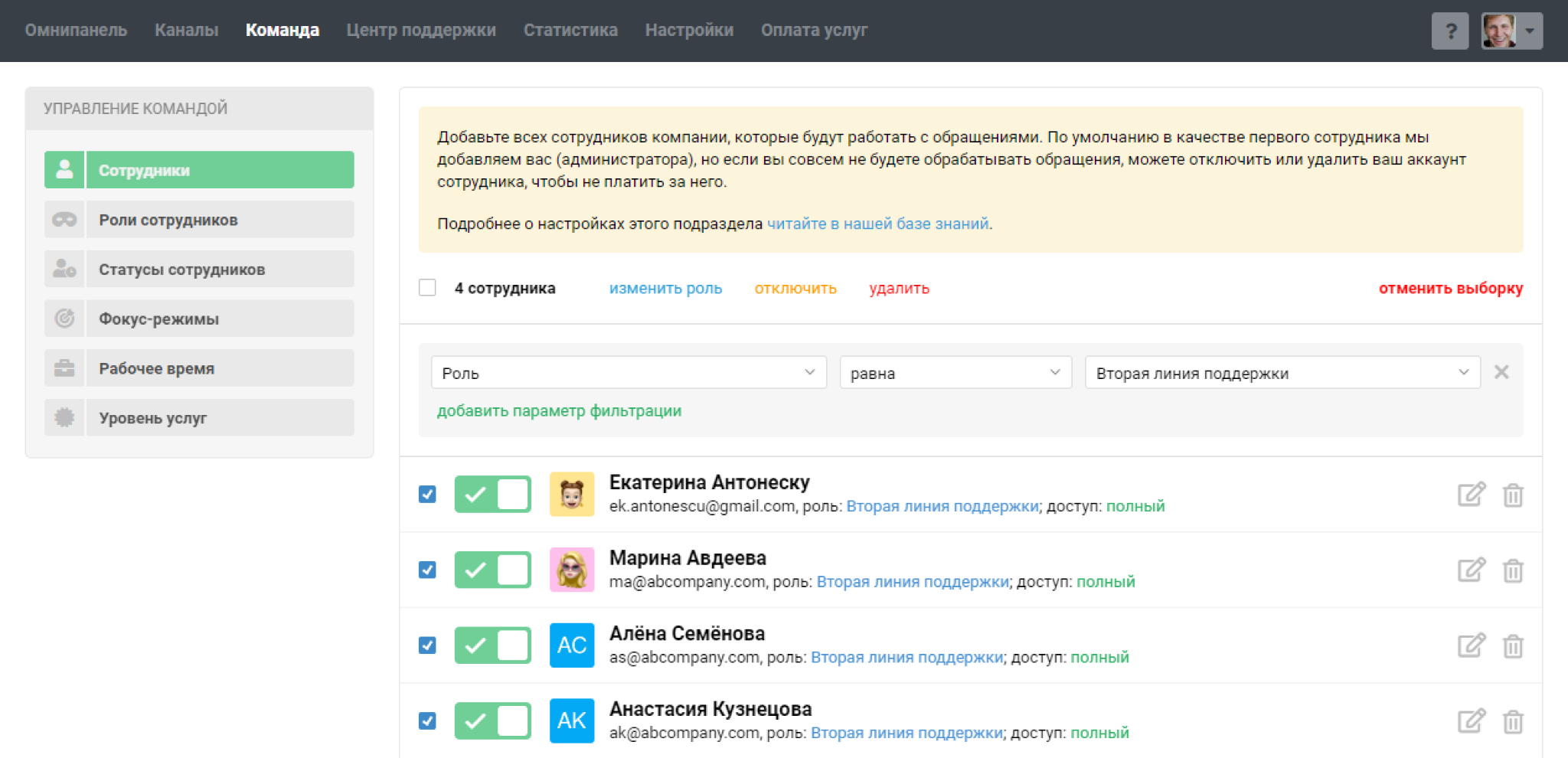
3. В подразделе «Роли сотрудников», кликнув на ссылку с указанием количества сотрудников в описании конкретной роли.
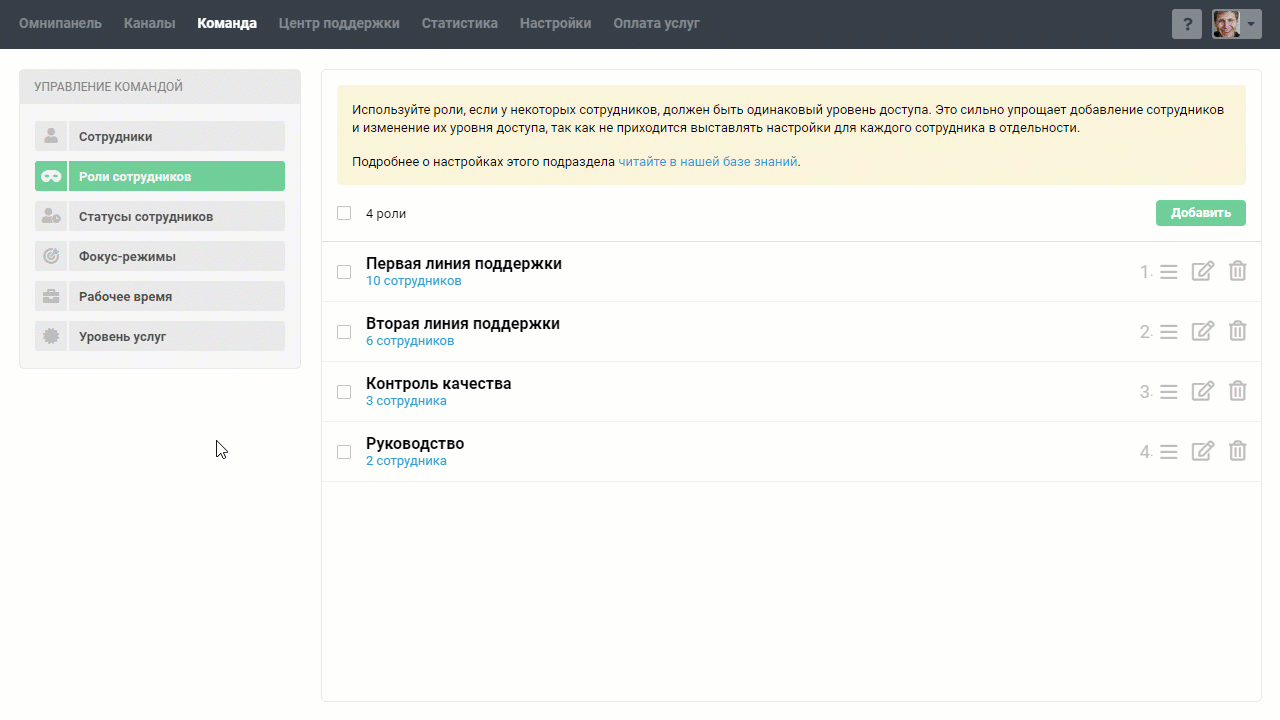
Как посмотреть обращения сотрудников с определенной ролью
Когда есть созданные роли, в общем списке обращений добавляется отдельный фильтр. В нем отображаются обращения, в которых ответственными выставлены сотрудники с определенной ролью.
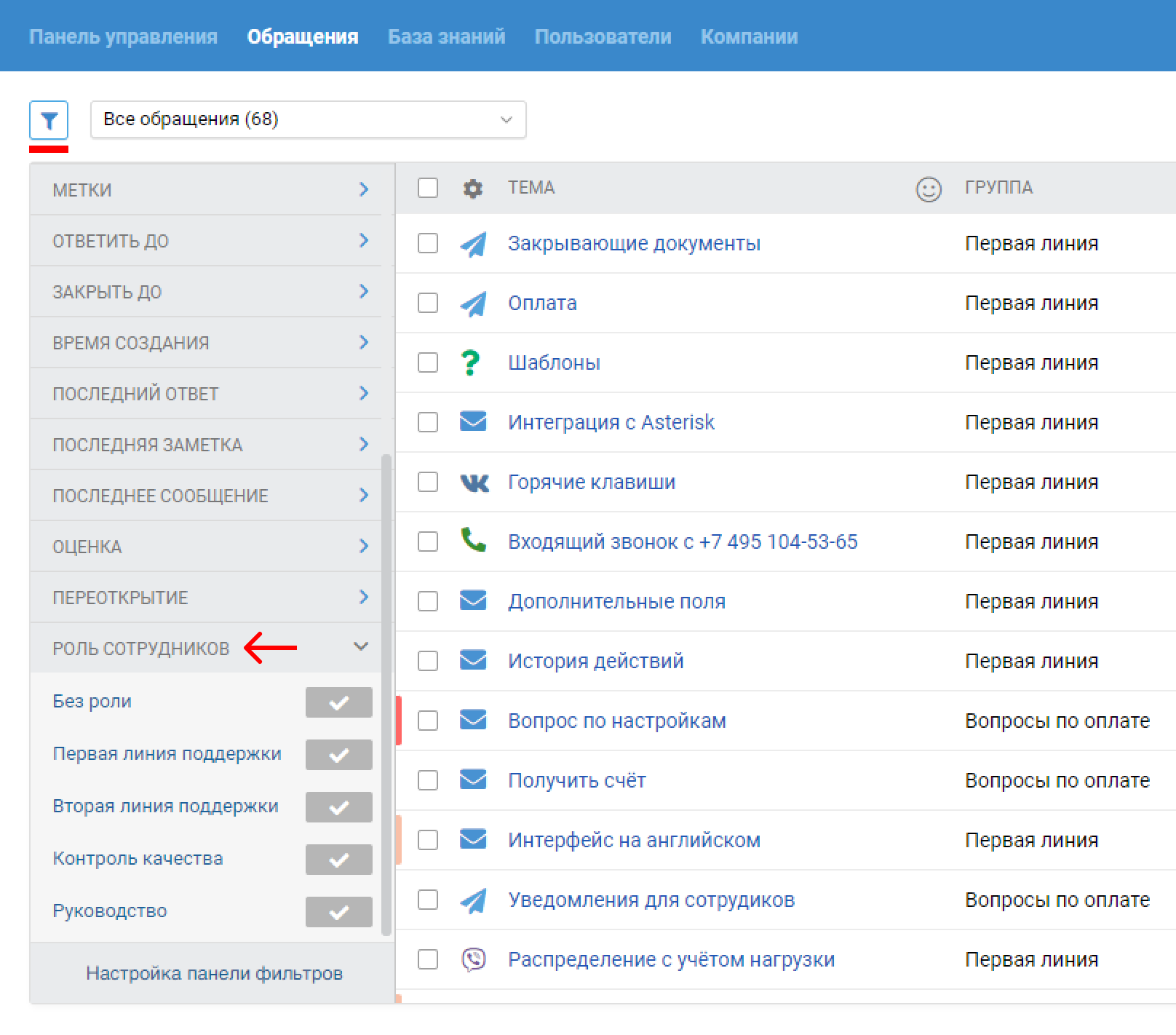
Навигация по списку сотрудников
В списке сотрудников есть поиск, фильтры, сортировка и постраничная навигация — при любом количестве сотрудников работать со списком будет легко.
Поиск
Если вам нужно найти конкретного сотрудника, используйте поиск. Он ищет по именам и логинам (email-адресам) сотрудников в текущем выбранном фильтре.
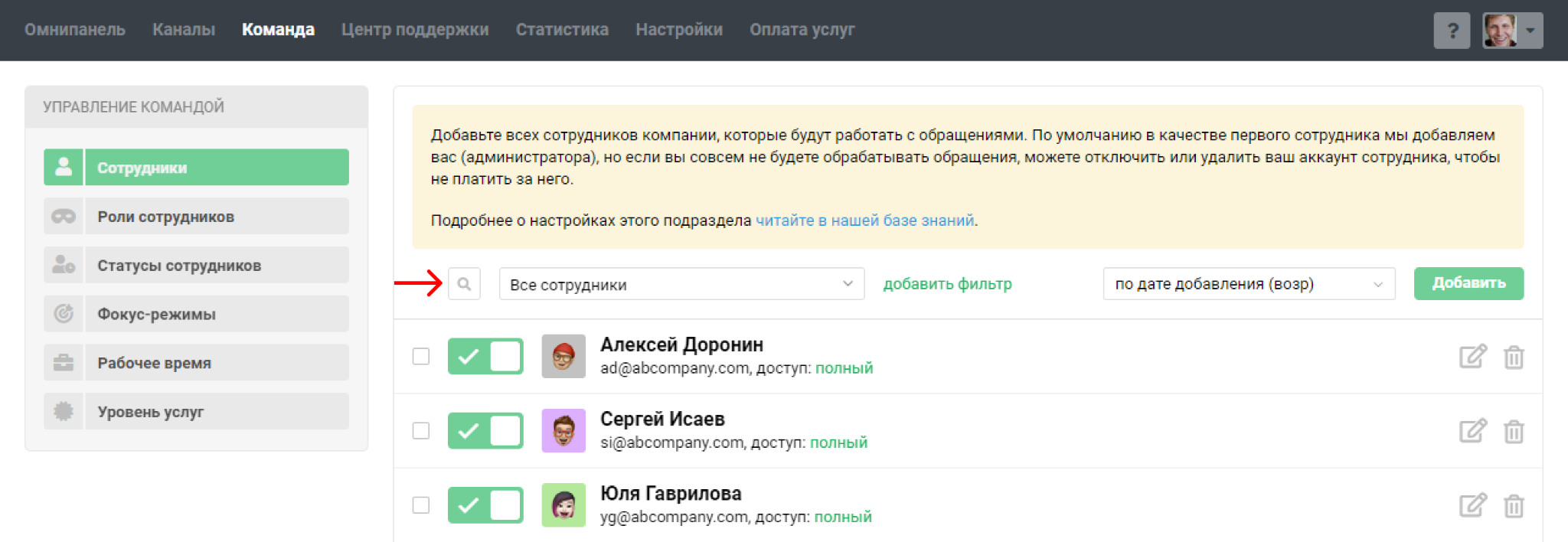
Фильтры
Если вам нужно найти сотрудников с определенными настройками доступа или какими-то конкретными дополнительными правами, сотрудников, которые давно не заходили в свои аккаунты, или сотрудников, чьи аккаунты давно отключены, используйте фильтры.
По умолчанию есть семь стандартных фильтров:
все сотрудники;
включенные;
отключенные;
с доступом «полный»;
с доступом «по группам»;
с доступом «ограниченный»;
с доступом «только просмотр».
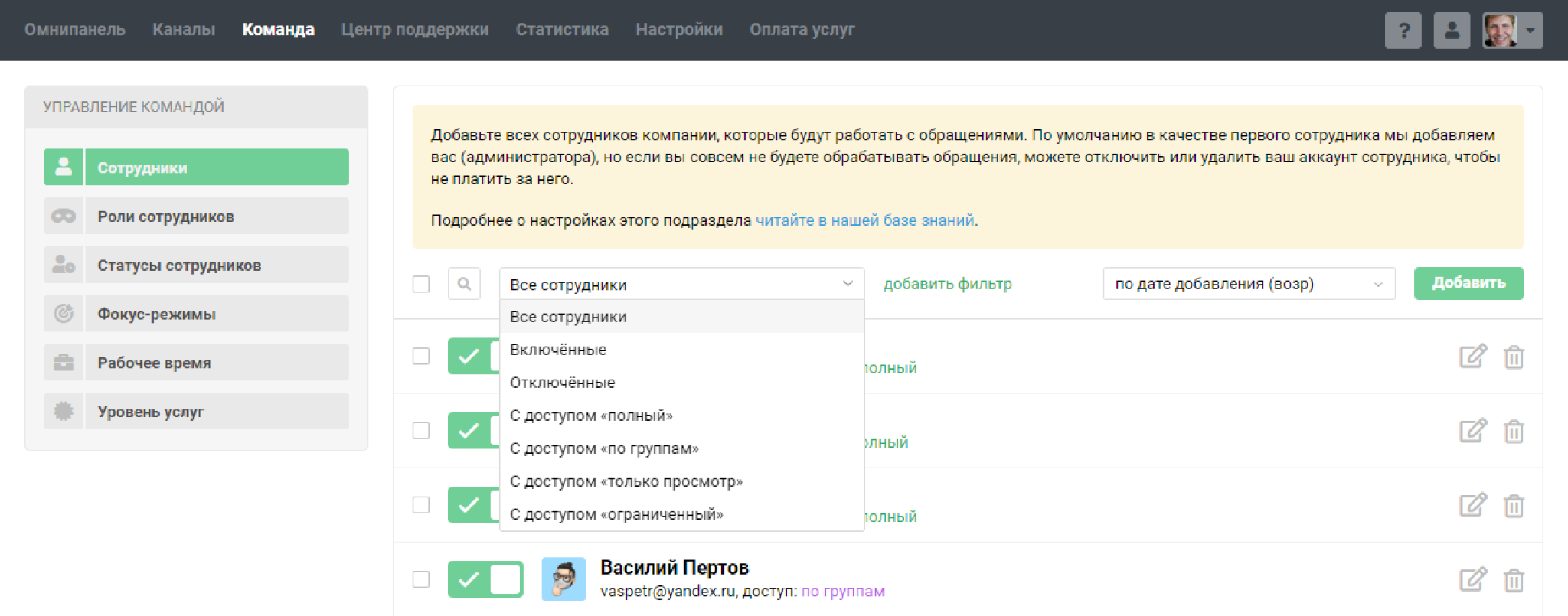
Вы также можете создавать и сохранять собственные фильтры, выбрав нужные параметры, учитывая состояние сотрудника, его роль, уровень доступа, настройки по группам или каналам, дополнительные права, время последнего входа или период, в течение которого его аккаунт отключен.
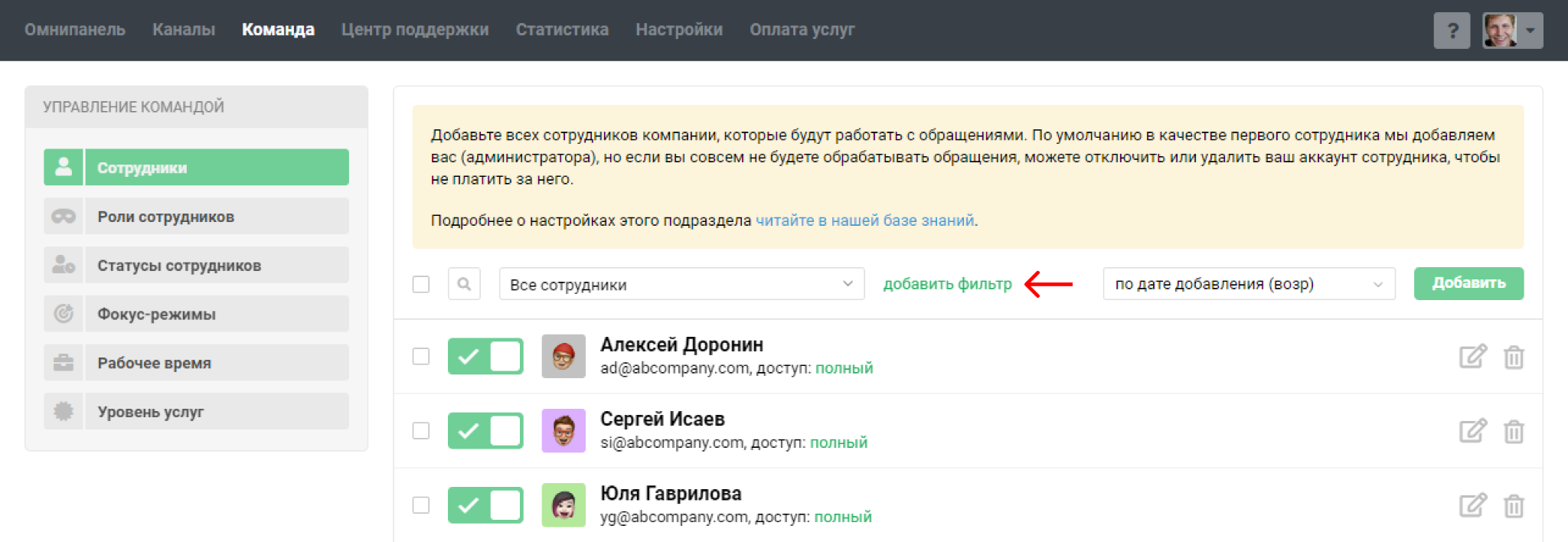
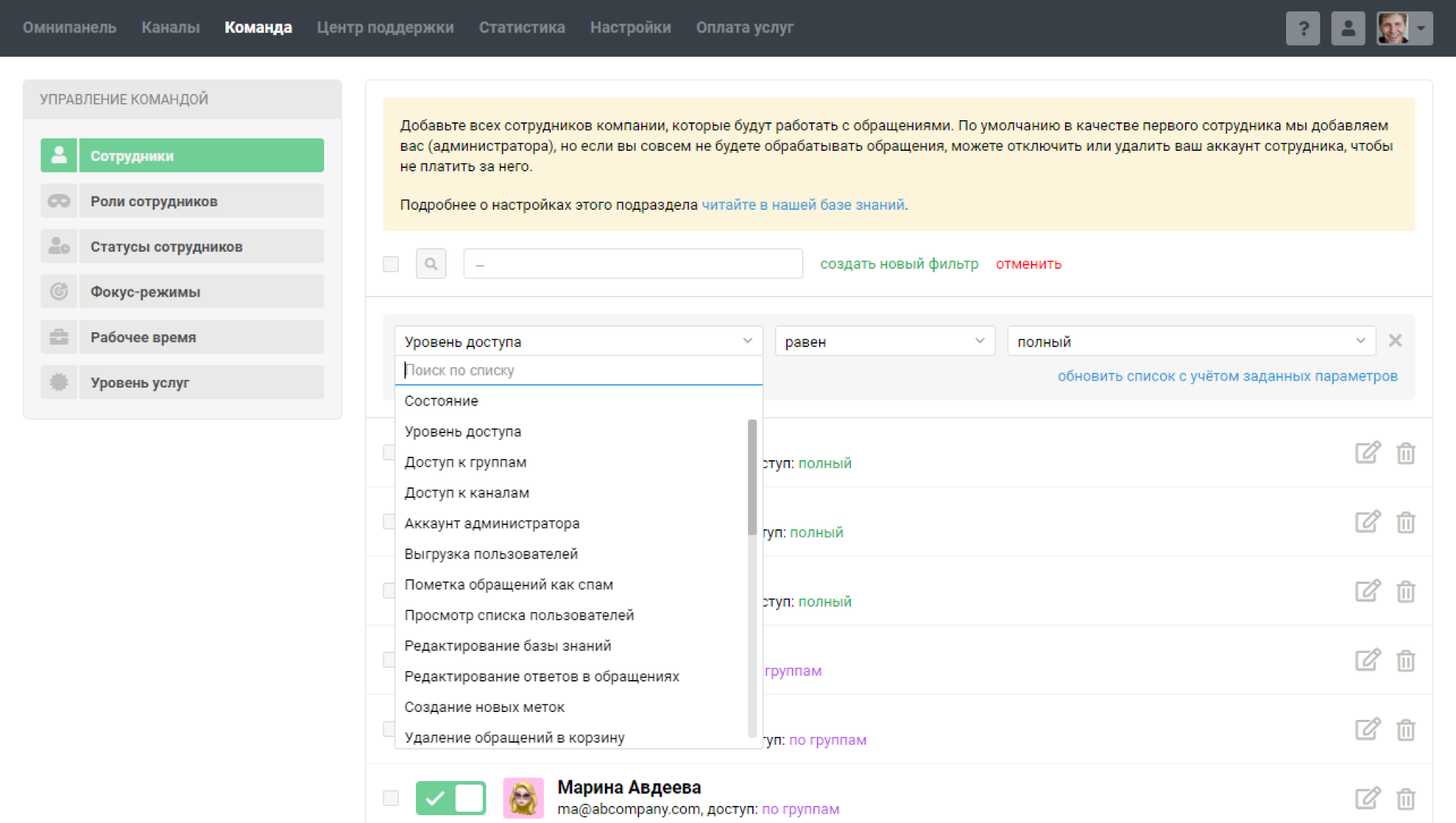
PRO подсказка: Фильтр по последнему входу поможет легко найти сотрудников, которые давно не входили в свои аккаунты. Например, если сотрудник не был в Омнидеске больше месяца, возможно, ему в принципе не нужен аккаунт в системе, и стоит его отключить/удалить, чтобы не тратить лишние деньги.
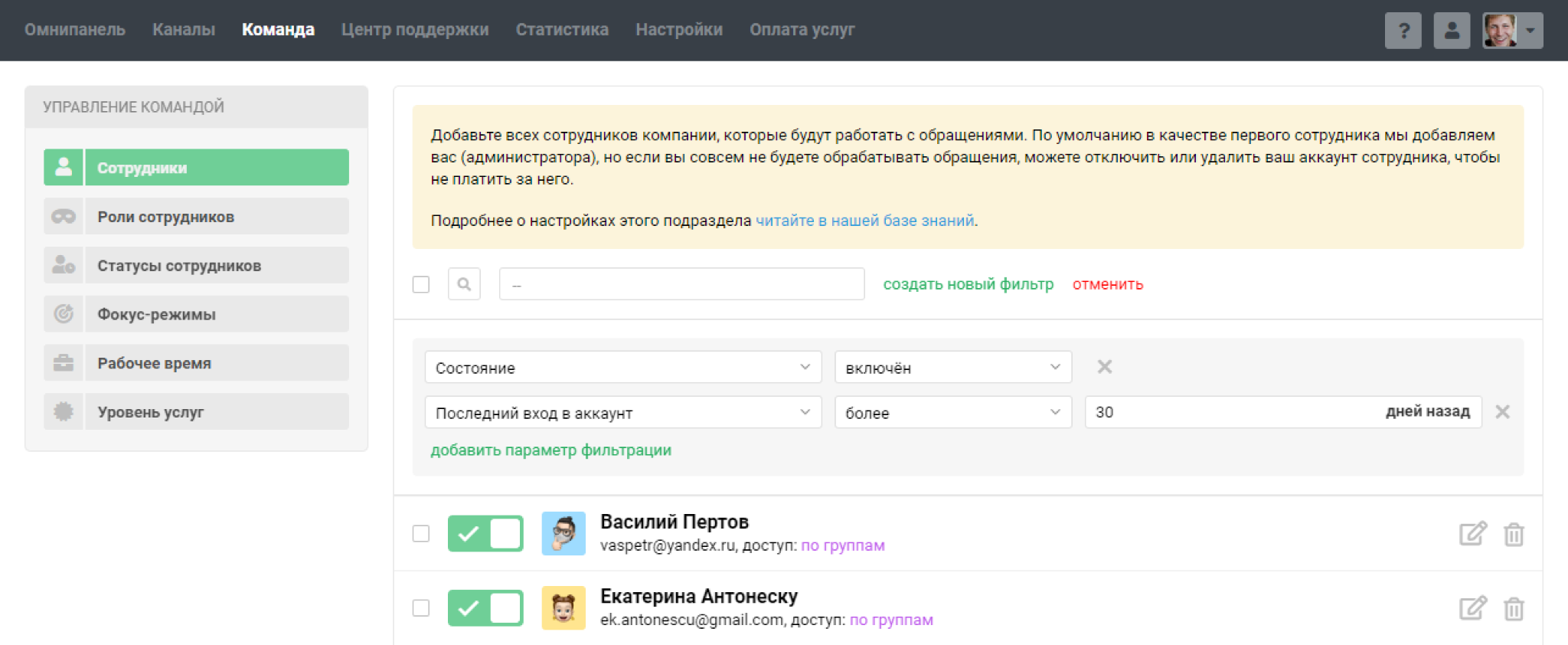
Сортировка
В зависимости от задач, выберите сортировку списка сотрудников по дате добавления или по алфавиту.
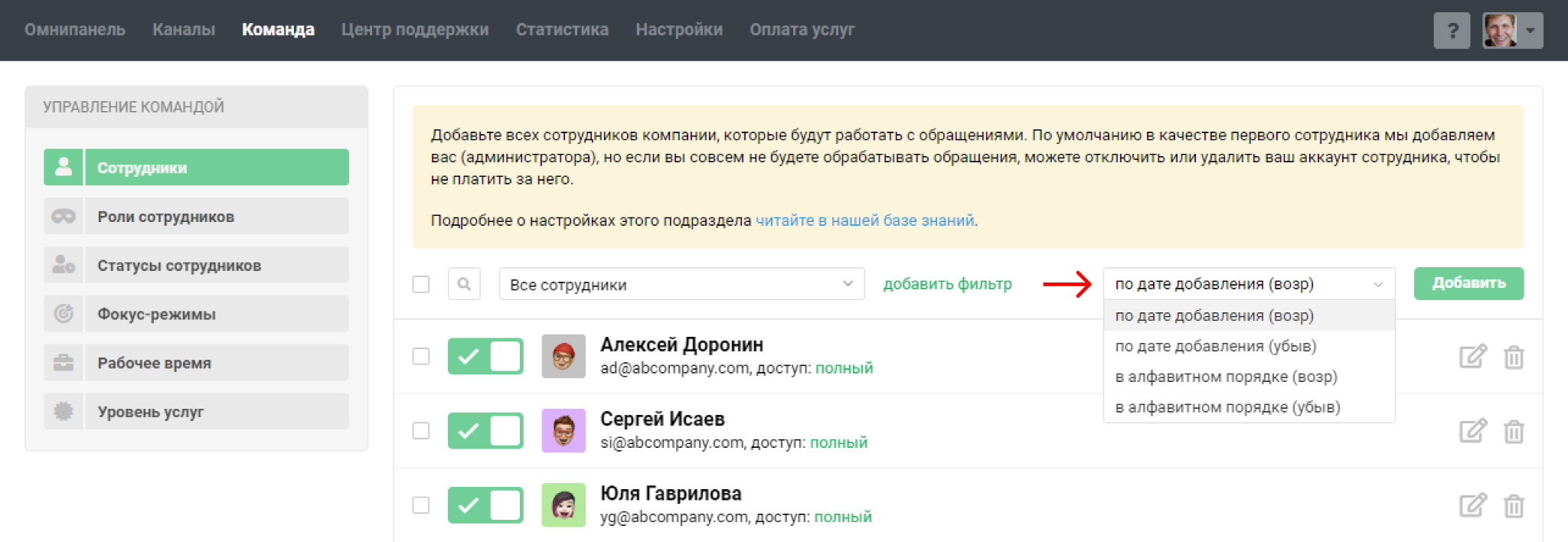
Постраничная навигация
У списка сотрудников есть постраничная навигация. Вы можете выбрать количество сотрудников, отображающихся на одной странице, — 25 или 50.
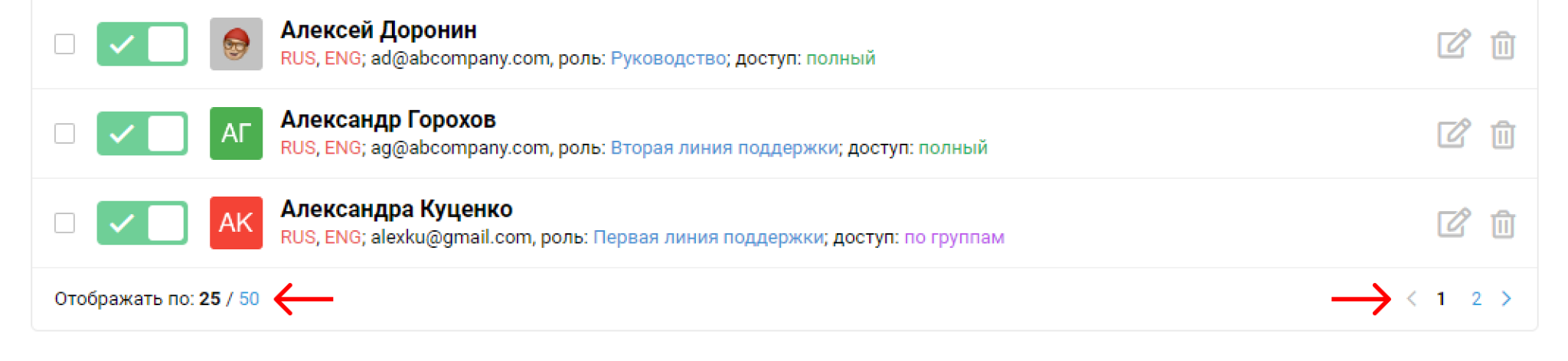
Отключение или удаление сотрудника
Отключить сотрудника можно, переключив тумблер слева от его аватарки. Для полного удаления сотрудника кликните на иконку корзины справа.
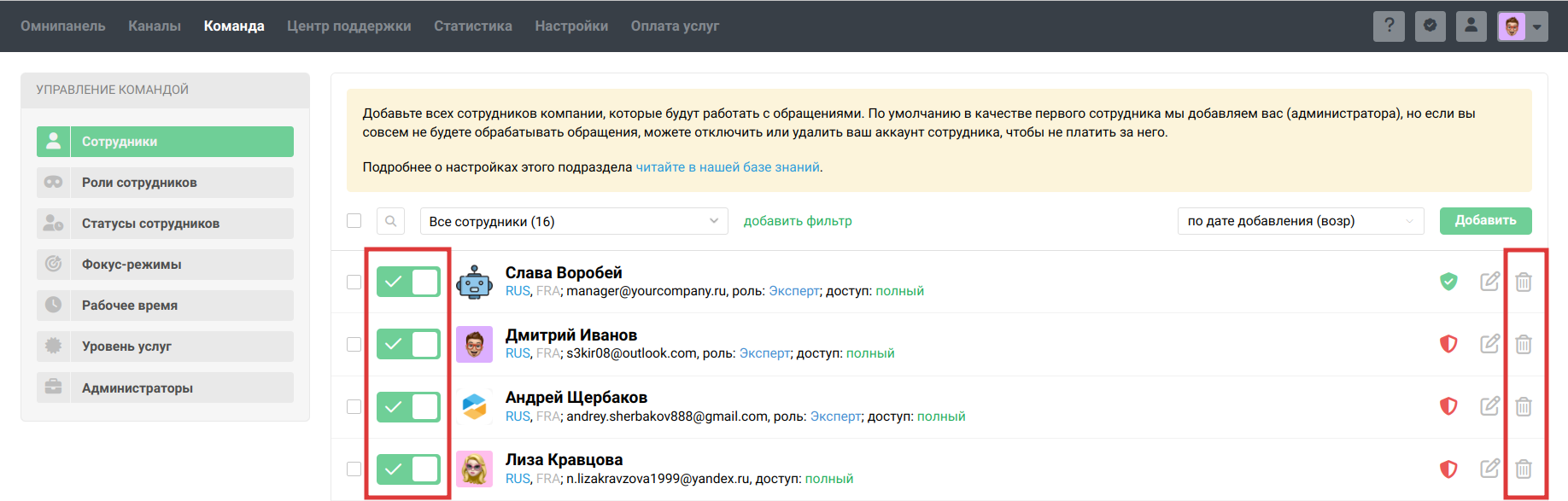
При отключении или удалении сотрудника, вам нужно будет заменить его на другого. В модальном окне мы выводим список сотрудников с подходящим уровнем доступа.
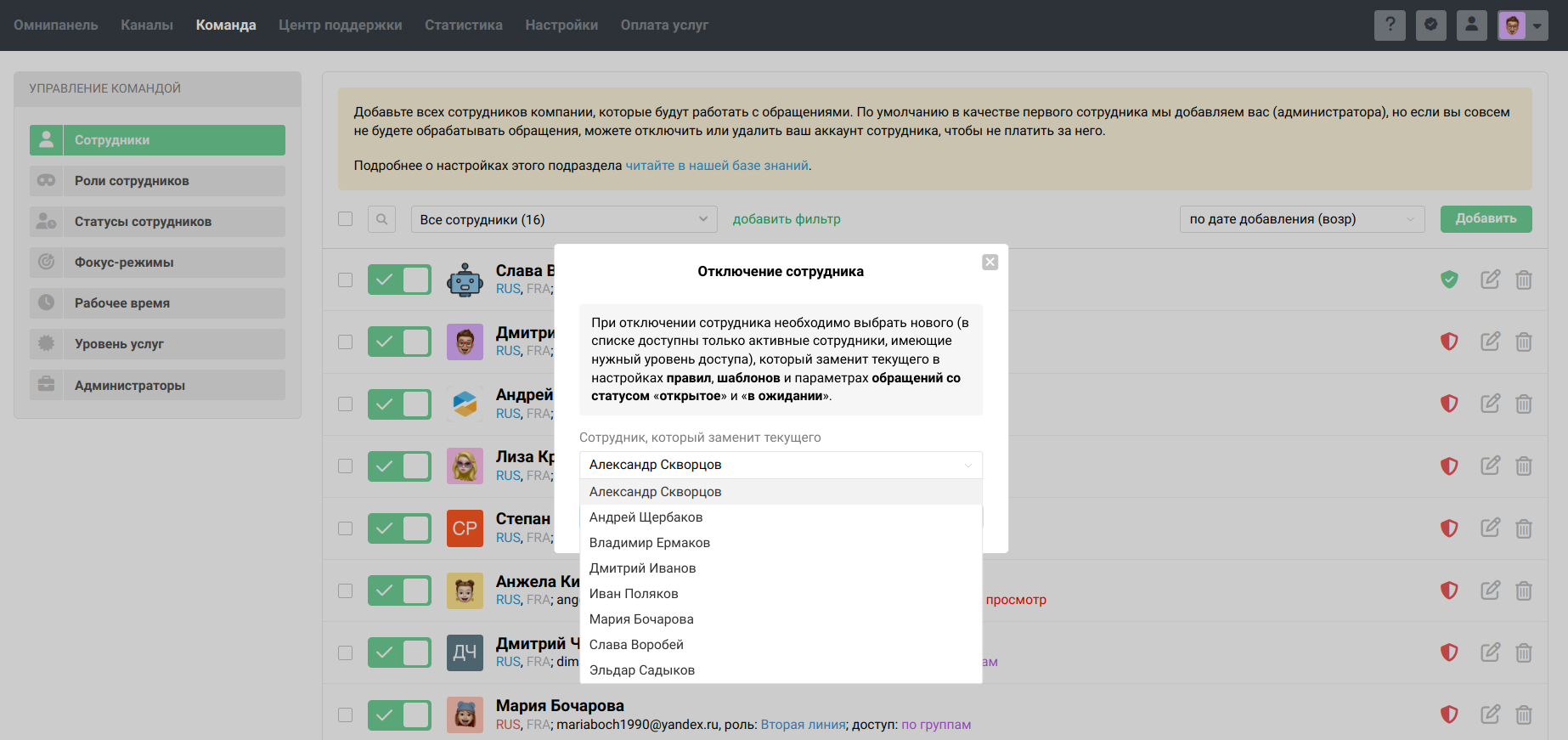
Если таких сотрудников у вас нет, вы получите соответствующее уведомление. В этом случае перейдите в раздел «Команда» и предоставьте кому-то из текущих сотрудников нужный уровень доступа. Затем повторите процедуру отключения или удаления.
Если у сотрудника нет обращений, в которых он ответственный, а также он не указан в условиях или действиях правил или шаблонов, то отключить или удалить такого сотрудника можно без замены на кого-то из коллег.
При отключении мы перенаправим на указанного вами сотрудника все не до конца обработанные обращения — то есть обращения в статусах «открытое» и «в ожидании». Обращения в статусе «закрытое» останутся зафиксированы за отключаемым сотрудником.
Если у отключаемого сотрудника были запланированы переоткрытия с отключенным параметром «Сработает, если ответственным буду не я», они не будут выполнены;
В статистике при просмотре показателей в разрезе «Все ответственные» или «Все участники» обращения отключенного сотрудника будут учитываться, но персонально за тем сотрудником, который был указан при отключении, эти показатели не засчитаются.
При удалении новый сотрудник полностью заменит удаляемого в настройках правил, шаблонов и параметрах всех обращений вне зависимости от статуса. При просмотре показателей в разрезе «Все ответственные» или «Все участники» обращения отключенного сотрудника будут учитываться, но персонально за тем сотрудником, который был указан при отключении, эти показатели не засчитаются.
