Доступные варианты:
Эта функциональность представлена отдельным подразделом «Импорт данных» (аккаунт администратора, раздел «Настройки»).
1. Миграция с Zendesk / Freshdesk / Okdesk
Для импорта данных с других хелпдесков (обращений, заметок, пользователей, сотрудников и базы знаний) мы используем API, соответственно, с вашей стороны требуется минимум действий.
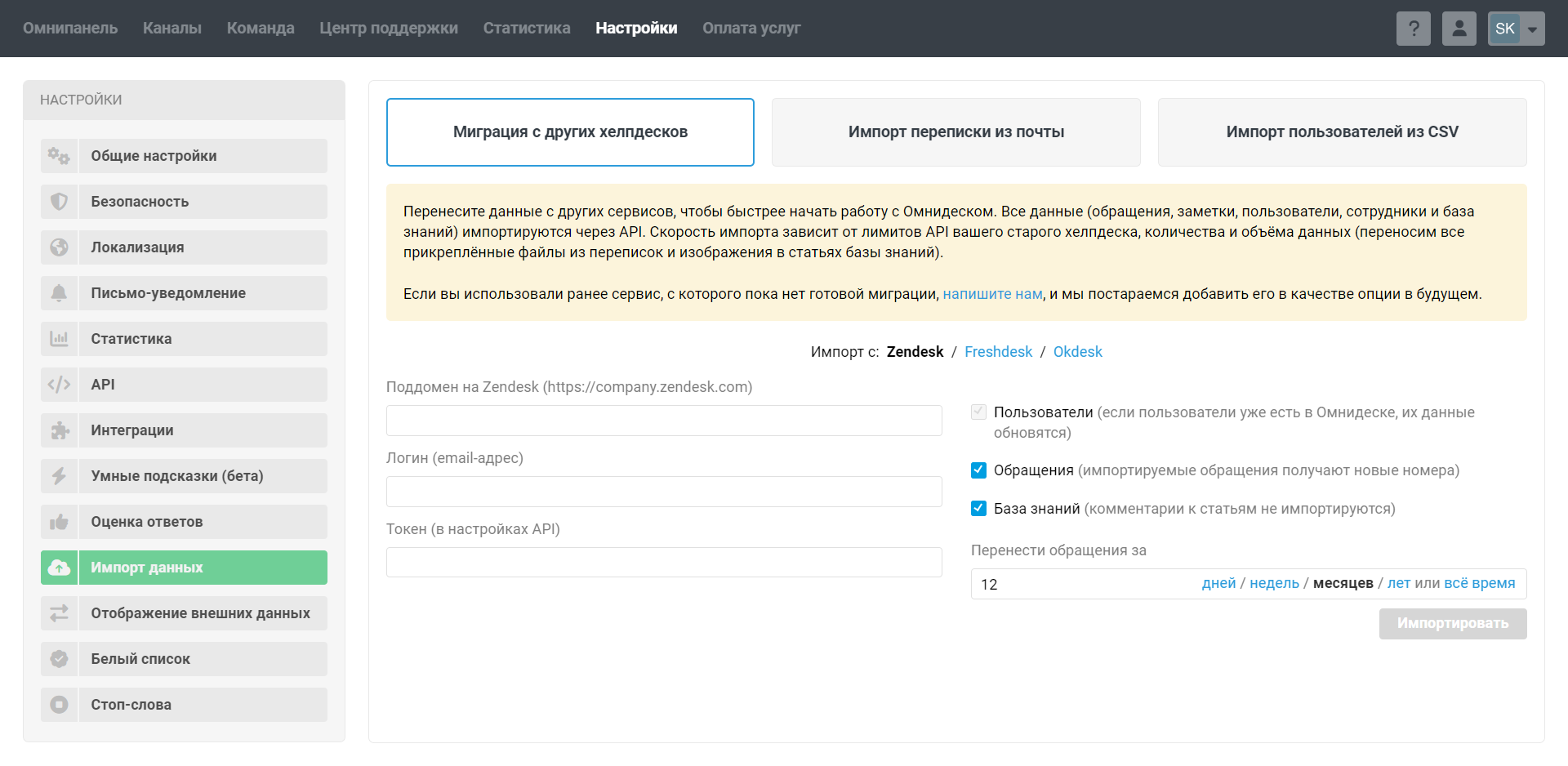
Заполните три поля и выберите данные, которые хотите импортировать.
Где найти «Токен» в Zendesk
Перейдите в настройки вашего Zendesk-аккаунта;
Выберите пункт «API» в блоке «Channels» и активируйте пункт «Token Access»;
Нажмите на иконку плюса, скопируйте значение из поля «API Token» и сохраните изменения.
Где найти «Токен» в Freshdesk
В интерфейсе Freshdesk кликните на иконку вашего профиля в правом верхнем углу и выберите пункт «Настройки профиля»;
API-ключ находится на правой боковой панели.
Где найти «Токен» в Okdesk
В интерфейсе Okdesk перейдите в раздел «Настройки», кликнув на соответствующую иконку в левом нижнем углу;
Перейдите в подраздел «API» и нажмите на кнопку «Сгенерировать новый ключ».
Как только вы нажмете кнопку «Импортировать», мы начнём процесс импорта данных и известим вас о его завершении по почте.
Важно:
При импорте обращений мы игнорируем все настройки писем-уведомлений и правил в Омнидеске, чтобы пользователи не получили ничего по старым обращениям;
Вы можете выбрать, обращения за какой период надо перенести, с помощью опции «Перенести обращения за»;
Мы переносим всех сотрудников, чтобы в импортированных обращениях была реальная история. По умолчанию импортированные сотрудники отключены и никак не сказываются на оплаченном периоде. Однако вы можете активировать их в любое время;
Если на Зендеске / Фрешдеске / Окдеске вы использовали кастомные поля для обращений и пользователей, они не будут перенесены, так как у нас отличаются типы дополнительных полей данных;
Если на Зендеске / Фрешдеске / Окдеске вы использовали стандартный ящик вида [email protected], то в импортированных обращениях он заменяется на стандартный ящик нашего сервиса;
Если на Зендеске / Фрешдеске / Окдеске вы использовали собственный ящик ([email protected]), то он и отобразится в импортированных обращениях. При этом мы выделим адрес красным цветом, чтобы вы не забыли подключить его к Омнидеску.
2. Импорт переписки из почты
Если вы пользовались одним из популярных почтовых сервисов (Яндекс.Почта, Gmail, Outlook), можете перенести прошлую переписку в Омнидеск, чтобы сохранить историю взаимодействия с клиентами и практически бесшовно перейти к работе в Омнидеске, где доступна масса возможностей для удобной совместной работы и автоматизации, которых нет у почтовых сервисов.
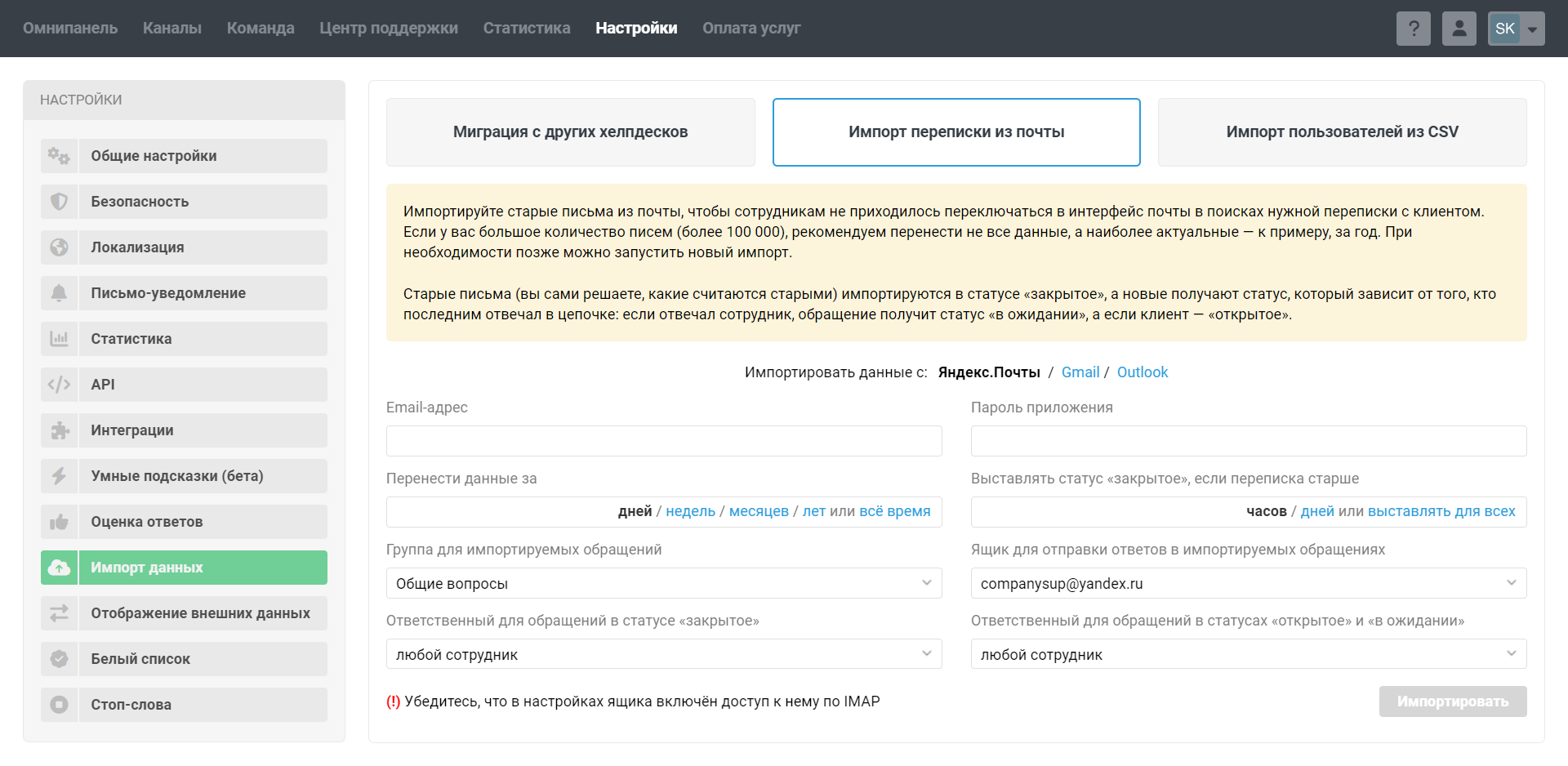
Перед выполнением импорта обязательно:
убедитесь, что в настройках ящика включен доступ по IMAP;
создайте в веб-интерфейсе почтового сервиса пароль приложения, чтобы не использовать пароль от ящика.
В результате миграции мы перенесём все письма из папки «Входящие» и ваши ответы на них: по каждой цепочке писем в ящике создастся одно обращение в Омнидеске.
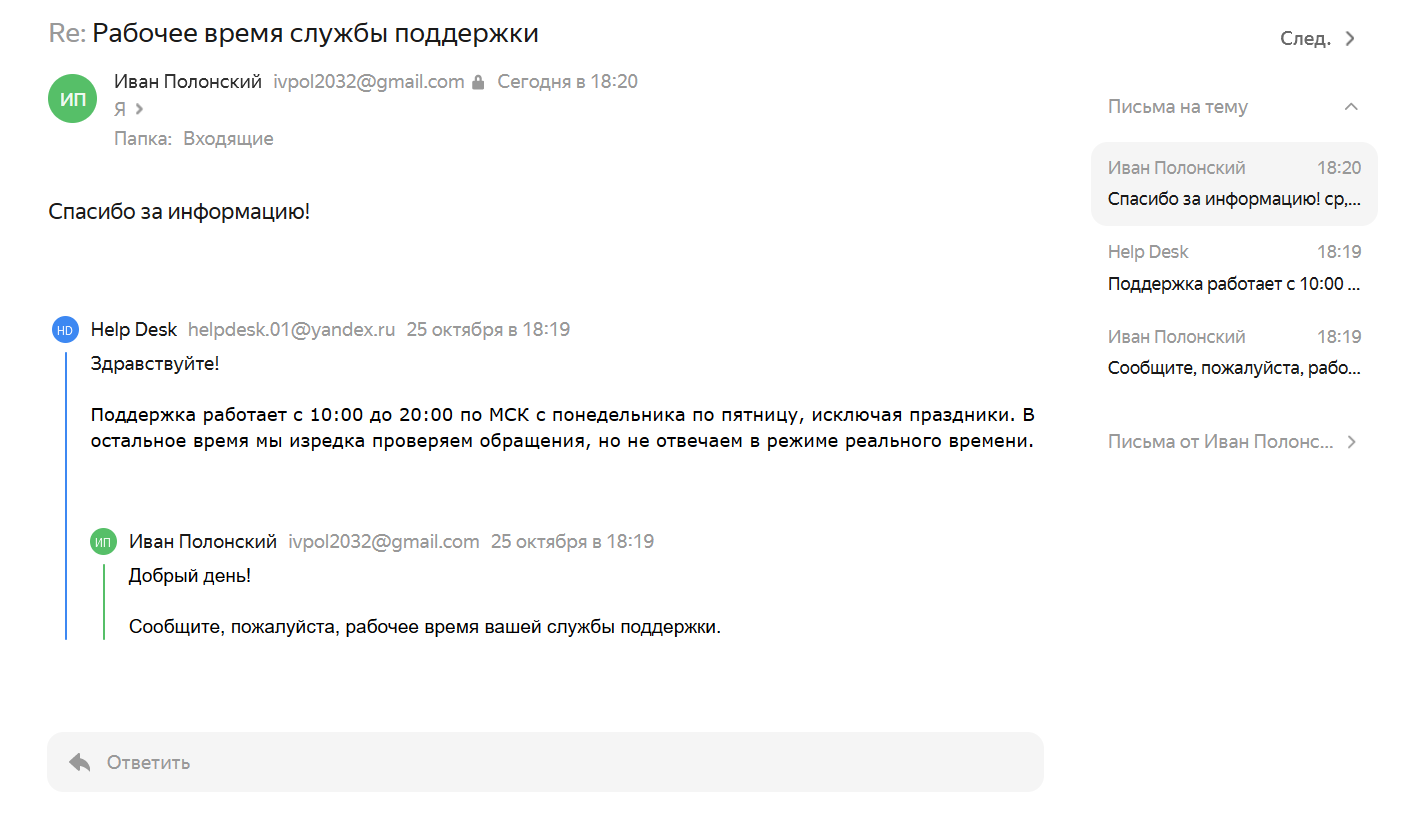
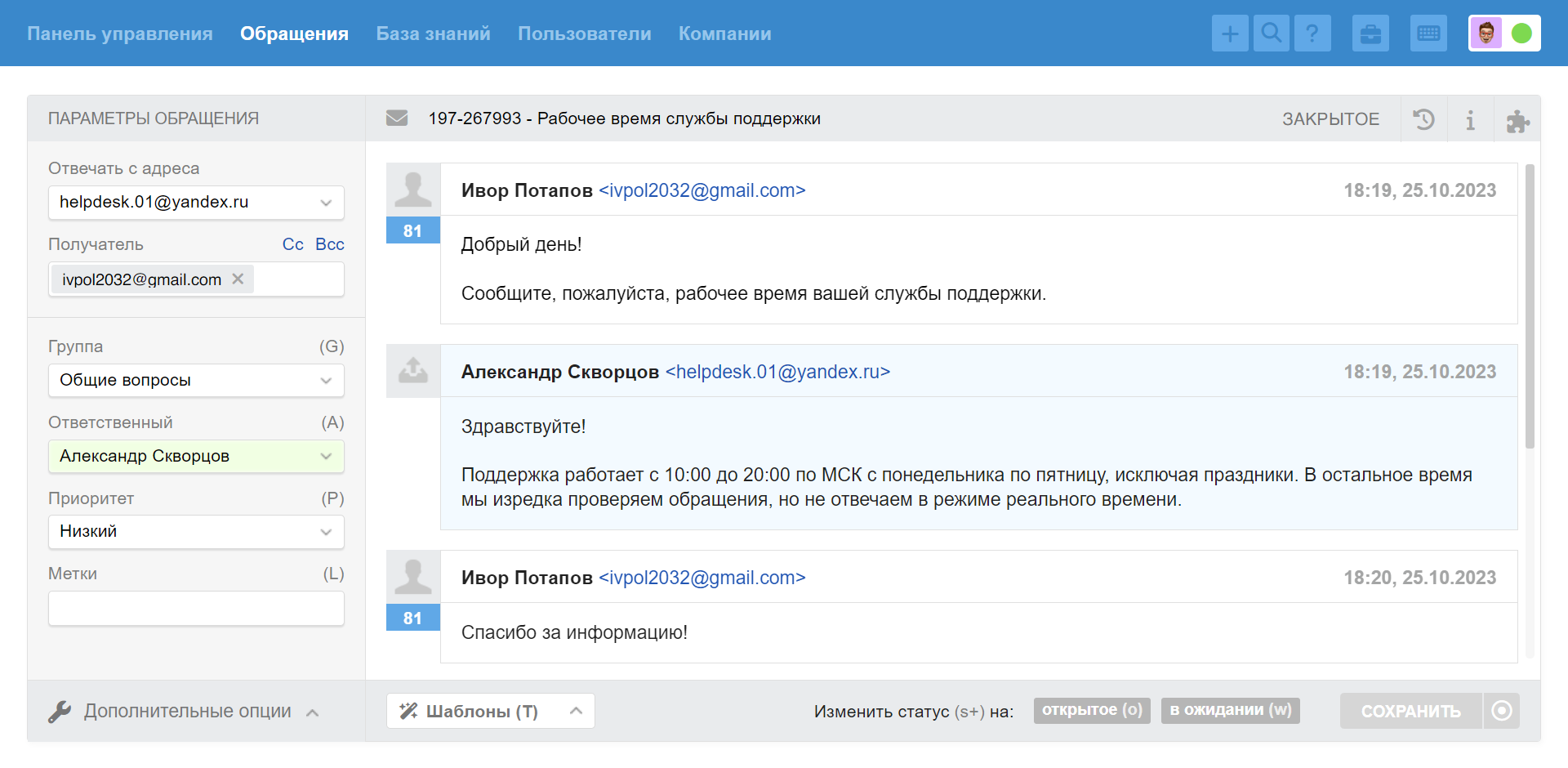
Перед запуском импорта нужно определиться с параметрами, чтобы потом было легче ориентироваться в импортированных письмах. Большая часть параметров очевидны, но пару из них рассмотрим подробнее.
Перенести данные за
В этом поле можете указать, письма за какой период нужно перенести в Омнидеск. Если в ящике большое количество писем (более 100 000, учитывается каждое письмо в цепочке, в том числе и ваши ответы), рекомендуем переносить не все данные, а только актуальные — к примеру, за год.
Если всё-таки нужны и более старые письма, то можете разбить импорт на несколько этапов. Сначала перенесите письма за последний год, а затем выберите в настройках сразу два последних года — при повторном импорте уже перенесенные данные будут проигнорированы, а более старая переписка добавится в Омнидеск.
Выставлять статус «закрытое», если переписка старше
Перенос старых писем даст сотрудникам возможность просматривать историю общения с клиентом. Но обращения, которые создадутся при импорте, не должны отвлекать их от текущей работы.
Эта настройка позволяет выставить статус «закрытое» для всех импортированных обращений или только для тех, что старше указанного вами времени.
Во втором случае мы учитываем дату получения последнего письма в цепочке. Обращения, в которых последнее сообщение поступило или было отправлено после указанного в настройках времени, получат статусы «открытое» или «в ожидании» в зависимости от последнего ответа в обращении:
последний ответ клиента — статус «открытое»;
последний ответ сотрудника — статус «в ожидании».
Ящик для отправки ответов
Если вы планируете вести переписку с ящика, письма с которого импортируете, перед началом импорта подключите его в Омнидеску в качестве канала связи и выберите его в настройке «Ящик для отправки ответов в импортируемых сообщениях». После завершения импорта ящик отобразится в параметрах обращения в поле «Отвечать с адреса».
Важно:
а. При создании обращений во время импорта мы не прогоняем их через правила автоматизации, уже настроенные в Омнидеске, чтобы избежать ложных срабатываний;
б. Обращения, созданные по импортированным письмам, не учитываются в статистике в аккаунте администратора, так как:
нет возможности отследить, кто именно из сотрудников отправлял ответы;
они могут исказить статистику по обращениям, которые обрабатывались в Омнидеске.
3. Загрузка пользователей
Импорт списка контактов из CSV-файла полезен не только при переходе к нам с аналогичных сервисов, но и если нужно перенести данные клиентов из CRM-системы или собственной админки. В результате при общении с клиентами ваши сотрудники смогут видеть все необходимые данные по каждому из них.
Для этого варианта импорта нужно подготовить файл формата CSV. Чтобы сервис верно подхватил все данные, соотнесите поля из файла с полями данных на Омнидеске:
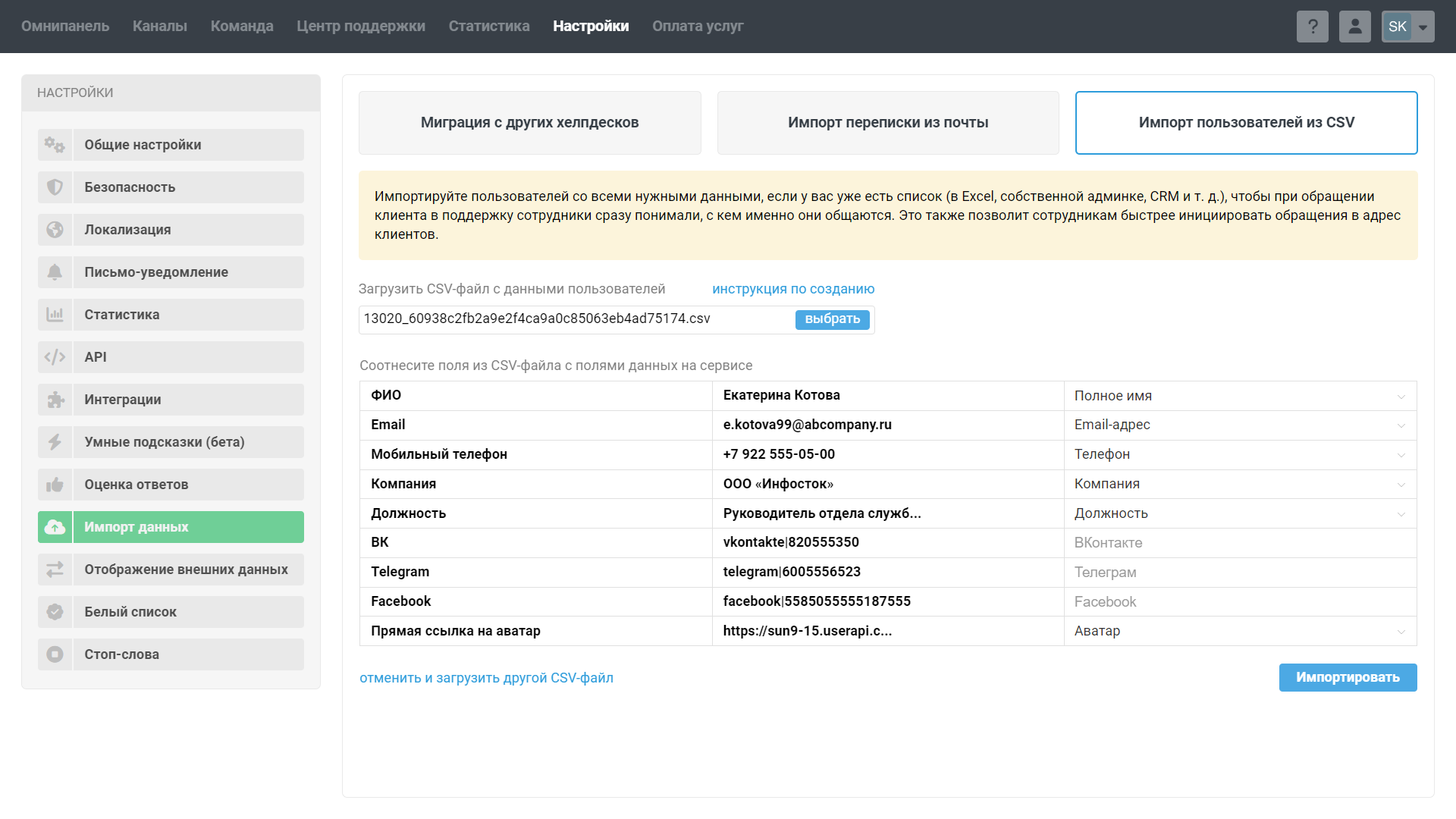
Для окончания импорта нажмите кнопку «Импортировать» и ожидайте уведомления на ваш почтовый ящик.
Важно:
а. Если в базе уже есть импортируемый пользователь, то его данные обновятся.
б. Если вы не импортируете данные пользователей из соцсетей или мессенджеров, то у пользователя обязательно должен быть указан email или телефон, иначе профиль создать не получится. Обратите внимание:
если у нескольких пользователей один и тот же email / телефон, мы создаём только одного пользователя, а затем лишь обновляем данные;
если у пользователя указан и email, и телефон, мы создаём два разных профиля и связываем их. В итоге при просмотре данных вы видите связанный профиль пользователя, который содержит как email, так и телефон.
Поэтому при импорте данных у пользователей важно указывать их персональные данные, а не общий телефон компании, к примеру. В противном случае вы получите большой связанный профиль с данными нескольких пользователей.
в. Если вы импортируете данные пользователей из соцсетей или мессенджеров, название канала и id пользователя нужно указывать в одной колонке — через вертикальную черту (канал|id). Формат чувствителен к регистру — в названии канала не должно быть заглавных букв. Если данные указаны верно, поля соотносятся автоматически. Пример файла для импорта пользователей из соцсетей и мессенджеров можете найти здесь.
г. При импорте поддерживаются как стандартные поля (полное имя, компания, должность, заметки, все типы контактных данных), так и кастомные, но их предварительно нужно создать в разделе «Поля данных» аккаунта администратора. Подробнее
д. Кодировка файла должна быть UTF-8, разделитель — запятая. Подробнее
