В течение дня, помимо ответов на обращения, сотрудники часто занимаются и другими задачами: готовят статьи или скринкасты по часто задаваемым вопросам, занимаются самообучением, вводят в курс дела новых коллег, проводят демонстрации клиентам, ставят задачи сотрудникам других отделов и т. д.
В таких случаях выставлять статус «офлайн» не совсем корректно, так как сотрудник хоть и не может отвечать на обращения, но занят другой работой. Руководителю же важно знать, чем именно и как долго занимался сотрудник. Кастомные статусы для сотрудников с множеством настроек как раз решают эту задачу.
Рассмотрим подробнее новую функциональность.
Стандартные статусы
В Омнидеске есть три стандартных статуса:
Онлайн — означает, что сотрудник активен и доступен для работы с чатами;
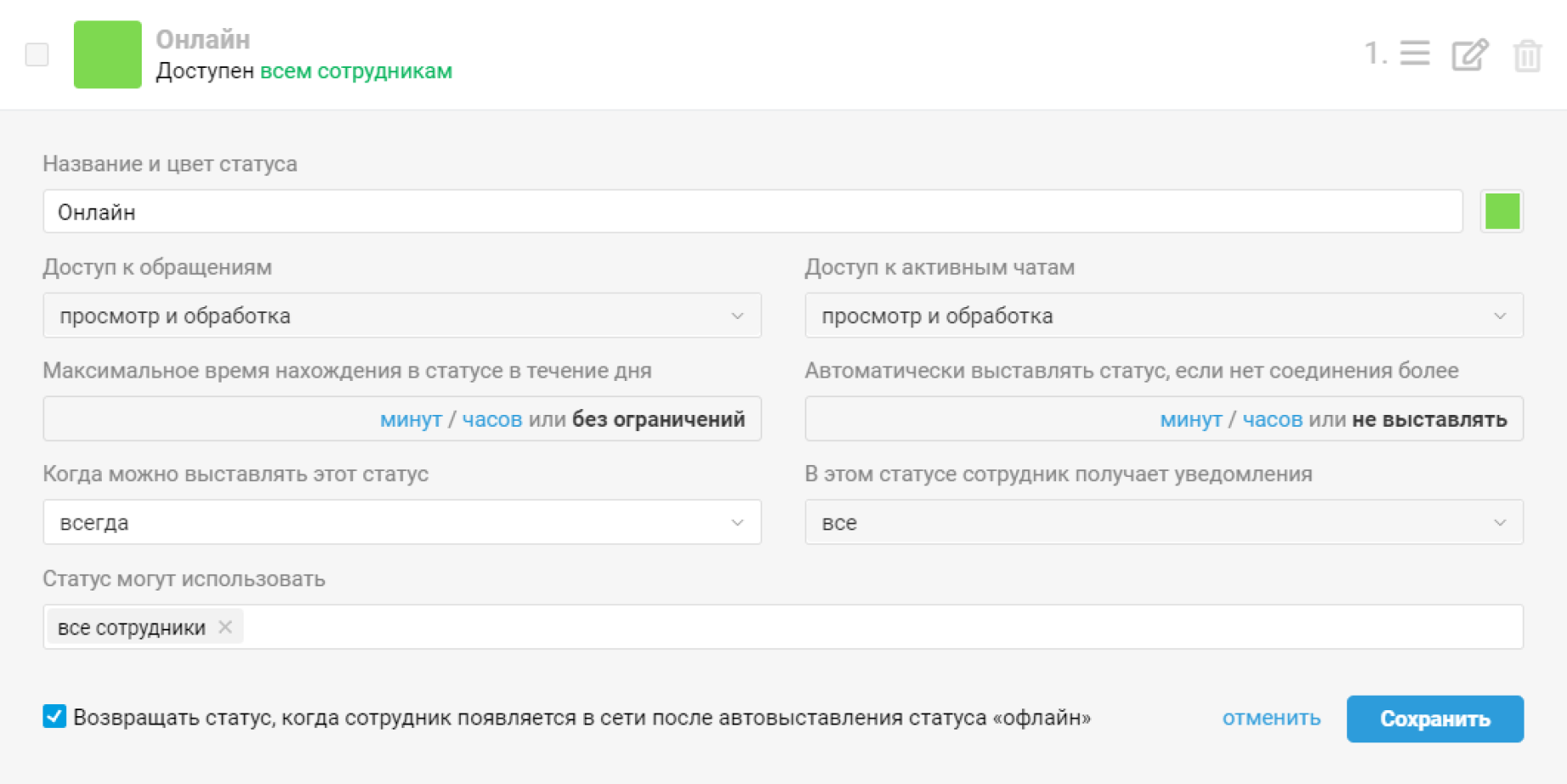
Без чатов — в нем сотрудники могут работать с обращениями по асинхронным каналам (почта, посты и комментарии из соцсетей, кастомные асинхронные каналы), оставлять заметки в обращениях по завершённым чатам, но НЕ участвуют в распределении обращений, если настроены правила, которые распределяют обращения между онлайн-сотрудниками, не получают браузерных и звуковых уведомлений (стандартных или настроенных через правила), НЕ видят активных чатов и НЕ могут их обрабатывать;
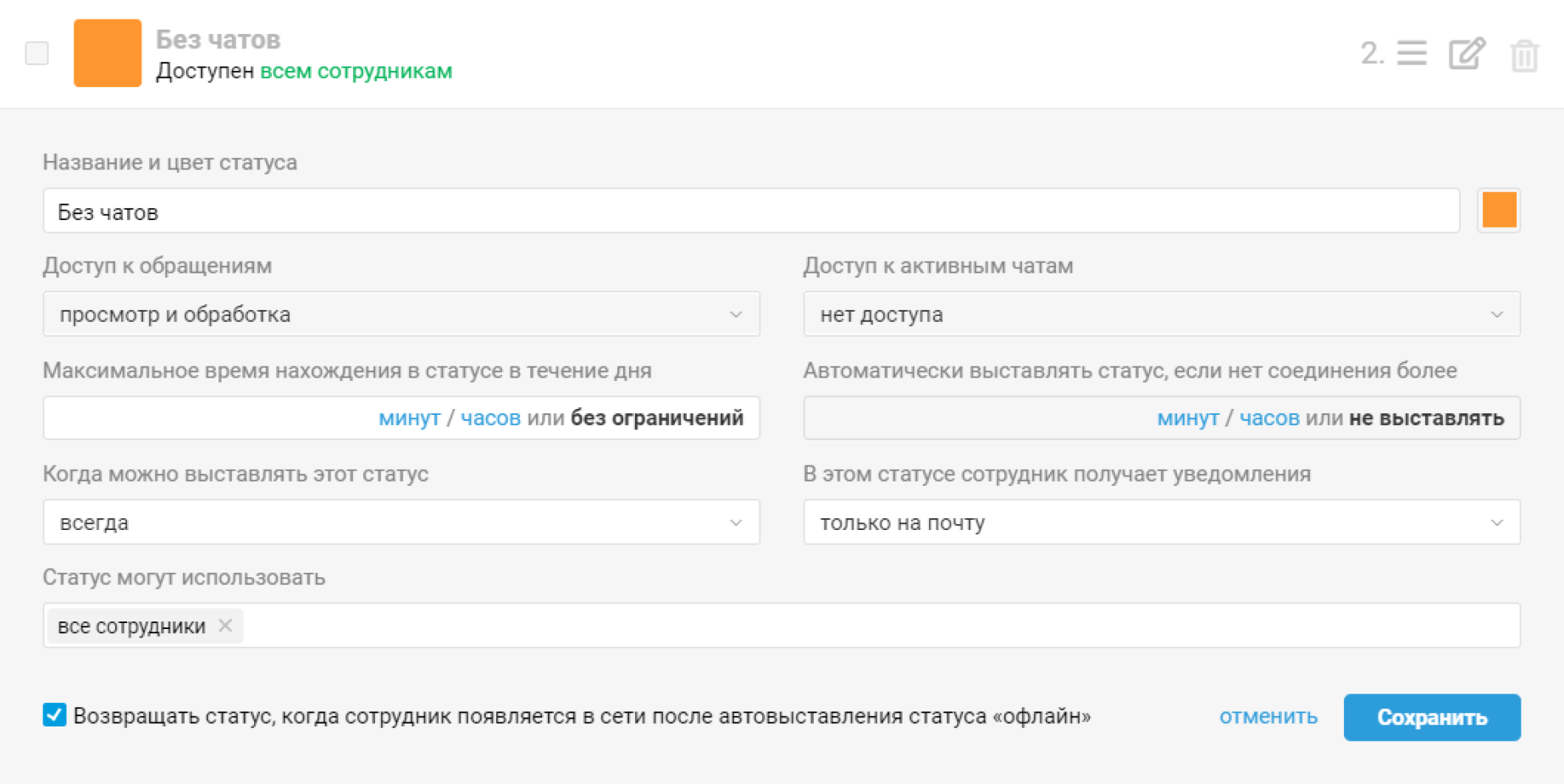
Офлайн — у сотрудников нет никакого доступа к обращениям.
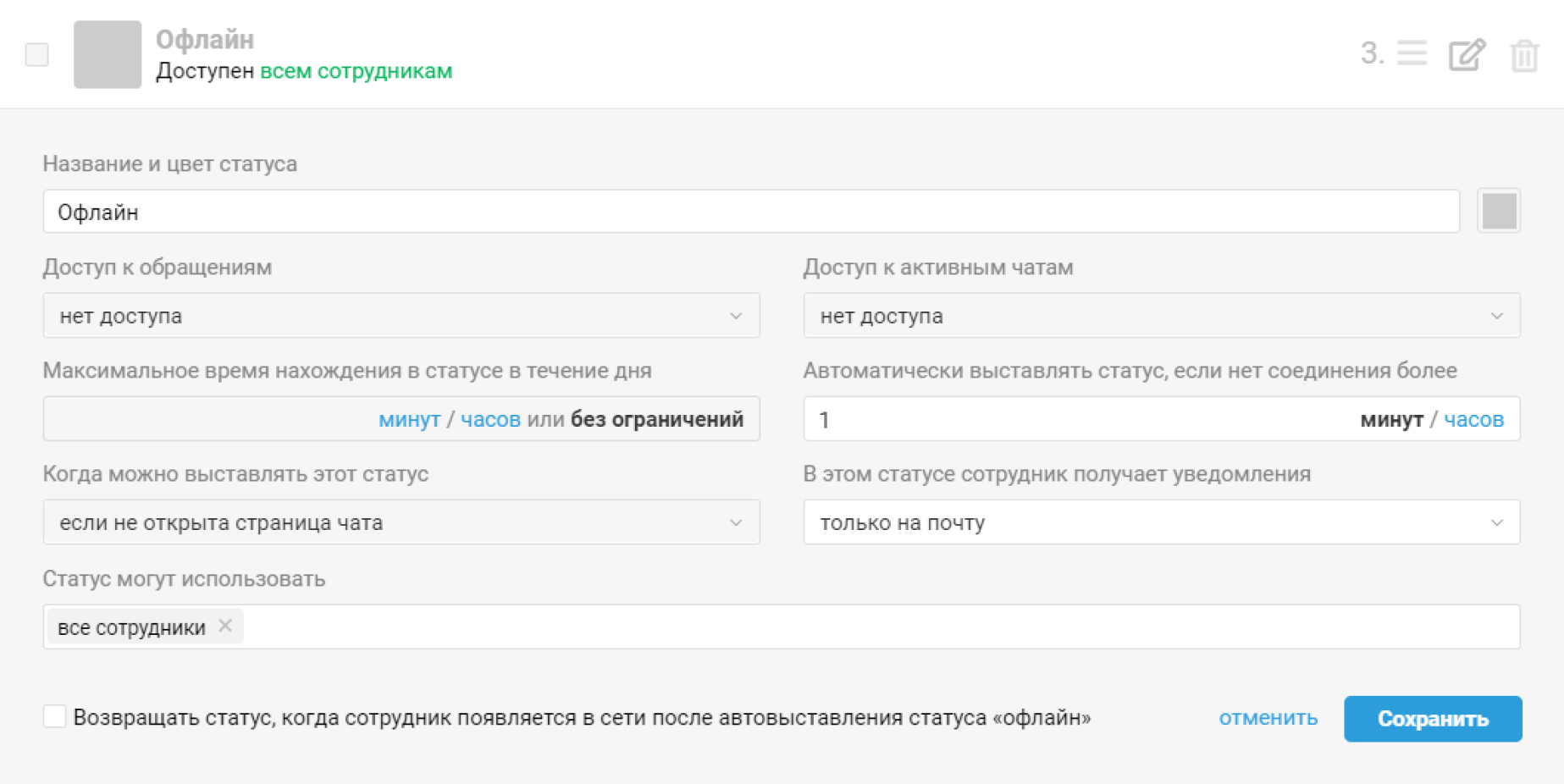
Когда выставлен этот статус, всё, что видят сотрудники, — это модальное окно для выбора статуса, который нужно активировать для продолжения работы. Такое модальное окно выводится в трех случаях:
если статус офлайн был выставлен вручную;
если истекло максимальное время нахождения в статусе в течение дня;
если в настройках текущего статуса отключена опция «Возвращать статус, когда сотрудник появляется в сети после автовыставления статуса «офлайн», и при этом он получил статус офлайн автоматически. Статус офлайн выставляется автоматически по истечении указанного в его настройках времени (по умолчанию 1 минута), если у сотрудника, к примеру, пропало соединение с интернетом или он закрыл все вкладки с Омнидеском.
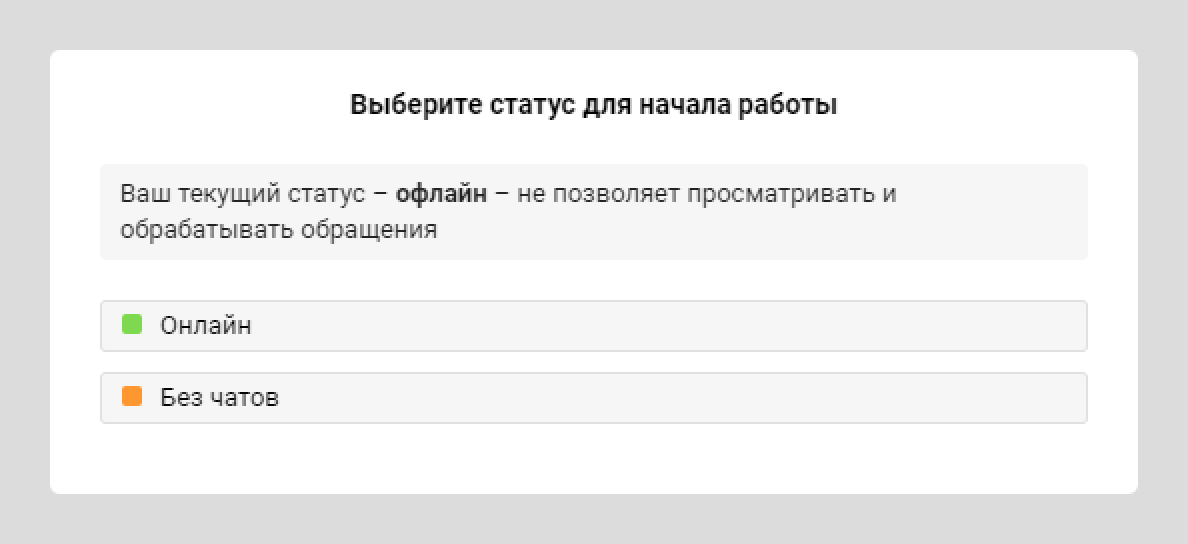
Все стандартные статусы неудаляемые, и большая часть их настроек не может быть изменена.
Создание собственных статусов сотрудников
Чтобы создать дополнительный статус или отредактировать существующий, перейдите по пути: аккаунт администратора — раздел «Команда» — подраздел «Статусы сотрудников».
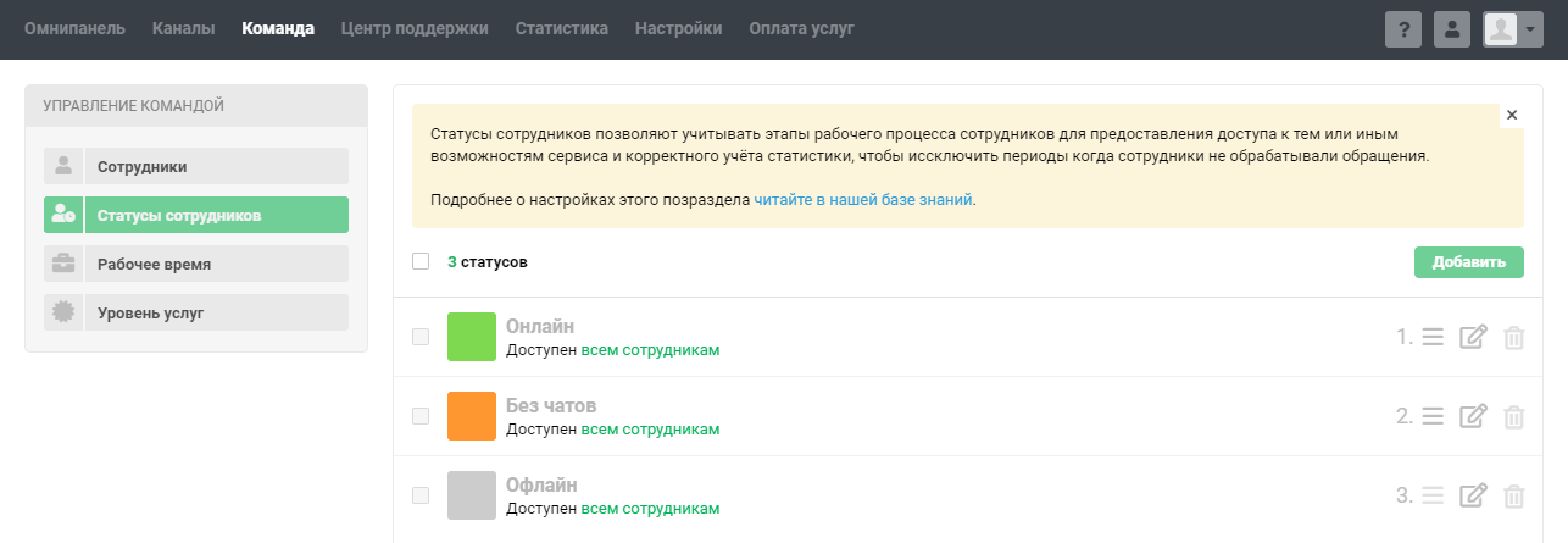
У статусов доступно несколько настроек, рассмотрим их подробнее.
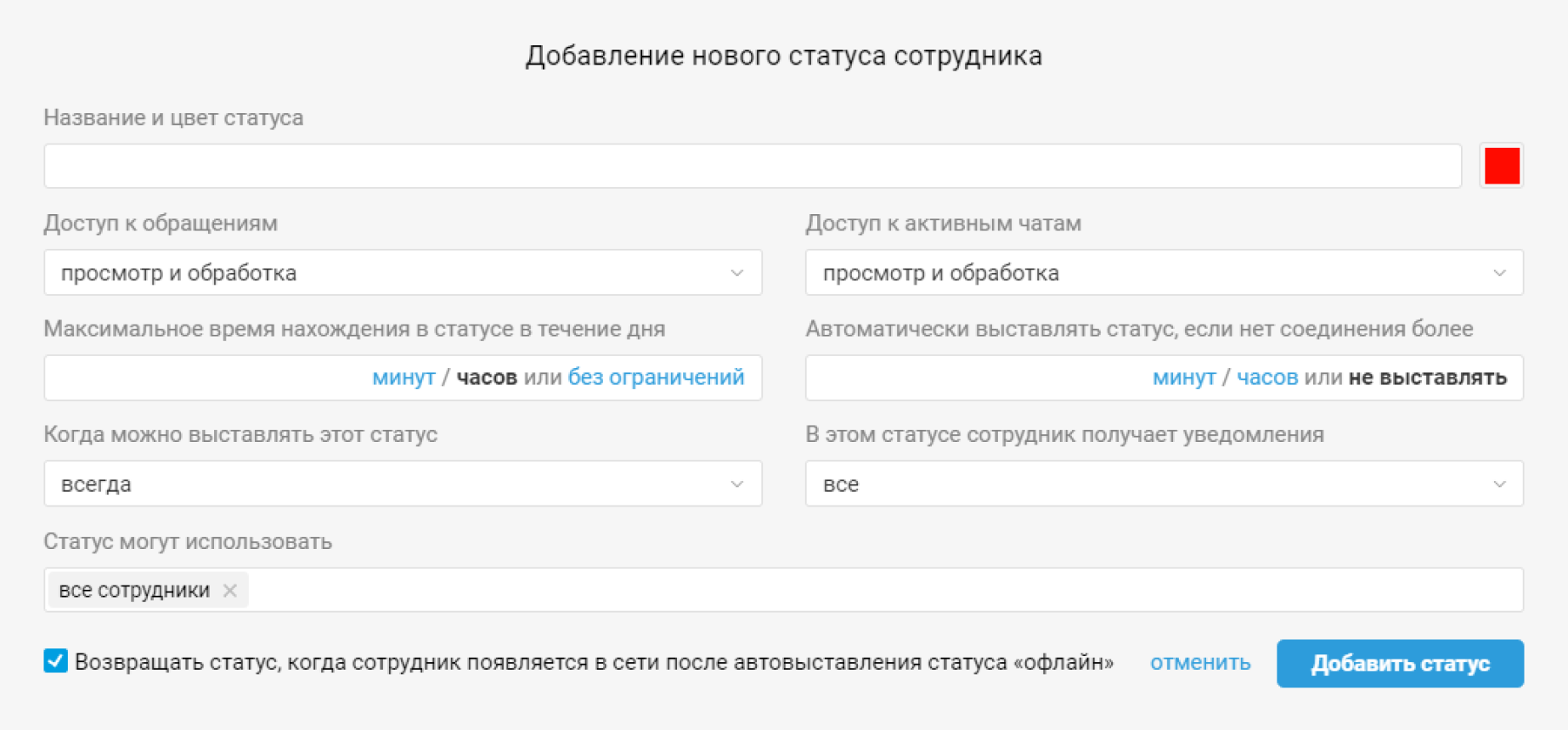
1. Название и цвет статуса
Здесь всё просто: эти параметры помогут сотрудникам выбирать нужный статус и отслеживать статус, который у них выставлен. Также эти параметры будут видны в статистике по статусам в аккаунте администратора.
2. Доступ к обращениям
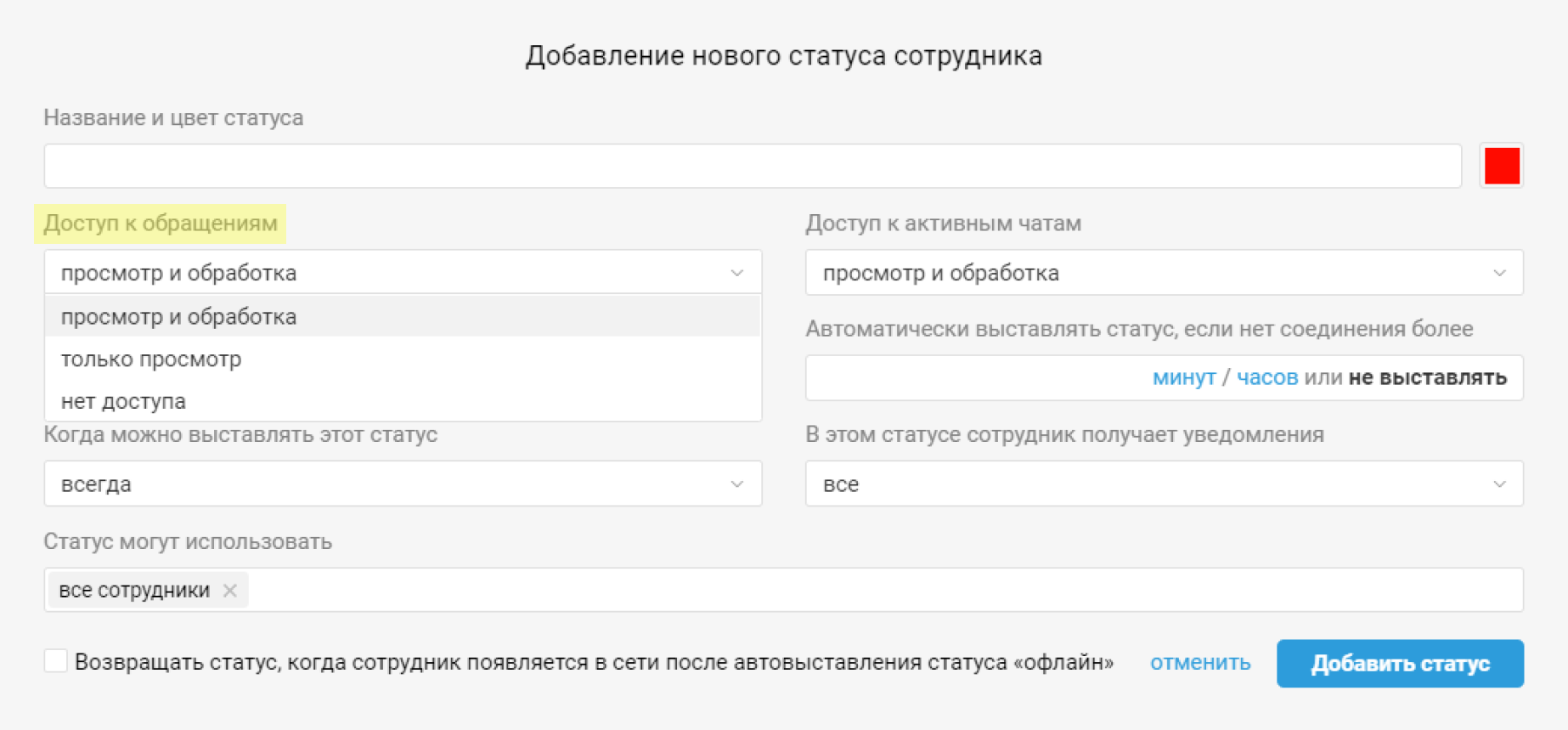
Эта настройка касается обращений по асинхронным каналам (почта, посты и комментарии из соцсетей, кастомные асинхронные каналы) И обращений по завершённым чатам, которые отображаются в общем списке обращений.
Подробнее о каждой доступной опции:
«просмотр и обработка» — при выборе этой опции сотрудник может выполнять любые действия в обращениях: менять параметры, отправлять ответы, добавлять заметки;
«только просмотр» — при выборе этой опции сотрудник может только оставлять заметки в обращениях и НЕ может отправлять ответы или менять параметры;
«нет доступа» — при выборе этой опции сотрудник не может ничего, даже открыть какое-нибудь обращение.
Тип доступа также учитывается при автоматическом распределении обращений через правила автоматизации. Если сотрудник находится в статусе, у которого в поле «Доступ к обращениям» выбрана опция «просмотр и обработка», он будет учитываться как доступный. Если же в поле «Доступ к обращениям» выбраны «только просмотр» или «нет доступа», то сотрудник будет учитываться как недоступный, то есть не будет назначаться ответственным в обращениях.
Примечание
У стандартного статуса «Без чатов» в этом поле выбрана опция «просмотр и обработка», но сотрудники в этом статусе всё равно не участвуют в распределении обращений через правила.
3. Доступ к активным чатам
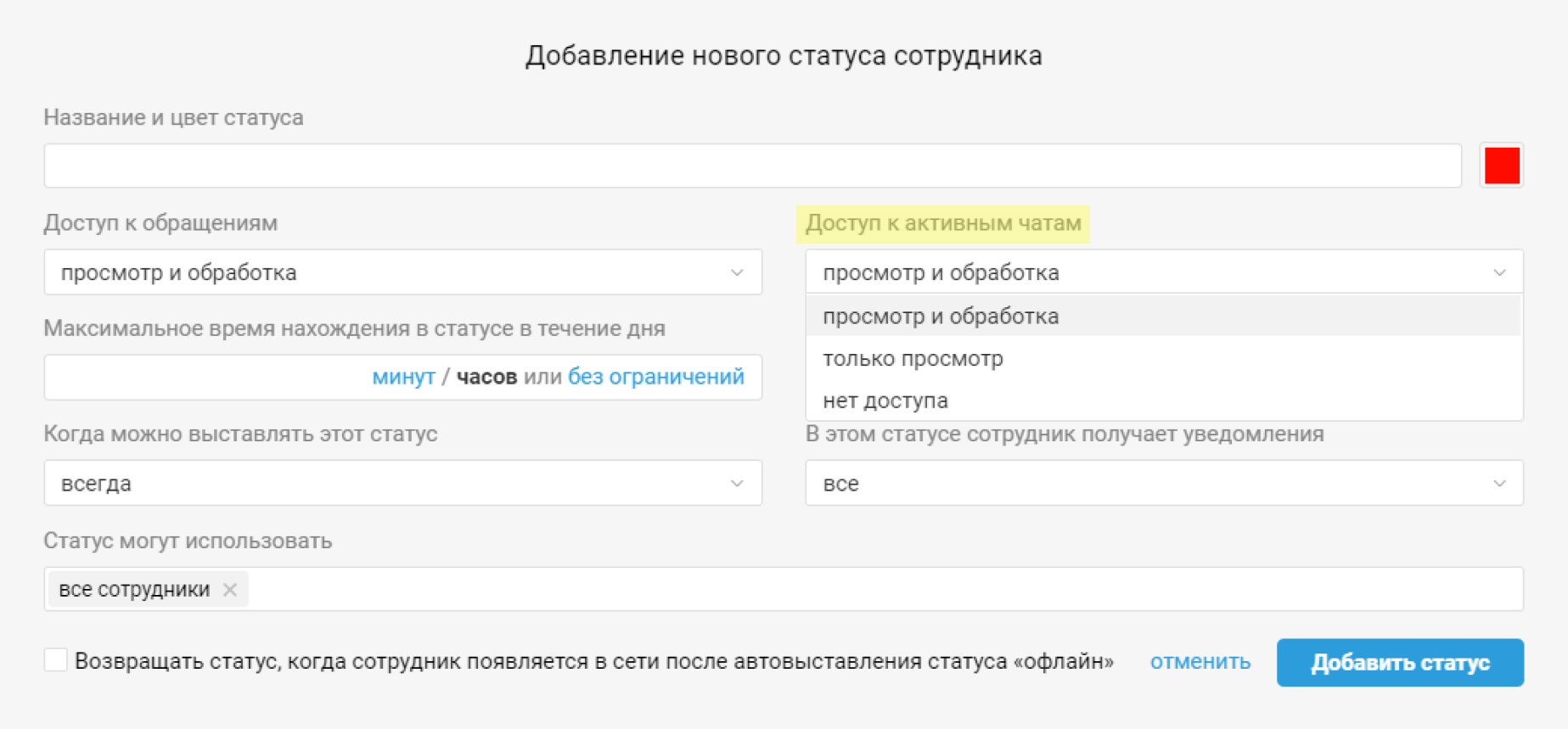
Эта настройка касается только активных чатов, которые отображаются в отдельном интерфейсе для работы с активными чатами. К завершённым чатам, которые отображаются в общем списке обращений, применяются настройки в поле «Доступ к обращениям», рассмотренные выше.
Подробнее о каждой доступной опции:
«просмотр и обработка» — при выборе этой опции сотрудник может выполнять любые действия в активных чатах: менять параметры, отправлять ответы, добавлять заметки;
«только просмотр» — при выборе этой опции сотрудник может только оставлять заметки в активных чатах и НЕ может отправлять ответы или менять параметры;
«нет доступа» — при выборе этой опции сотрудник не видит активных чатов и не может в них зайти.
Тип доступа также учитывается при автоматическом распределении чатов через правила автоматизации. Если сотрудник находится в статусе, у которого в поле «Доступ к активным чатам» выбрана опция «просмотр и обработка», он будет учитываться как доступный. Если же в поле «Доступ к активным чатам» выбраны «только просмотр» или «нет доступа», то сотрудник будет учитываться как недоступный, то есть НЕ будет назначаться ответственным в чатах, а чаты НЕ будут фиксироваться за ним.
4. Максимальное время нахождения в статусе в течение дня
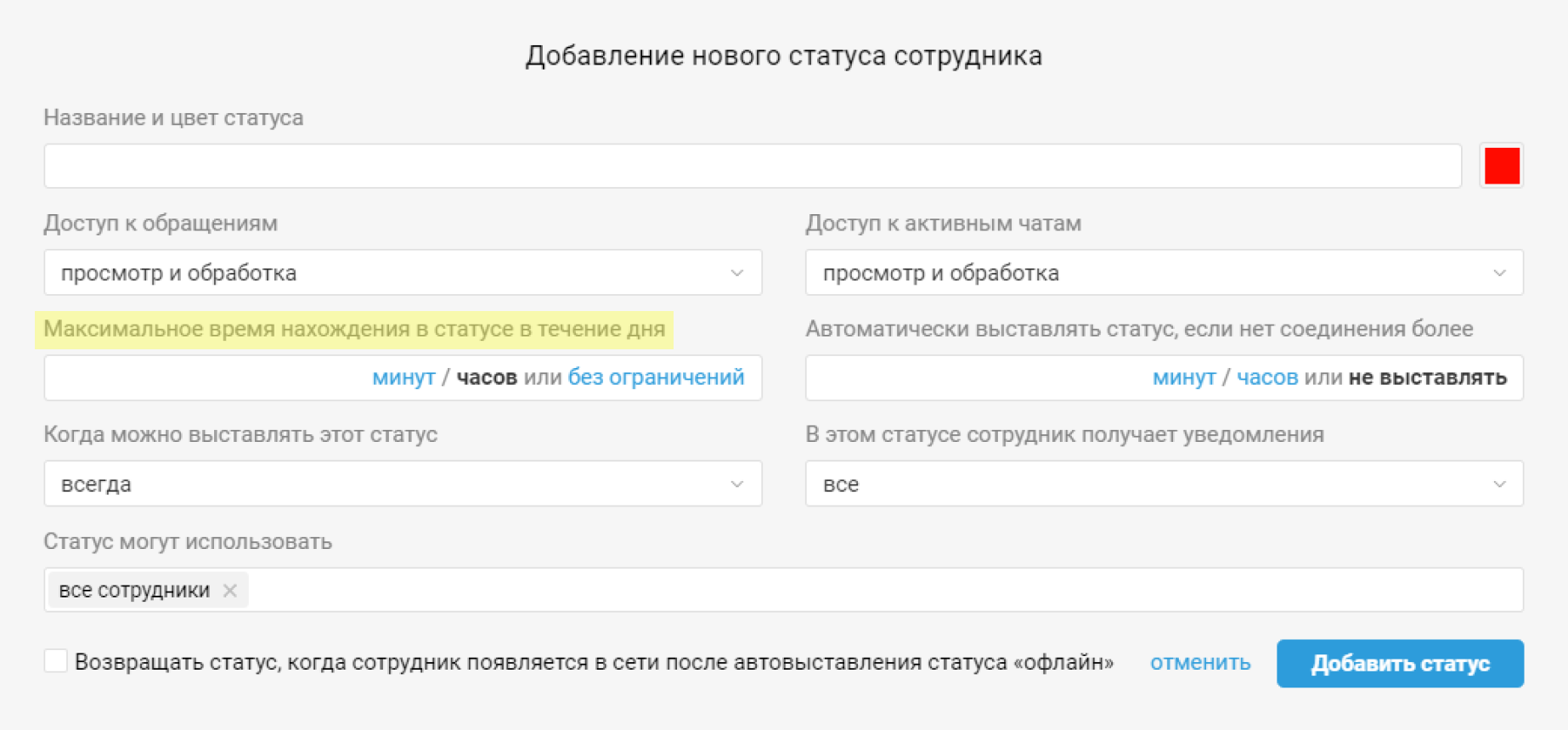
С помощью этой настройки можно ограничивать время, в течение которого сотрудники могут находиться в выбранном статусе в течение дня. По окончании указанного времени сотрудник будет автоматически переведён в статус офлайн и увидит модальное окно для выбора нового статуса, в котором он продолжит работу.
Если у сотрудника есть строго ограниченное время, например, для перерыва на обед или самообучения, создайте соответствующий статус и укажите доступное сотруднику время в этом поле, чтобы когда оно закончилось, сотрудник увидел окно для выбора статуса и перешёл к другим задачам.
5. Автоматически выставлять статус, если нет соединения более
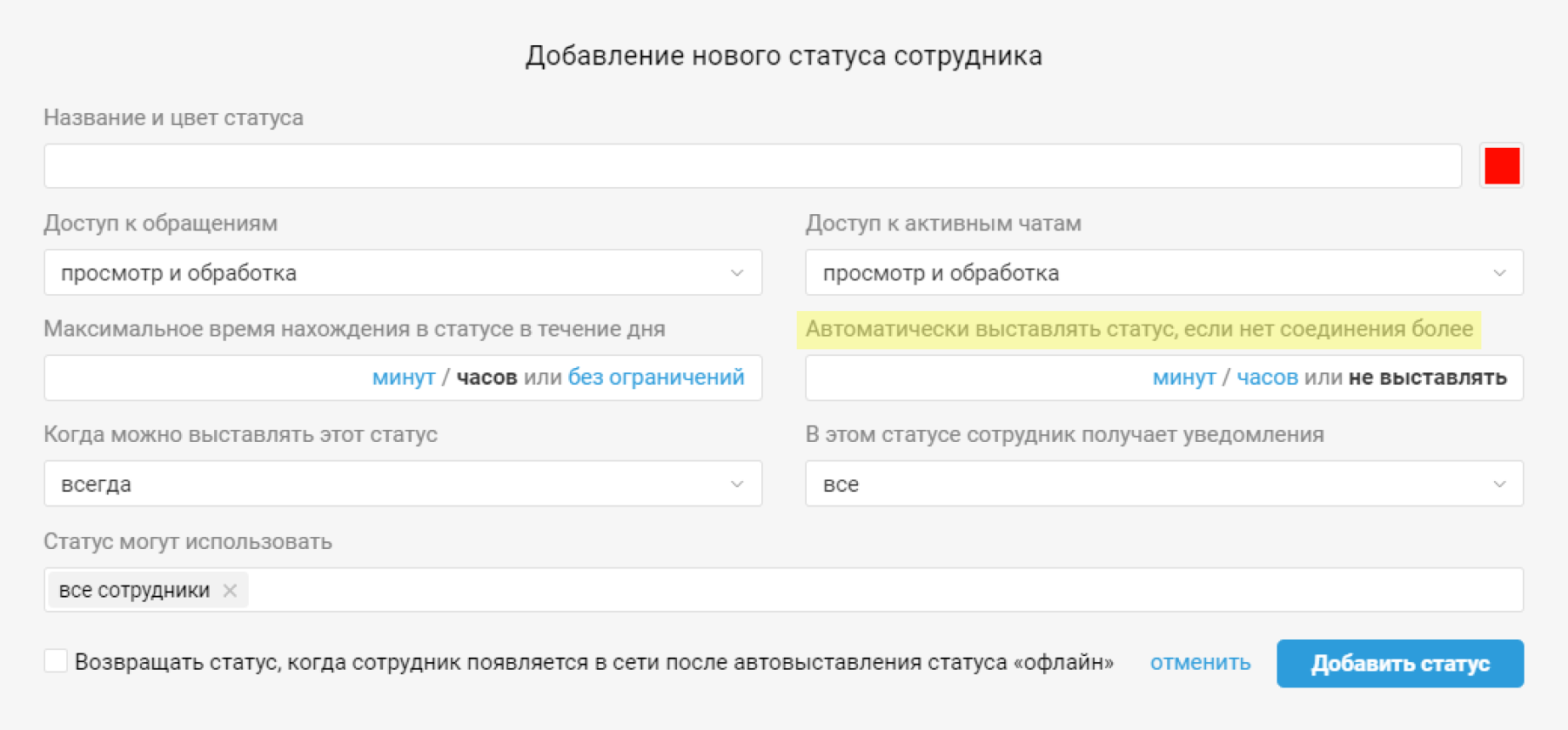
Эта настройка имеет ключевое значение для статуса офлайн, так как при отсутствии соединения с сотрудником более указанного времени (по умолчанию 1 минута) сотрудник будет переведён в статус офлайн, чтобы на него не распределялись обращения, если настроены соответствующие правила.
Примечание
Если вы будете создавать кастомные статусы и использовать эту настройку, учтите, что самое большое значение в этом поле должно быть у статуса офлайн, так как при длительном отсутствии соединения сотрудник в любом случае получит статус офлайн.
6. Когда можно выставлять этот статус
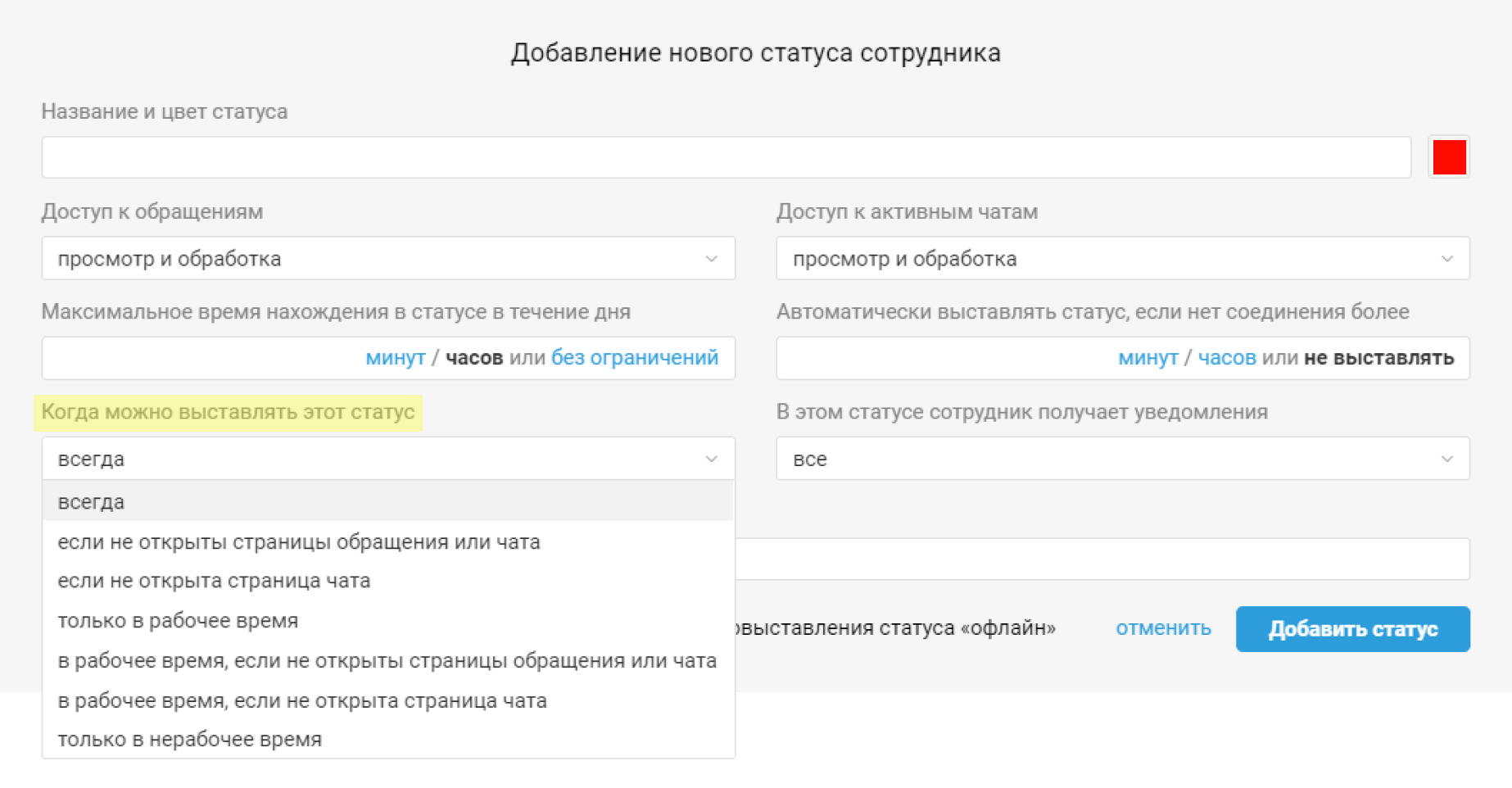
Благодаря этой настройке можно ограничить возможность выбора того или иного статуса. Ограничение может зависеть как от рабочего времени, так и от наличия открытых вкладок с обращениями или чатами в Омнидеске.
В итоге в списке доступных статусов сотрудник видит только те статусы, которые соответствуют рабочему времени и наличию вкладок с обращениями. Например, если в настройках статуса выбрать «если не открыты страницы обращения или чата», а сотрудник перейдёт в какое-то обращение, то при нажатии на свою аватарку в правом верхнем углу аккаунта этого статуса просто не будет в списке.
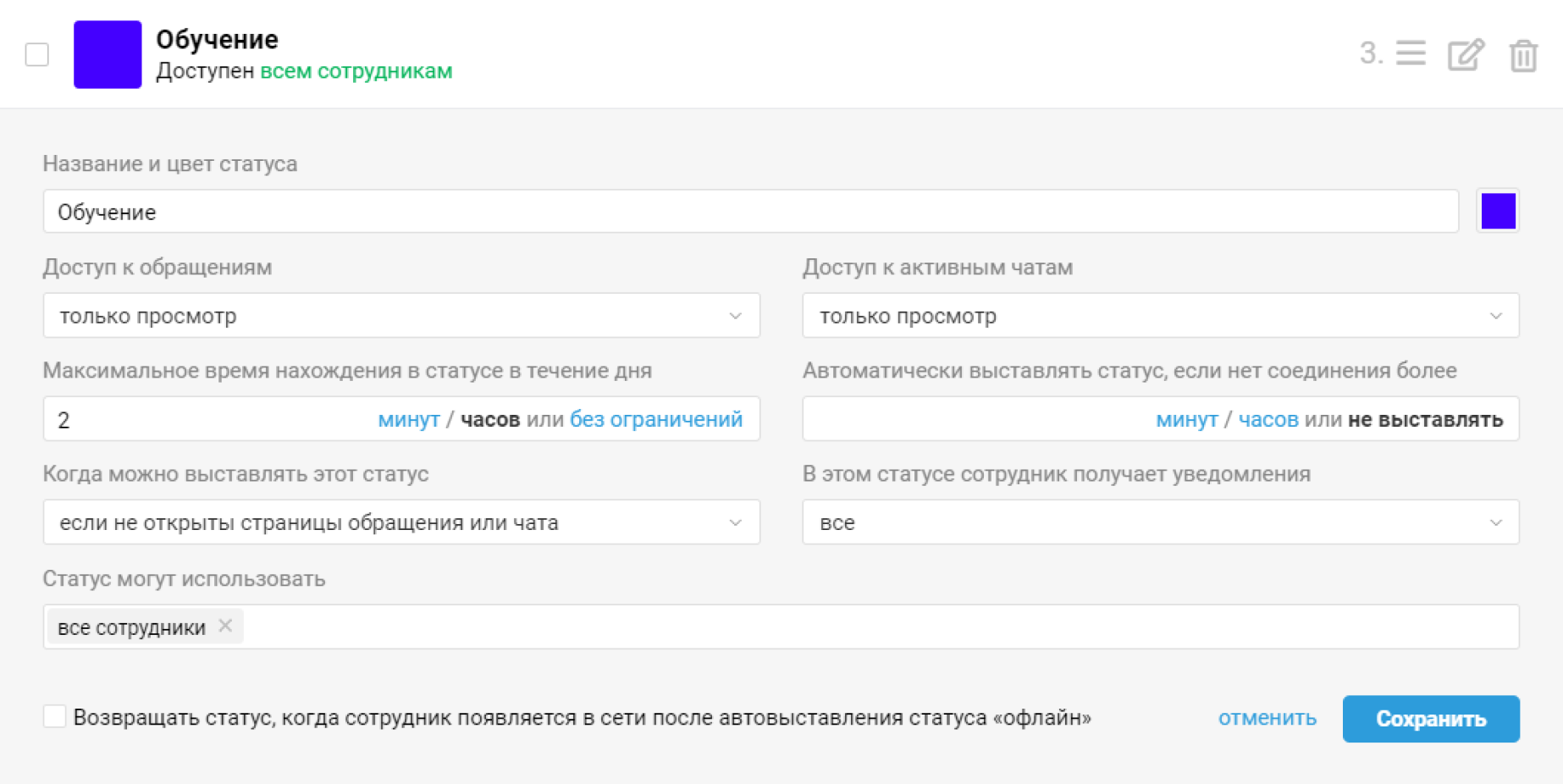
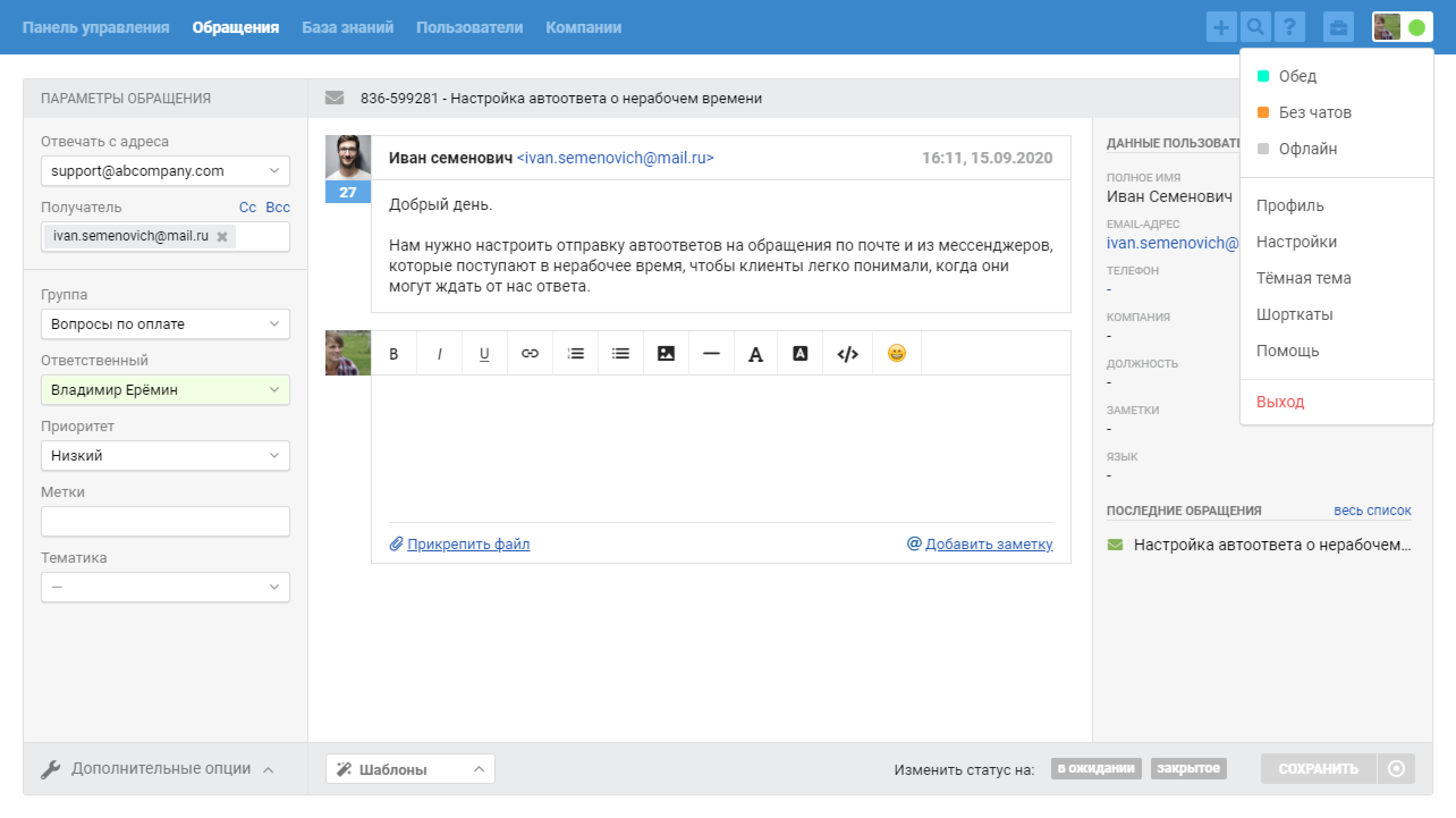
7. В этом статусе сотрудник получает уведомления
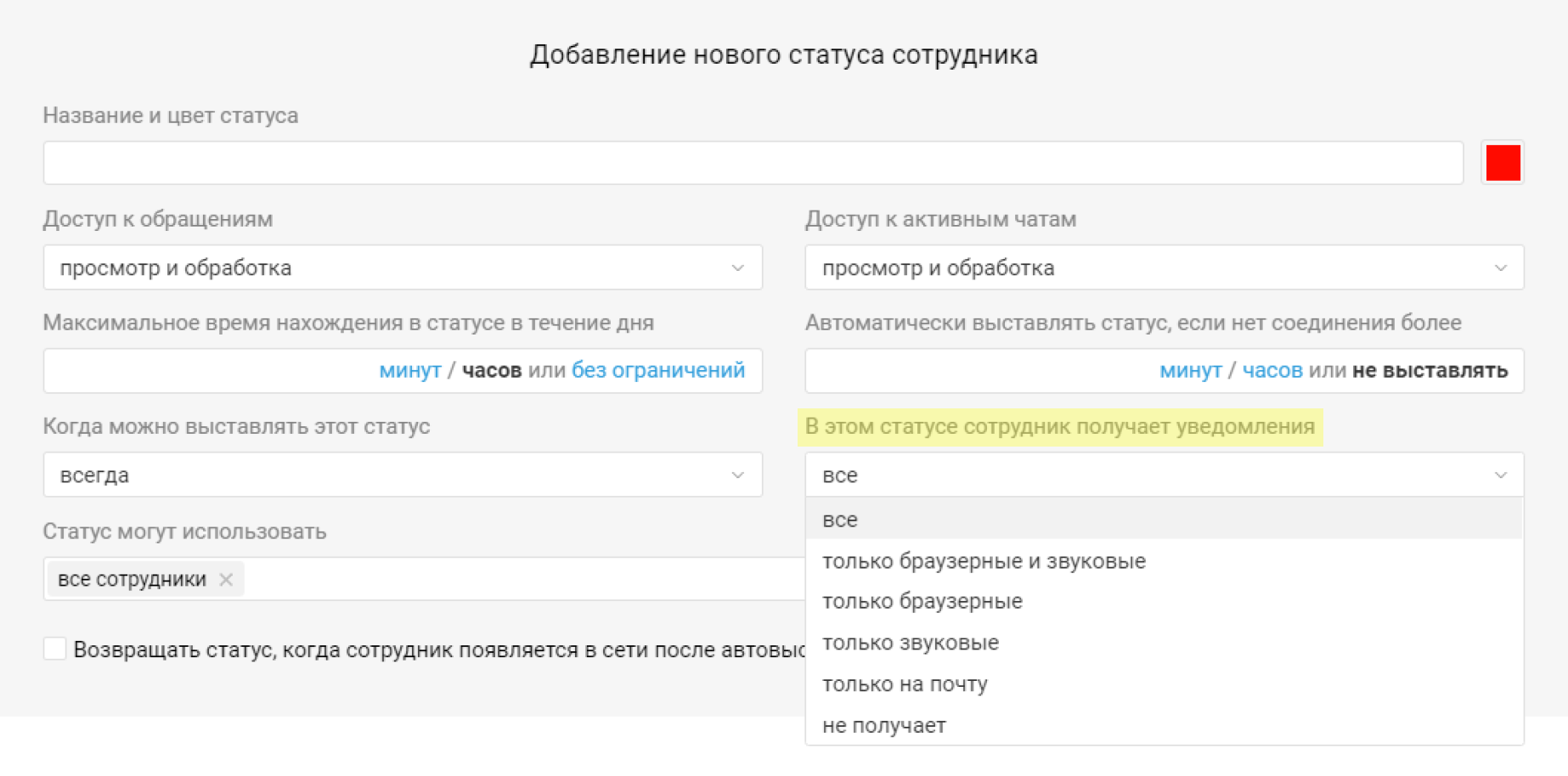
Благодаря этой настройке можно управлять типами уведомлений, которые сотрудник получает, находясь в определённом статусе.
Например, если сотрудник в течение дня проводит демонстрации или переговоры с клиентами, имеет смысл создать для него статус, в котором он не будет получать браузерных или звуковых уведомлений, а будет получать уведомления только на почту, чтобы просмотреть их уже после возвращения к работе с обращениями.
По умолчанию сотрудники получают только браузерные уведомления о новых или вновь активированных чатах. Остальные уведомления настраиваются через правила автоматизации.
8. Статус могут использовать
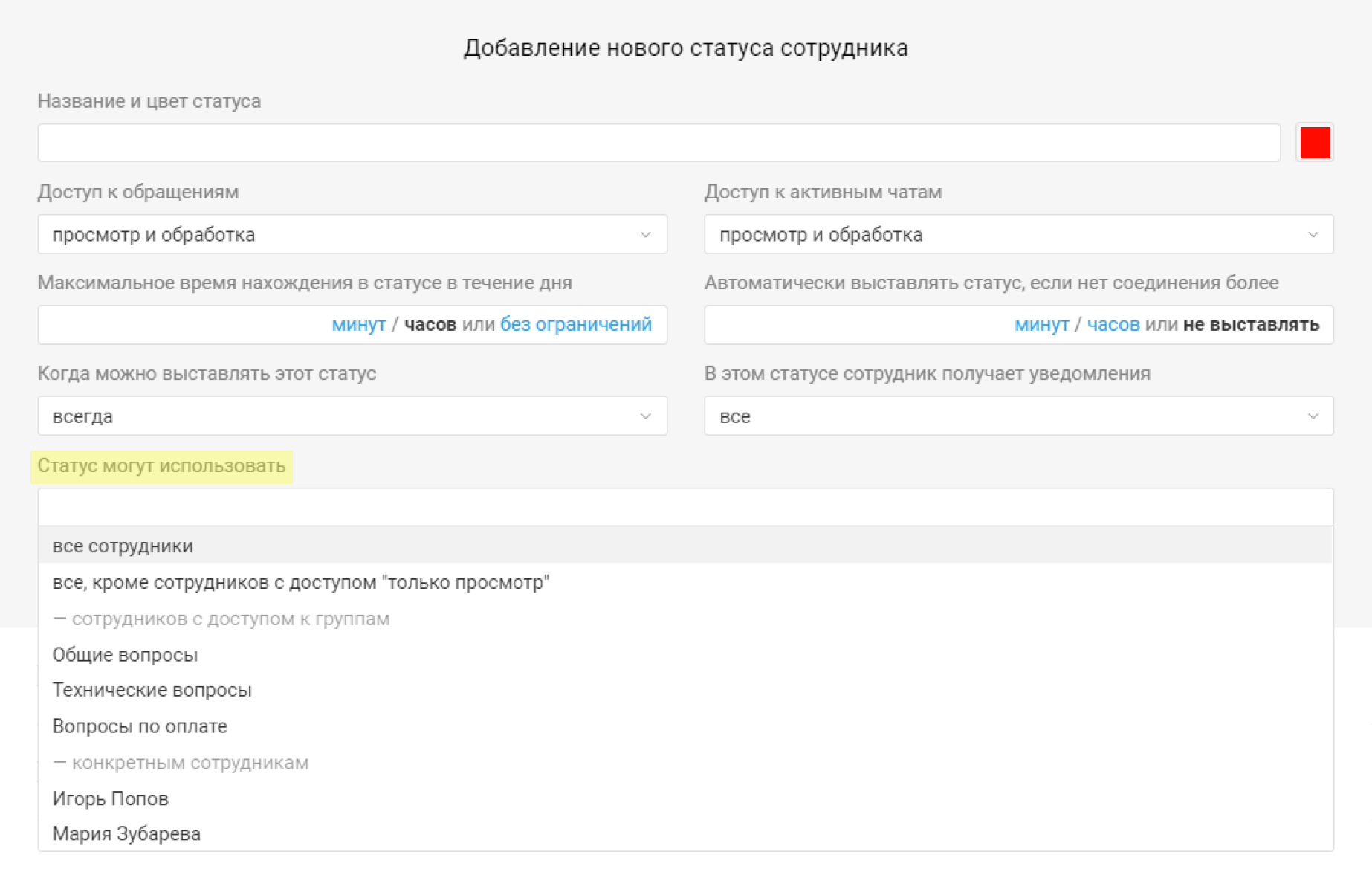
Эта настройка поможет не раздувать общий список статусов, если разным отделам или сотрудникам нужны разные статусы. Перечислите в этом поле только тех сотрудников, кому понадобится статус, чтобы только они могли его выбрать.
9. Возвращать статус, когда сотрудник появляется в сети после автовыставления статуса «офлайн»
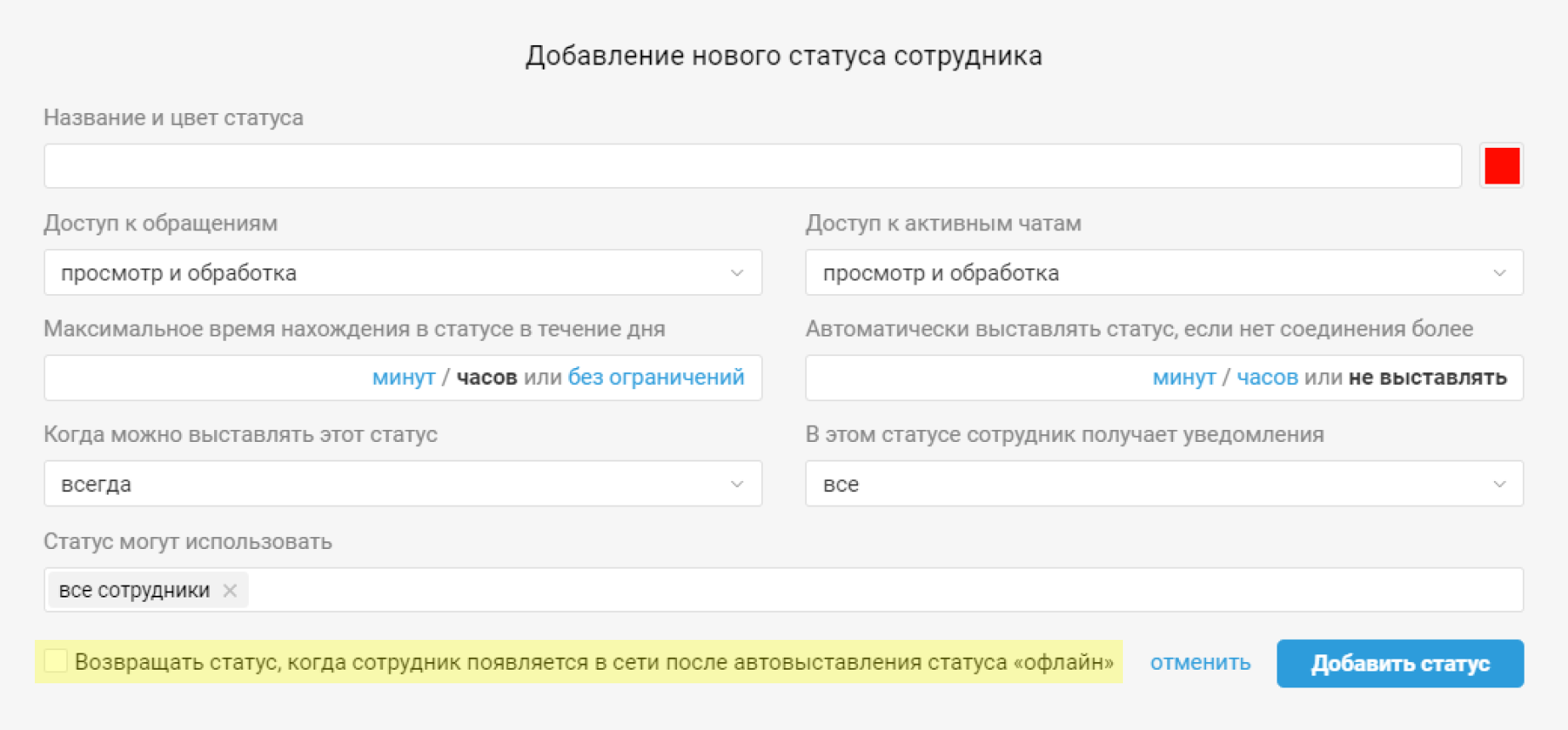
Благодаря этой настройке можно выбрать, что произойдёт с сотрудником, когда он вернётся в Омнидеск после автоматически полученного статуса офлайн.
По умолчанию, если сотрудник закроет все вкладки с Омнидеском или если у сотрудника будут проблемы с интернетом дольше минуты, сотрудник автоматически получит статус офлайн. Когда сотрудник снова откроет Омнидеск, мы проверим, в каком статусе был сотрудник перед тем, как он получил статус офлайн, и если он был в статусе, у которого этот чекбокс отмечен, сотрудник автоматически получит предыдущий статус и не увидит модальное окно для выбора статуса. Если же он был в статусе, у которого этот чекбокс НЕ отмечен, сотрудник увидит окно для самостоятельного выбора статуса.
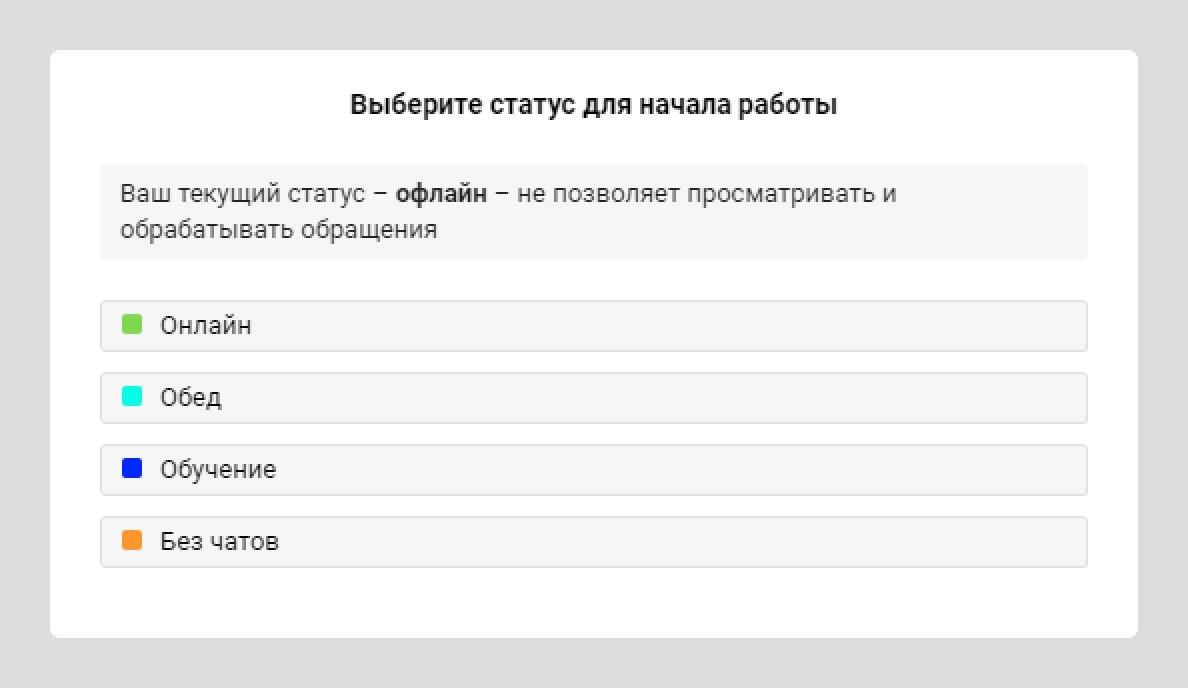
Статусы в аккаунте сотрудника
Доступные статусы сотрудники видят в выпадающем меню в правом верхнем углу аккаунта сотрудника.
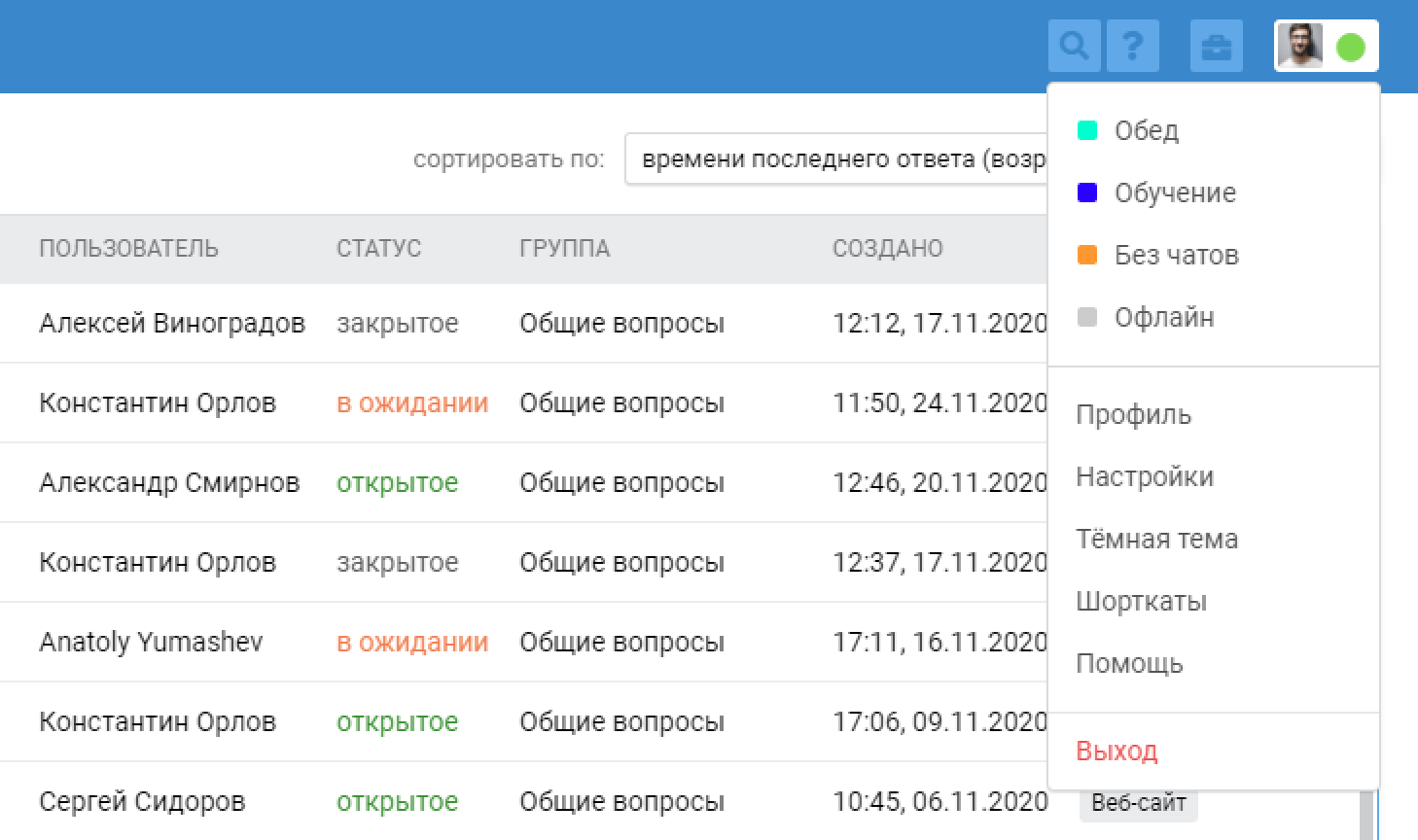
Если сотрудник забудет, в каком статусе находится, он всегда может навести курсор на кружок статуса, чтобы увидеть название во всплывающей подсказке.
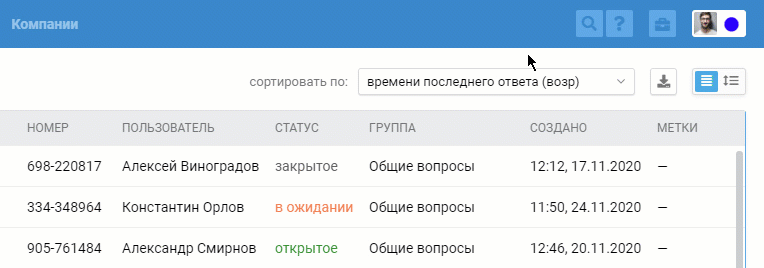
В процессе работы сотруднику также может понадобиться информация о том, в каком статусе находятся его коллеги. Есть несколько мест, где он может это увидеть:
а) раздел «Панель управления» — блок «Активные коллеги»
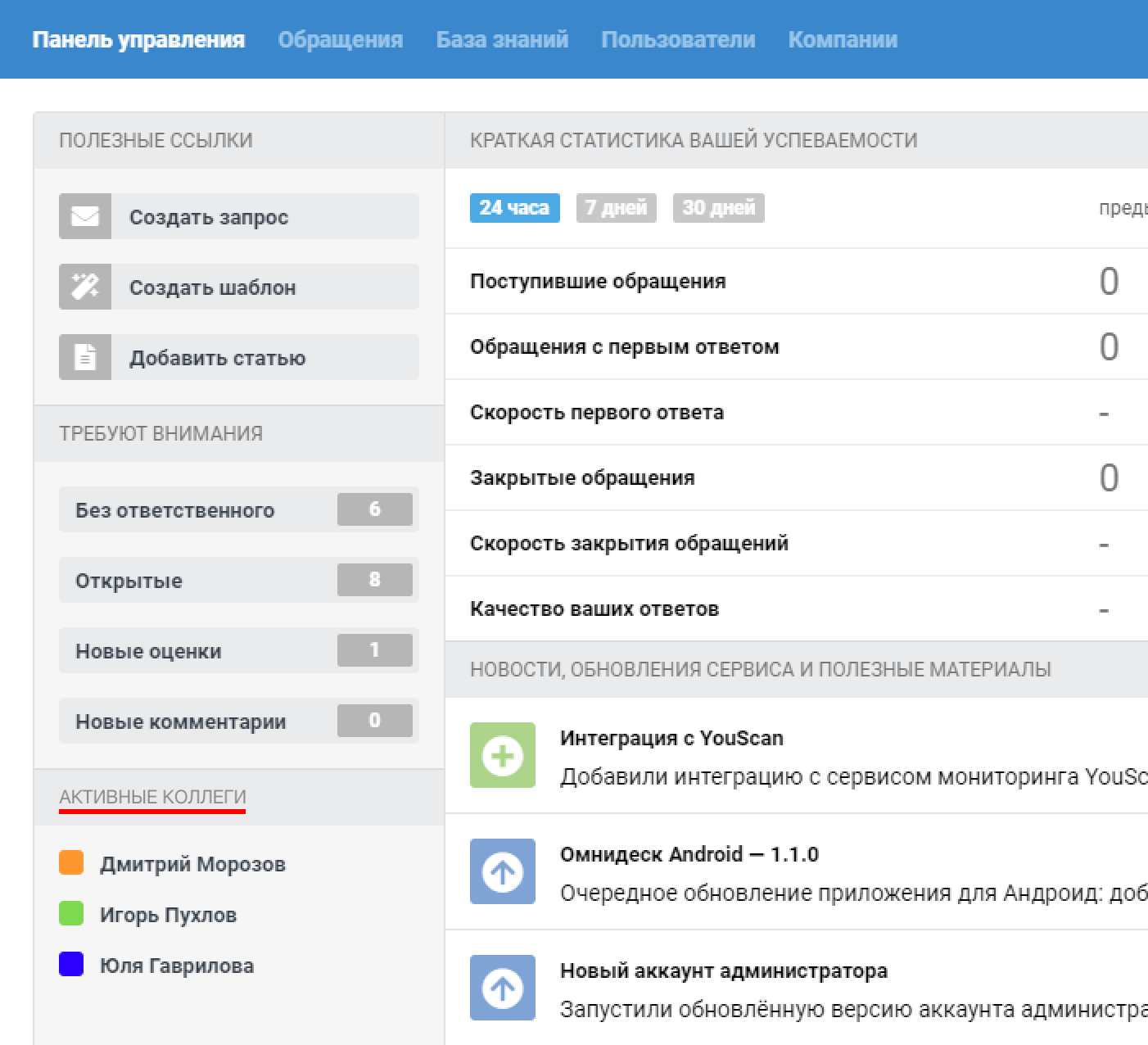
б) при упоминании сотрудников в заметке
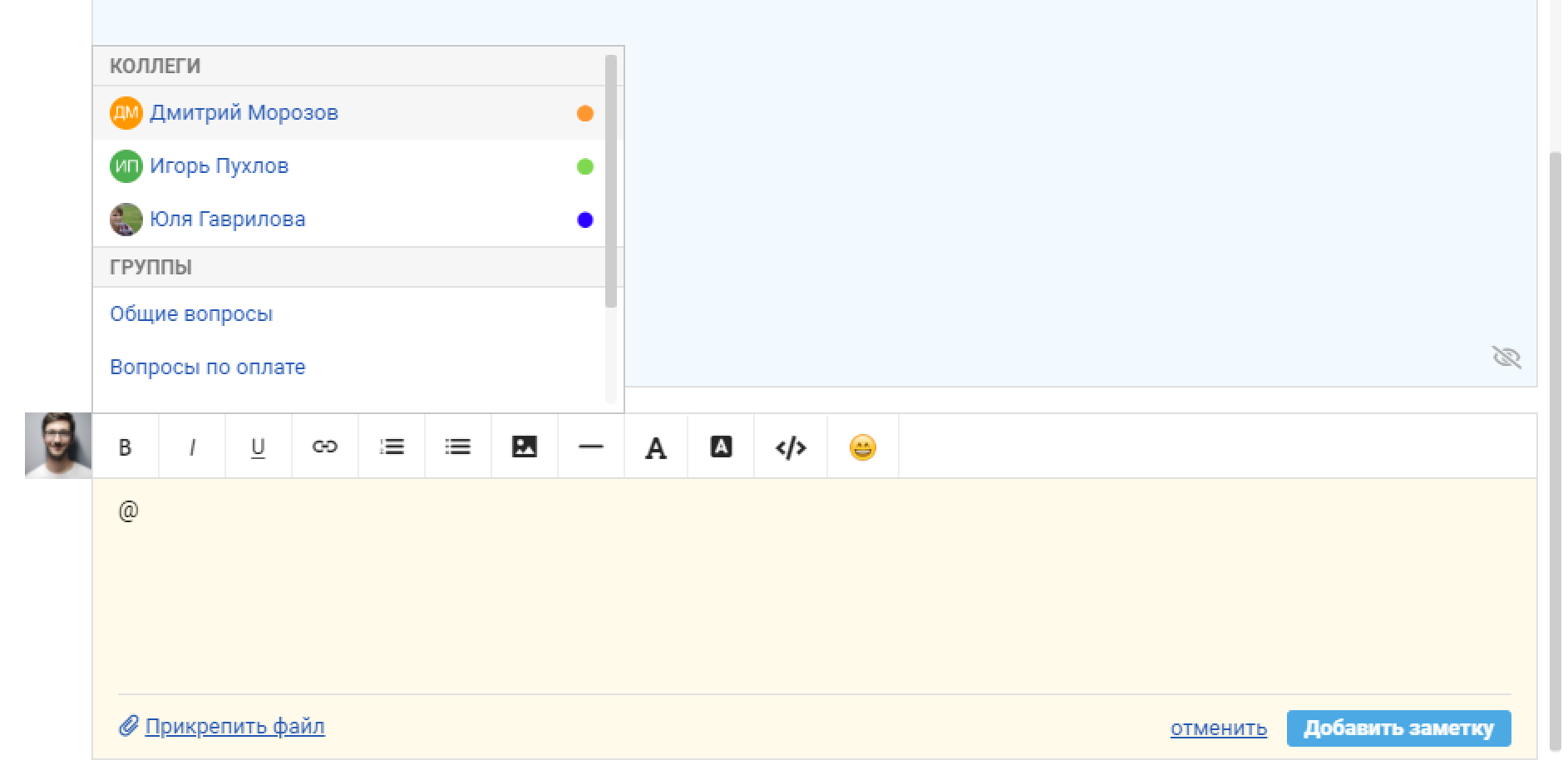
в) в окне перенаправления чата
Здесь сотрудник увидит только тех коллег, которые находятся в статусе с доступом к активным чатам «просмотр и обработка», так как сотрудники в остальных статусах всё равно не смогут ничего ответить в чате.
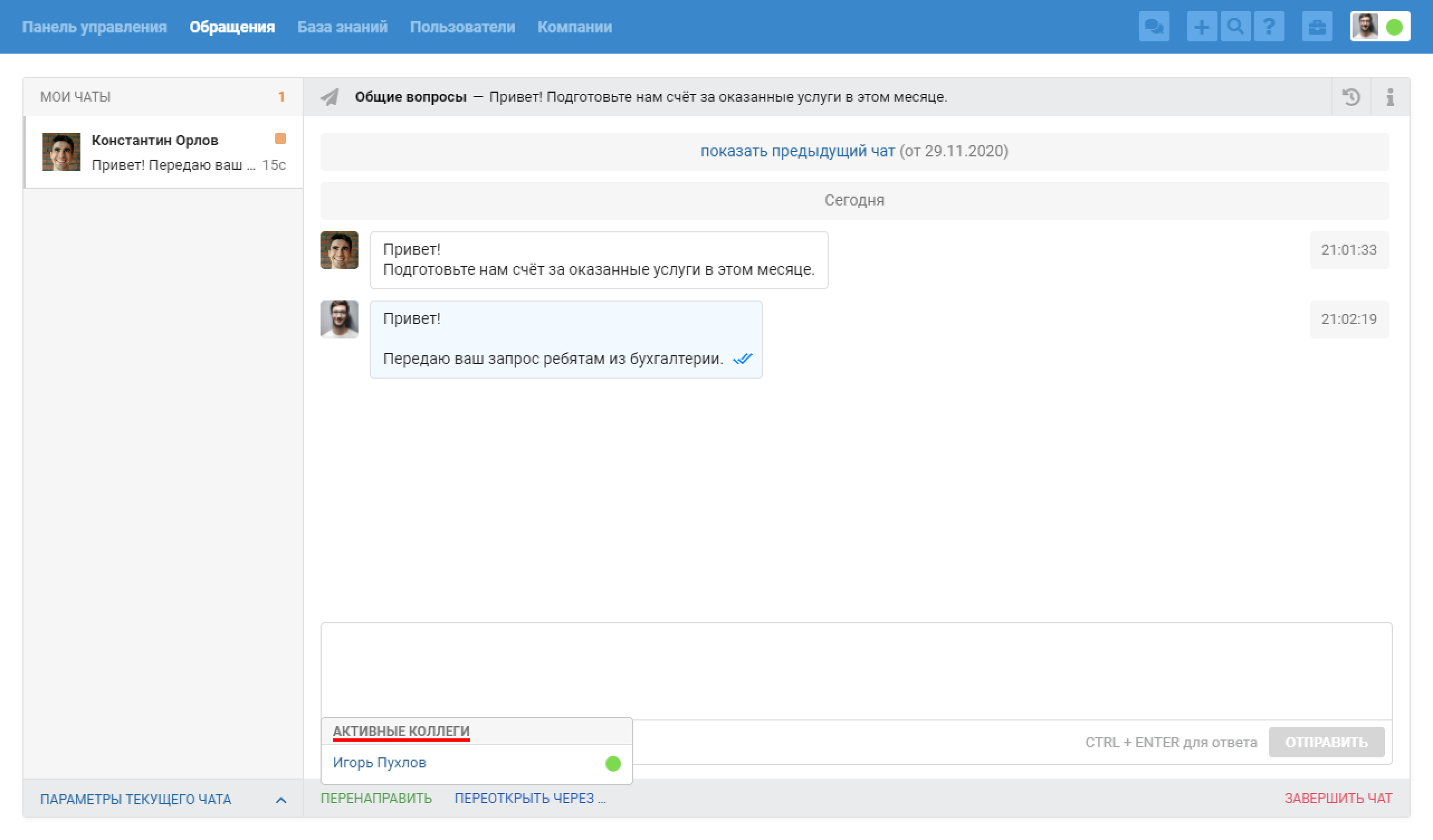
Статистика по статусам сотрудников
Помимо понимания, в каком статусе находятся сотрудники в текущий момент, важно также учитывать, сколько времени сотрудники проводили в том или ином статусе за определённый промежуток времени. Именно для решения этой задачи в статистике в аккаунте администратора появился новый подраздел «Статусы сотрудников», в котором можно увидеть, когда и на какое время сотрудники выставляли себе тот или иной статус, а также оценить общее время активности сотрудников.
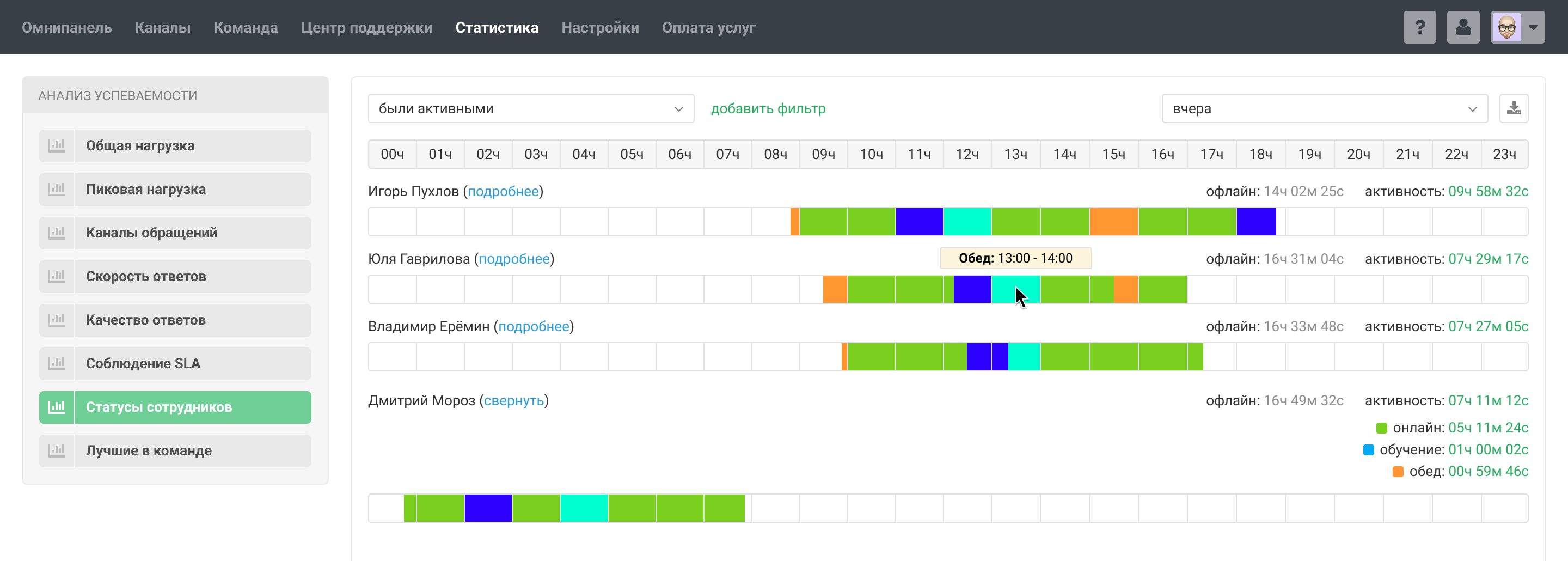
Чтобы вы могли просматривать статистику не только по всем сотрудникам подряд, но и только по определённым, в этом подразделе есть фильтры. По умолчанию доступны три стандартных фильтра, которые выбираются в выпадающем списке в левом верхнем углу:
были активными (в выбранный период сотрудник был в каком-то статусе, кроме офлайн);
обычные сотрудники (Уровень доступа — не равен — только просмотр);
лёгкие сотрудники (Уровень доступа — равен — только просмотр).
При этом вы можете создать и сохранить собственные фильтры, чтобы при необходимости быстрее получать нужные данные. Для создания нового фильтра кликните на ссылку «добавить фильтр» напротив списка фильтров, выберите нужные параметры фильтрации и кликнете на ссылку «создать новый фильтр», чтобы указать название фильтра.
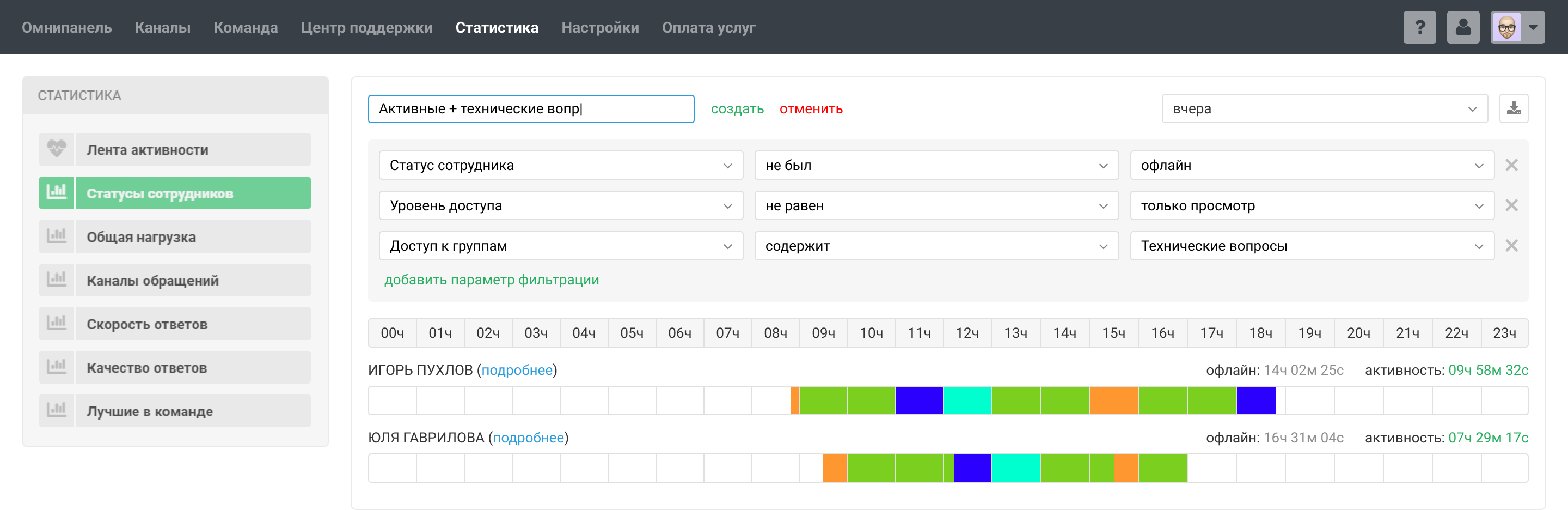
Статистику по статусам можно выгружать в CSV для последующего анализа в табличном редакторе. В файле будет отображено время нахождения сотрудника в каждом статусе.

Также данные по статусам сотрудников можно получать через API
