Общая логика настройки уведомлений о новых обращениях и ответов клиентов описана тут. Другие инструкции:
звуковые и браузерные уведомления (по 2 минуты на выполнение)
уведомления на почту (2 минуты на выполнение)
уведомления в Telegram (10 минут на выполнение)
уведомления в Slack (10 минут на выполнение)
уведомления в Mattermost (5 минут на выполнение)
Прежде чем приступить к настройкам, рекомендуем ознакомиться со статьей об общей логике правил автоматизации в Омнидеске или посмотреть краткое видеоруководство по правилам
Для получения уведомлений в Discord необходимо в настройках канала, в который будут поступать уведомления, добавить входящий вебхук. Затем в Омнидеске создать правила автоматизации для отправки уведомлений.
Получение URL вебхука в Discord
1. Выберите ваш сервер в Discord и откройте настройку канала, в который должны приходить уведомления, нажав на шестеренку. Выберите раздел «Интеграция» и опцию «Создать вебхук».Зайдите в созданный вебхук и скопируйте URL вебхука.
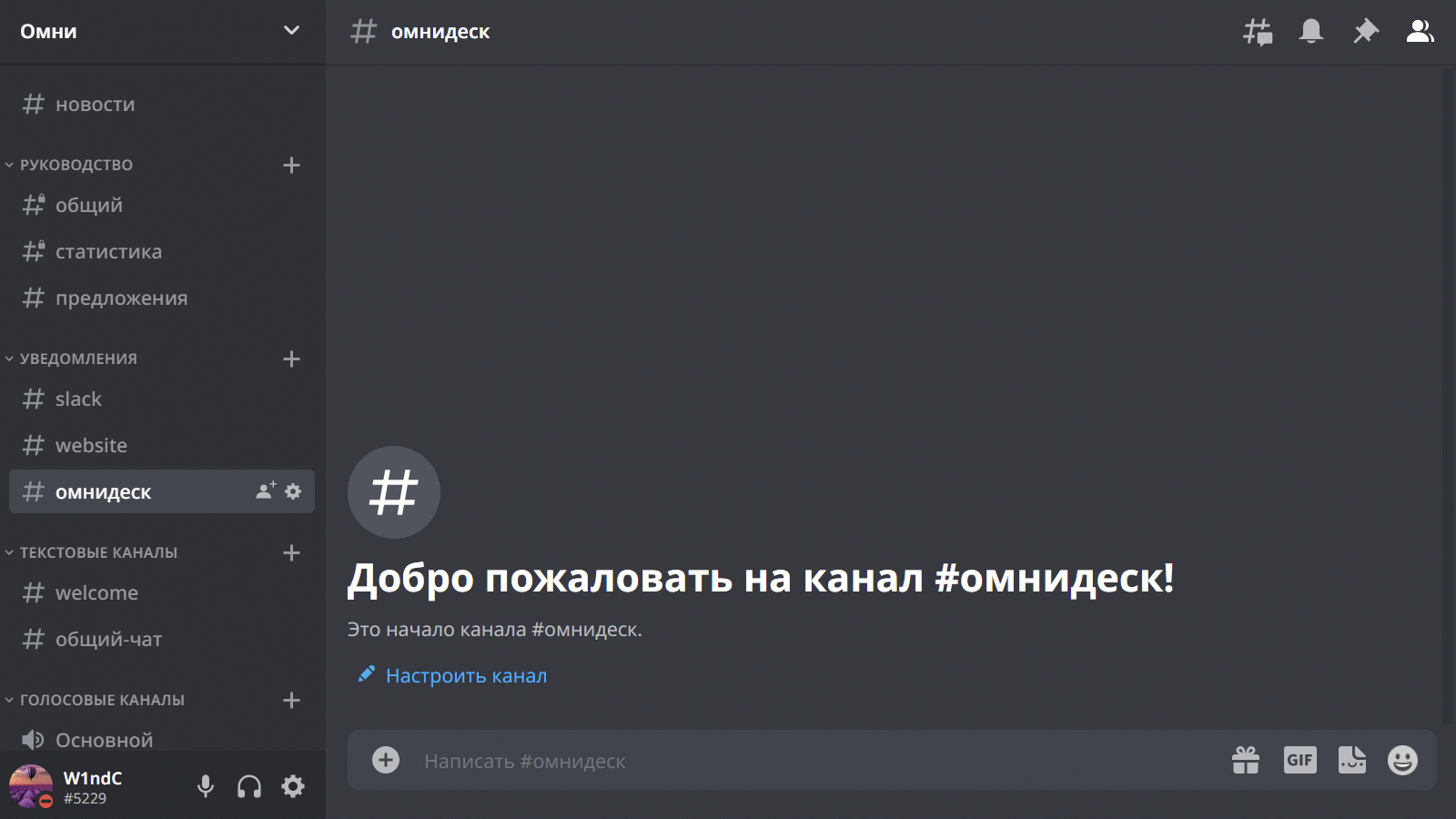
Тут же можно изменить имя, которое будет отображаться при получении сообщений из Омнидеска, и добавить собственную аватарку — так будет проще отслеживать уведомления в канале. Не забудьте сохранить изменения.
Создание правил в Омнидеске
2. Создайте в Омнидеске правила для отправки уведомлений в Discord: аккаунт администратора → раздел «Каналы» → подраздел «Правила».
а. Для получения уведомлений в Discord о поступлении новых обращений создайте правило для входящих обращений.
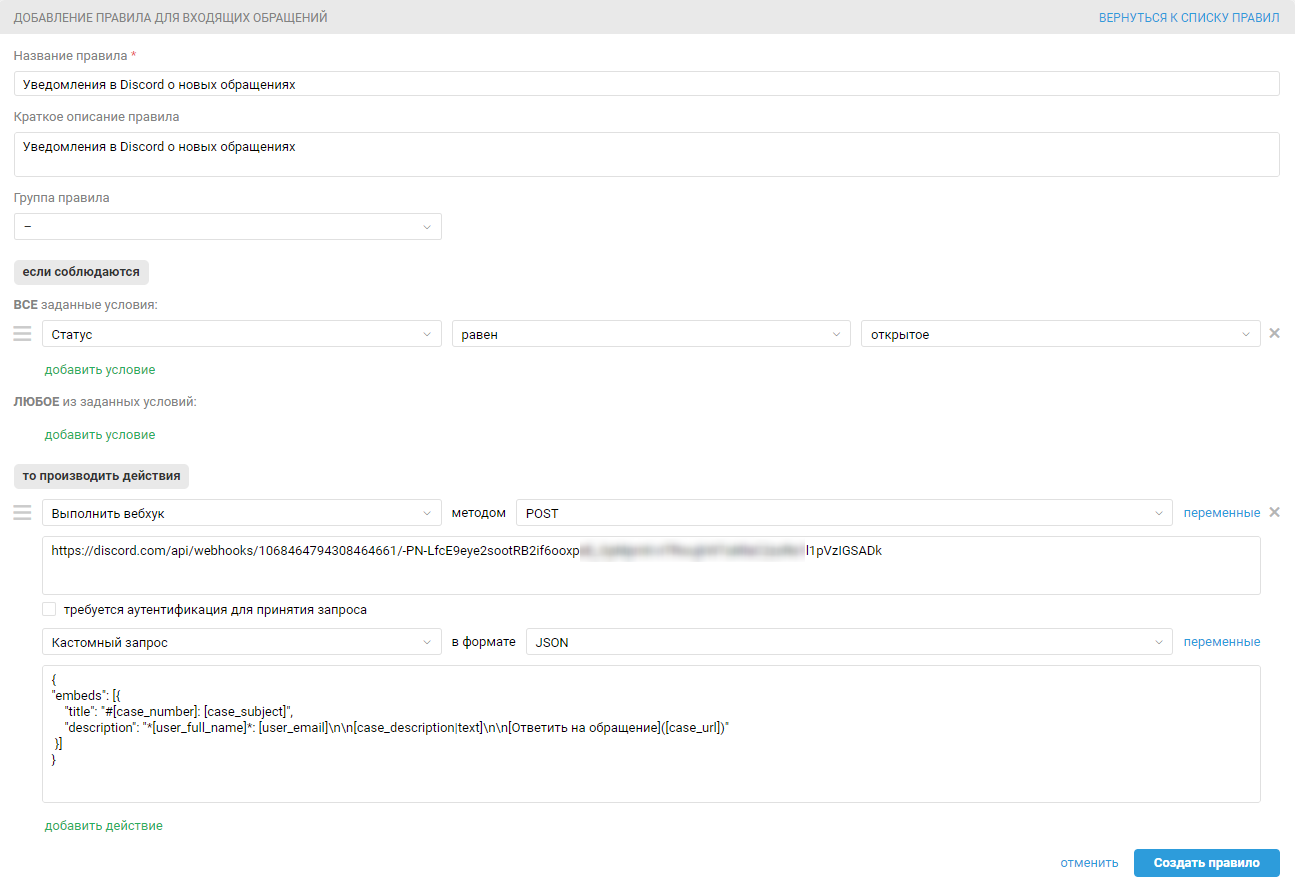
В блоке «производить действие» выберите вариант «Выполнить вебхук», затем укажите метод POST. В поле «URL для отправки запроса» вставьте вебхук URL, который вы скопировали в Discord.
Ниже выберите вариант «Кастомный запрос» в формате JSON и добавьте код запроса.
{
"embeds": [{
"title": "#[case_number]: [case_subject]",
"description": "*[user_full_name]*: [user_email]\n\n[case_description|text]\n\n[Ответить на обращение]([case_url])"
}]
}
Уведомление с использованием приведенного выше кода будет выглядеть так:
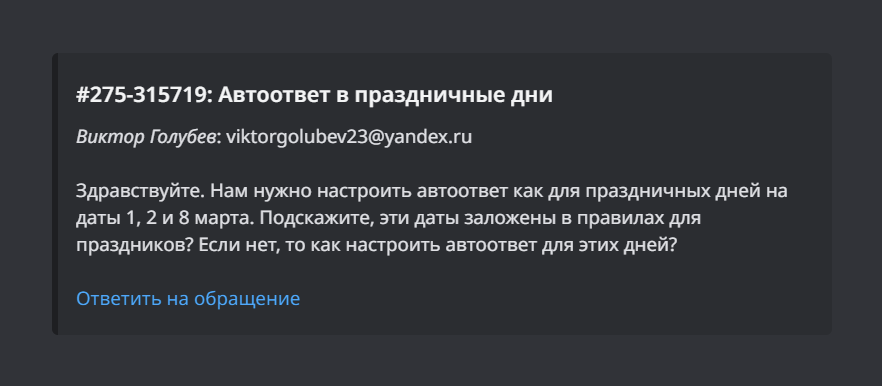
б. Для получения уведомлений в Discord о поступлении новых ответов в обращениях и чатах создайте правило для изменённых обращений:
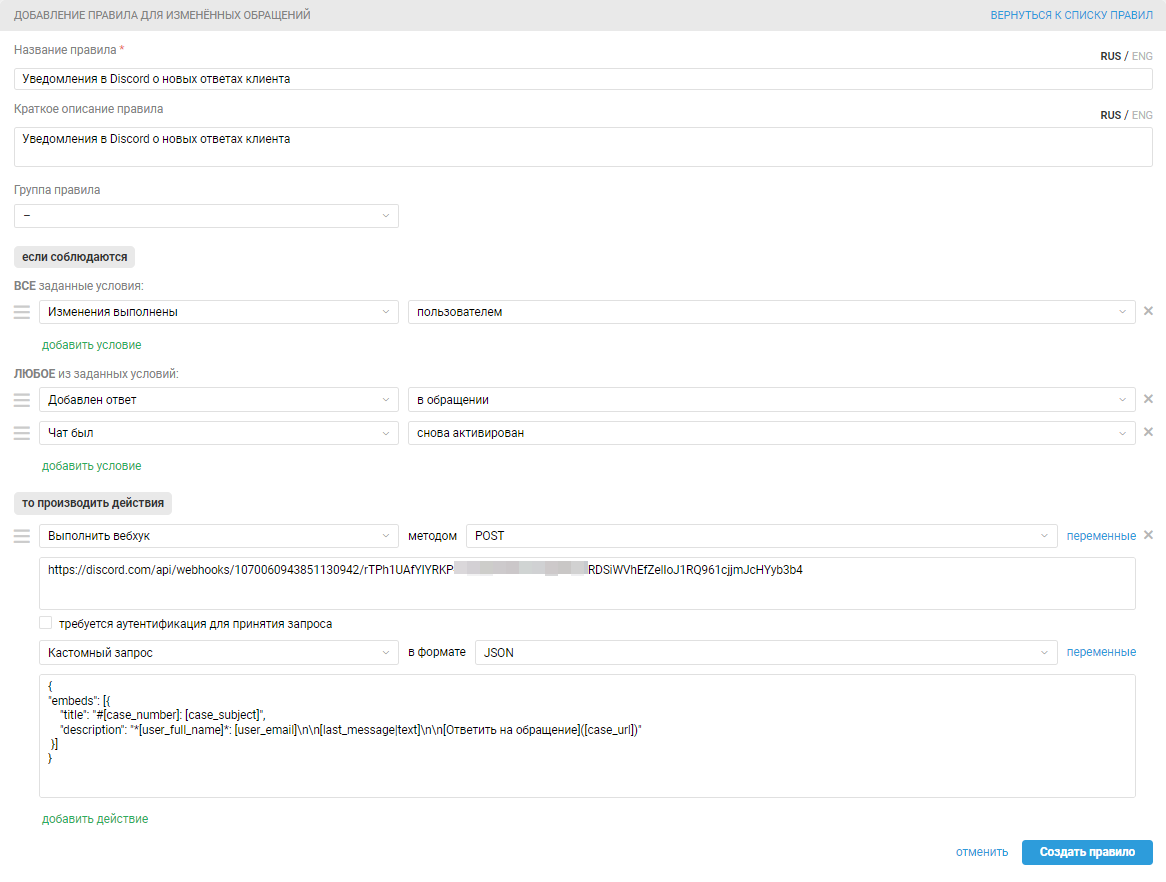
В блоке «производить действие» выберите вариант «Выполнить вебхук», затем выберите метод POST. В поле «URL для отправки запроса» укажите вебхук URL, который вы скопировали в Discord.
Ниже выберите вариант «Кастомный запрос» в формате JSON и добавьте код запроса.
{
"embeds": [{
"title": "#[case_number]: [case_subject]",
"description": "*[user_full_name]*: [user_email]\n\n[last_message|text]\n\n[Ответить на обращение]([case_url])"
}]
}
Уведомление с использованием приведенного выше кода будет выглядеть так:
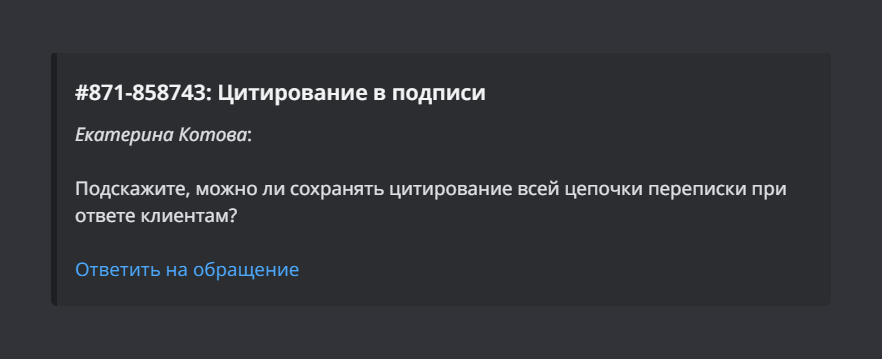
На этом настройка уведомлений закончена, теперь вы будете получать уведомления в Discord и не пропустите новые сообщения от пользователей.
PRO подсказка: В новых чатах тема обращения формируется на основе первого сообщения от пользователя:
иногда такое сообщение может быть довольно длинным и ломать верстку вашего уведомления;
текст самого сообщения в таком случае будет дублировать тему.
Чтобы избежать этого, лучше создавать отдельные правила для входящих обращений по каналу email и по синхронным каналам, а в тексте кода запроса для уведомления о новых чатах не использовать переменную [case_subject].
Дополнительные возможности
3. Вы можете гибко настраивать уведомления, создавая для них разные каналы в Discord и прописывая нужные условия в правилах на стороне Омнидеска.
Примеры правил для отправки уведомлений
а) информировать нужных сотрудников (в том числе и тех, у которых нет аккаунта в Омнидеске) об обращениях с определенной темой:
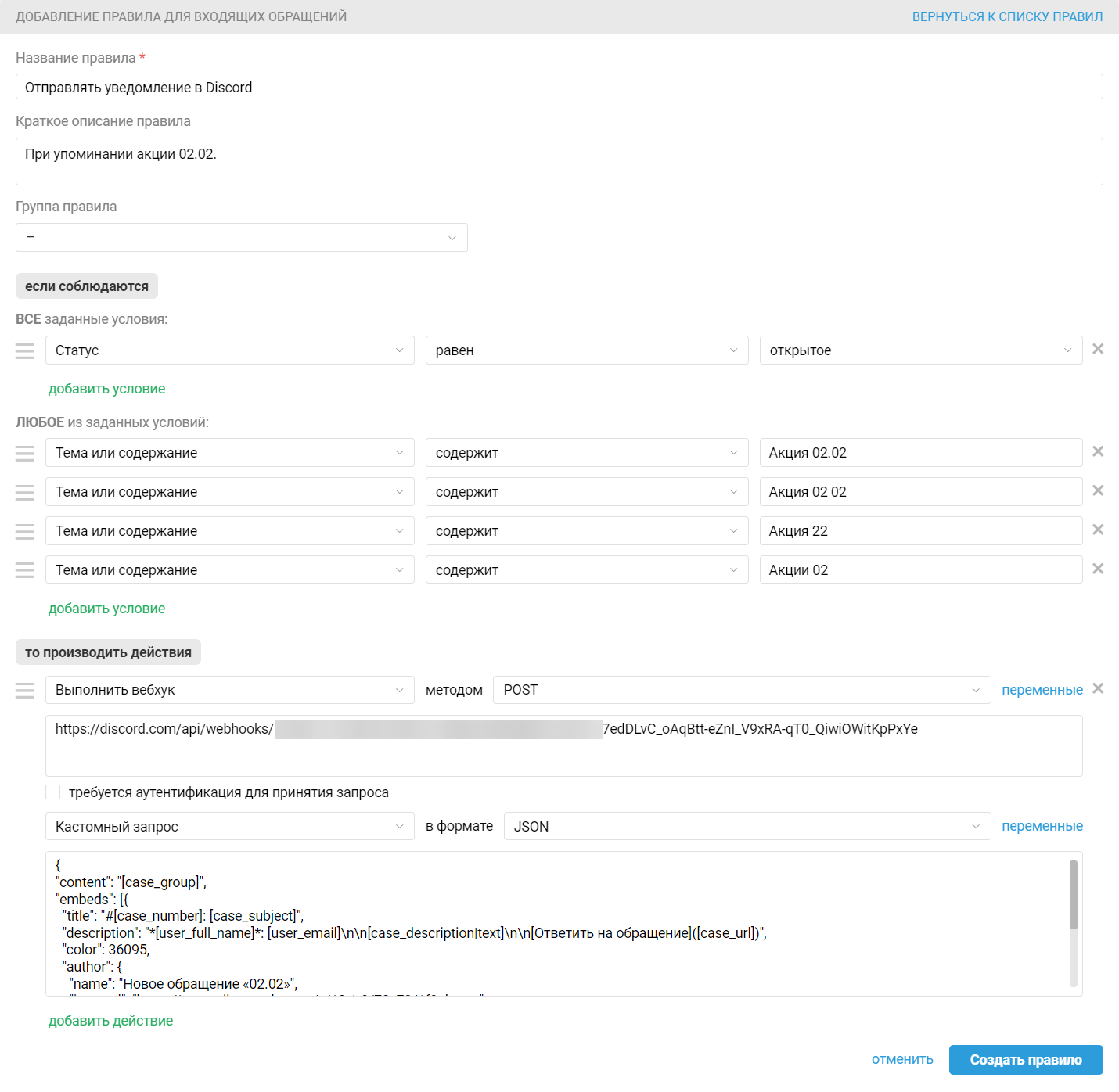
б) отправлять уведомления из группы «Вопросы по оплате» только сотрудникам финансового отдела (надо добавить канал в категорию «Вопросы по оплате» в Discord):
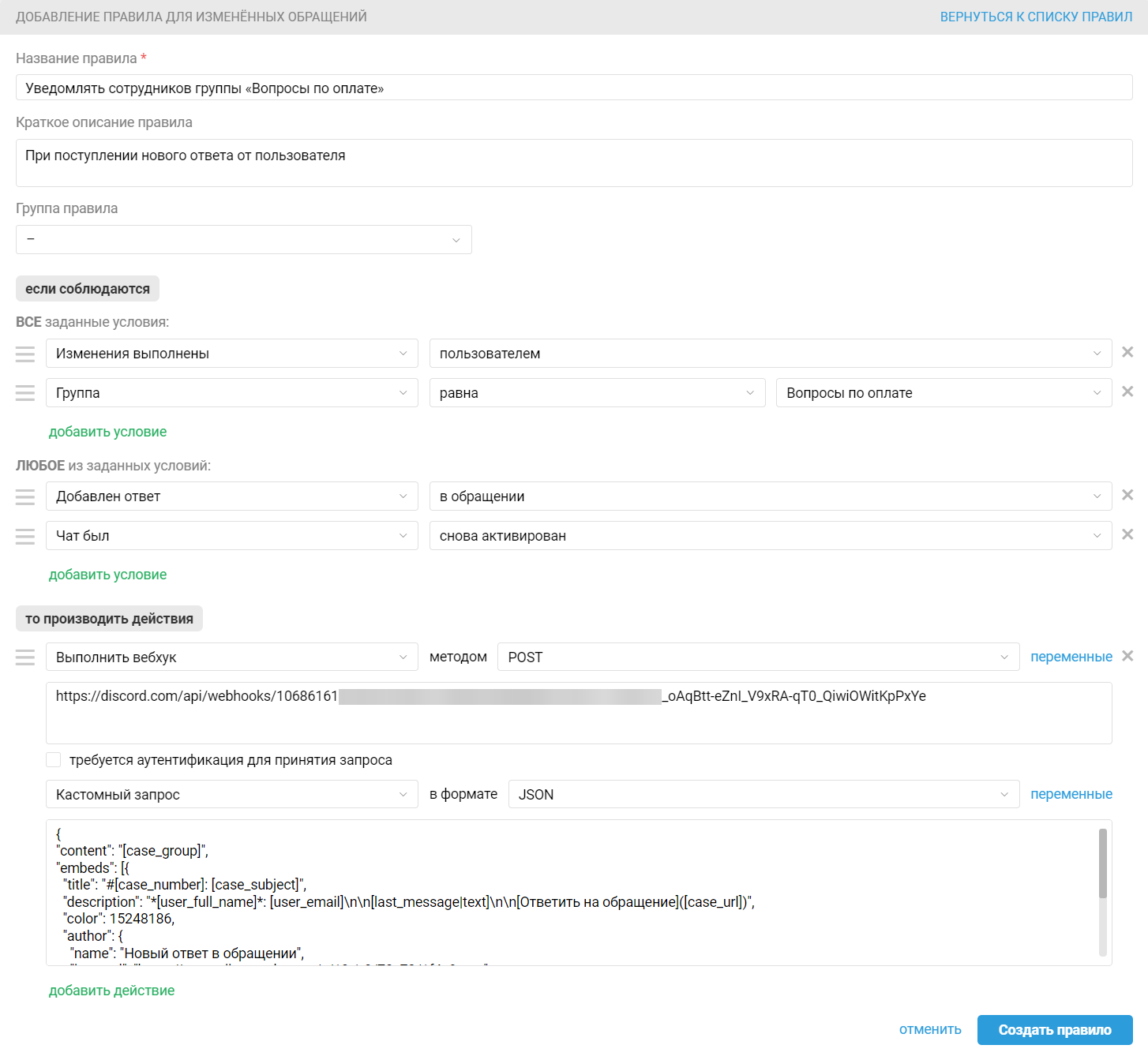
в) отслеживать обращения конкретного пользователя:
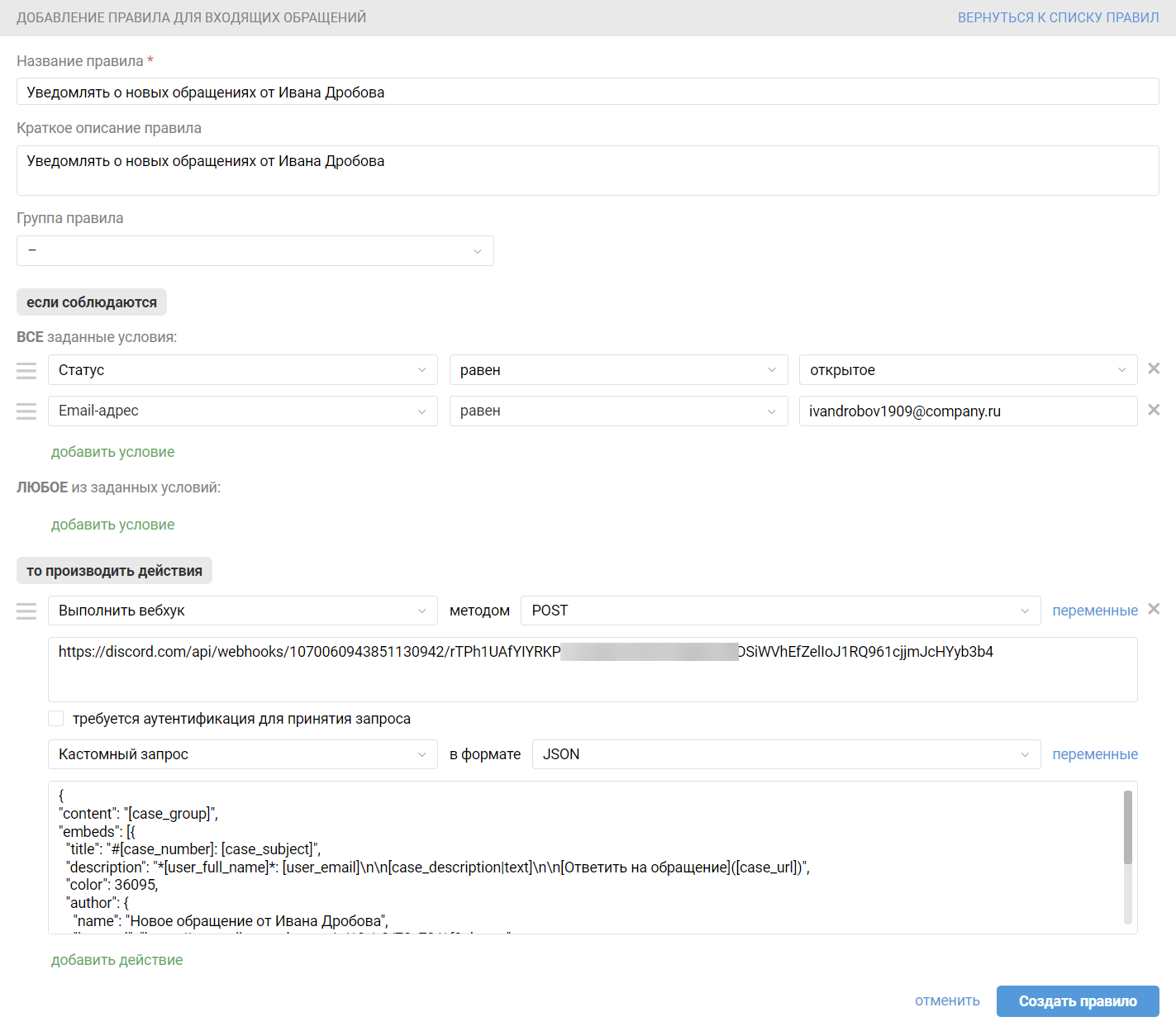
г) уведомлять при добавлении метки:
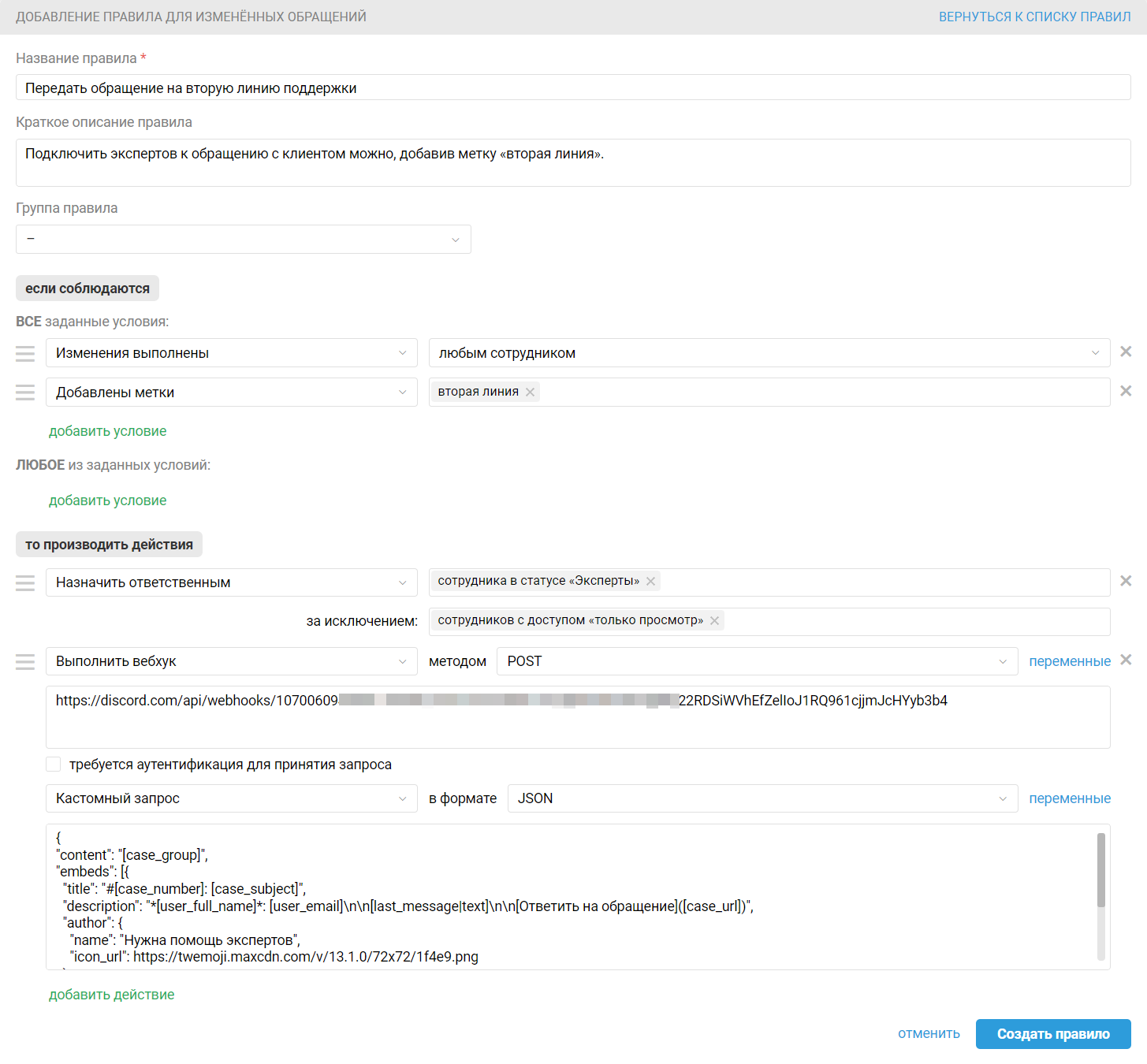
д) уведомлять по истечении указанного времени.
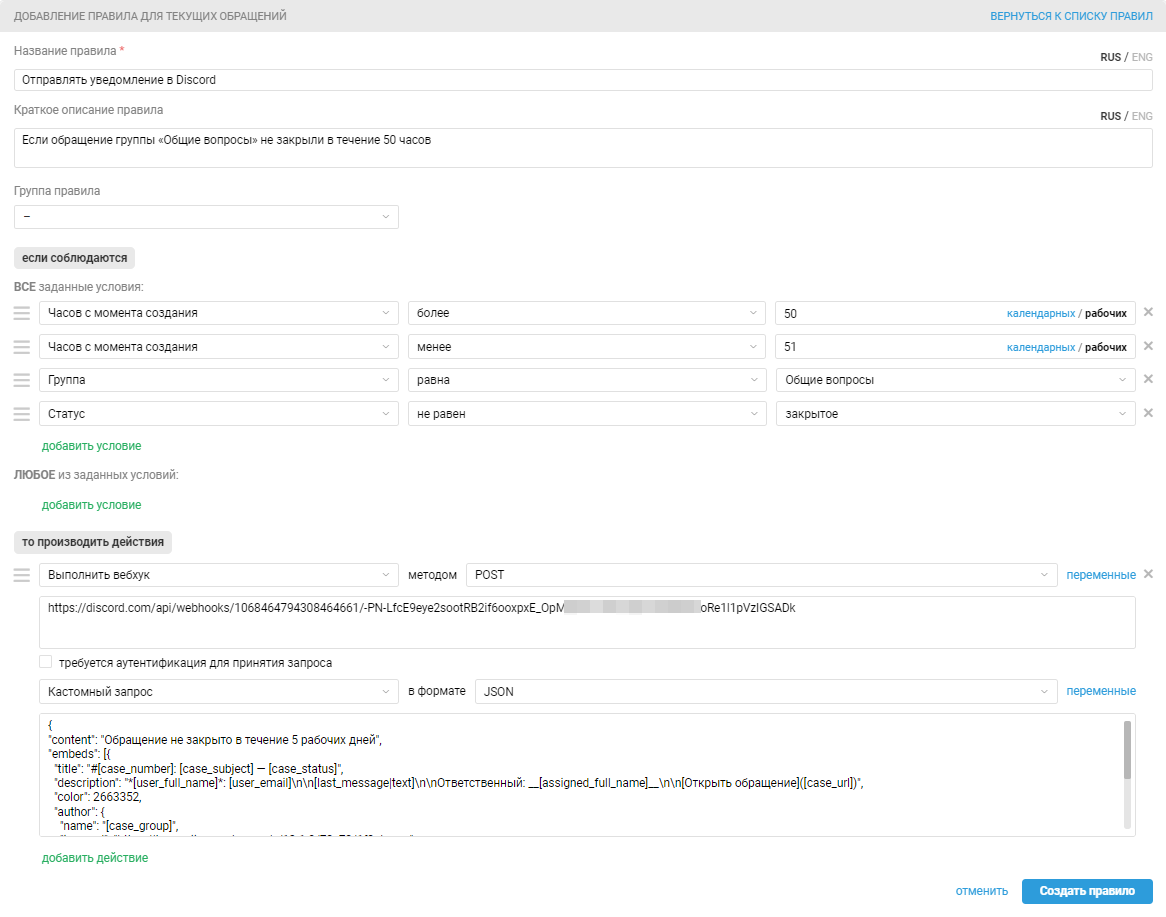
4. Добавьте в код вебхука нужные вам переменные с данными из Омнидеска (группу обращения, имейл пользователя, компанию, текст заметки и т. п.), чтобы уведомления максимально отвечали вашим задачам.
5. Дополнительные параметры в коде вебхука сделают ваши уведомления еще информативнее. Возможности вебхуков в Discord подробно описаны в официальной документации мессенджера, также есть удобный гайд на github.
Рассмотрим некоторые опции, которые могут быть полезны при настройке уведомлений из Омнидеска. К примеру, вы можете использовать следующие параметры:
"content"— чтобы передавать через переменную группу обращения;
“embed” — чтобы передавать в виде вставки те данные из обращения, которые вы бы хотели видеть сразу в уведомлении;
через параметр "color" можно указать цвет оформления такой вставки (используется цветовая модель Decimal);
в блоке "author" можно с помощью параметров "name" и "icon_url" передавать разные аватарки и имя (в параметре "icon_url" добавляется ссылка на любой открытый источник с изображениями).
Вы можете использовать отличающиеся параметры в тексте вебхуков для разных правил автоматизации в Омнидеске. Например, в коде вебхука в правиле для входящих укажите одни значения, а в правиле для измененных — другие, чтобы с первого взгляда отличать, это новый диалог с клиентом или продолжение старой переписки.
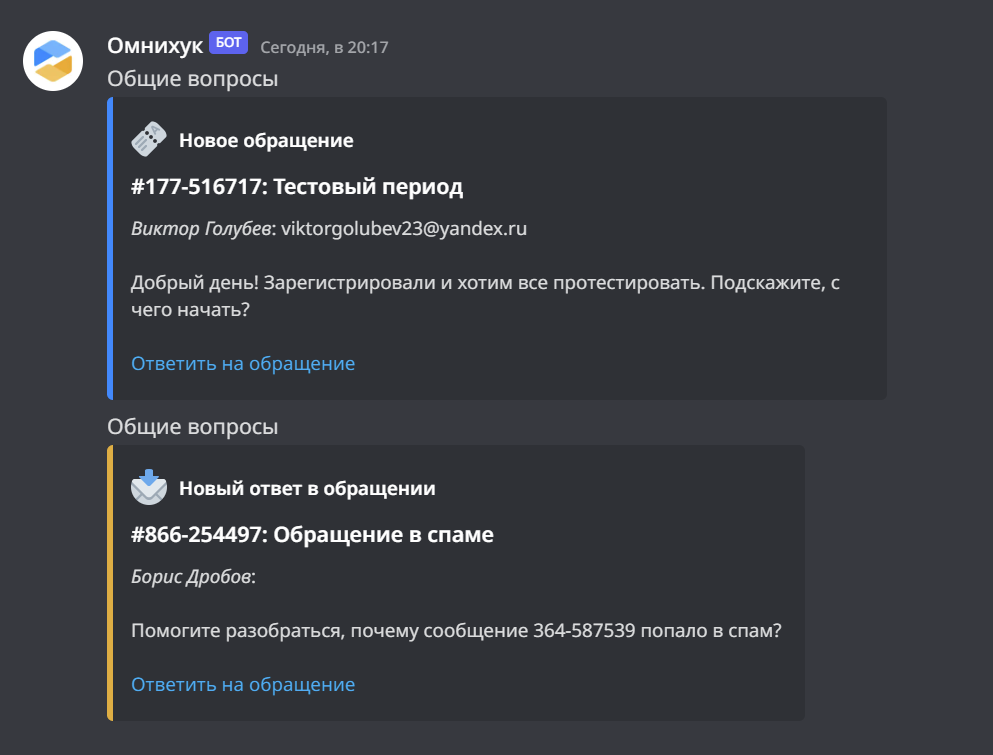
Вот код вебхука с дополнительными параметрами, который мы использовали в нашем примере:
а) для входящих обращений:
{
"content": "[case_group]",
"embeds": [{
"title": "#[case_number]: [case_subject]",
"description": "*[user_full_name]*: [user_email]\n\n[case_description|text]\n\n[Ответить на обращение]([case_url])",
"color": 36095,
"author": {
"name": "Новое обращение",
"icon_url": "https://twemoji.maxcdn.com/v/13.1.0/72x72/1f3ab.png"
}
}]
}
б) для измененных обращений:
{
"content": "[case_group]",
"embeds": [{
"title": "#[case_number]: [case_subject]",
"description": "*[user_full_name]*: [user_email]\n\n[last_message|text]\n\n[Ответить на обращение]([case_url])",
"color": 15248186,
"author": {
"name": "Новый ответ в обращении",
"icon_url": "https://twemoji.maxcdn.com/v/13.1.0/72x72/1f4e9.png"
}
}]
}
Отредактируйте код под свои задачи и вставьте его в соответствующее поле при настройке правил для отправки уведомлений в Discord из Омнидеска.
6. Добавьте упоминание в мессенджере через @user_ID, чтобы привлечь дополнительное внимание ответственного сотрудника.
a. Получите ID сотрудника:
Включите режим разработчика по пути Настройки пользователя — Расширенные. Затем нажмите правой кнопкой мыши на пользователя и кликните по ссылке «Копировать ID пользователя».
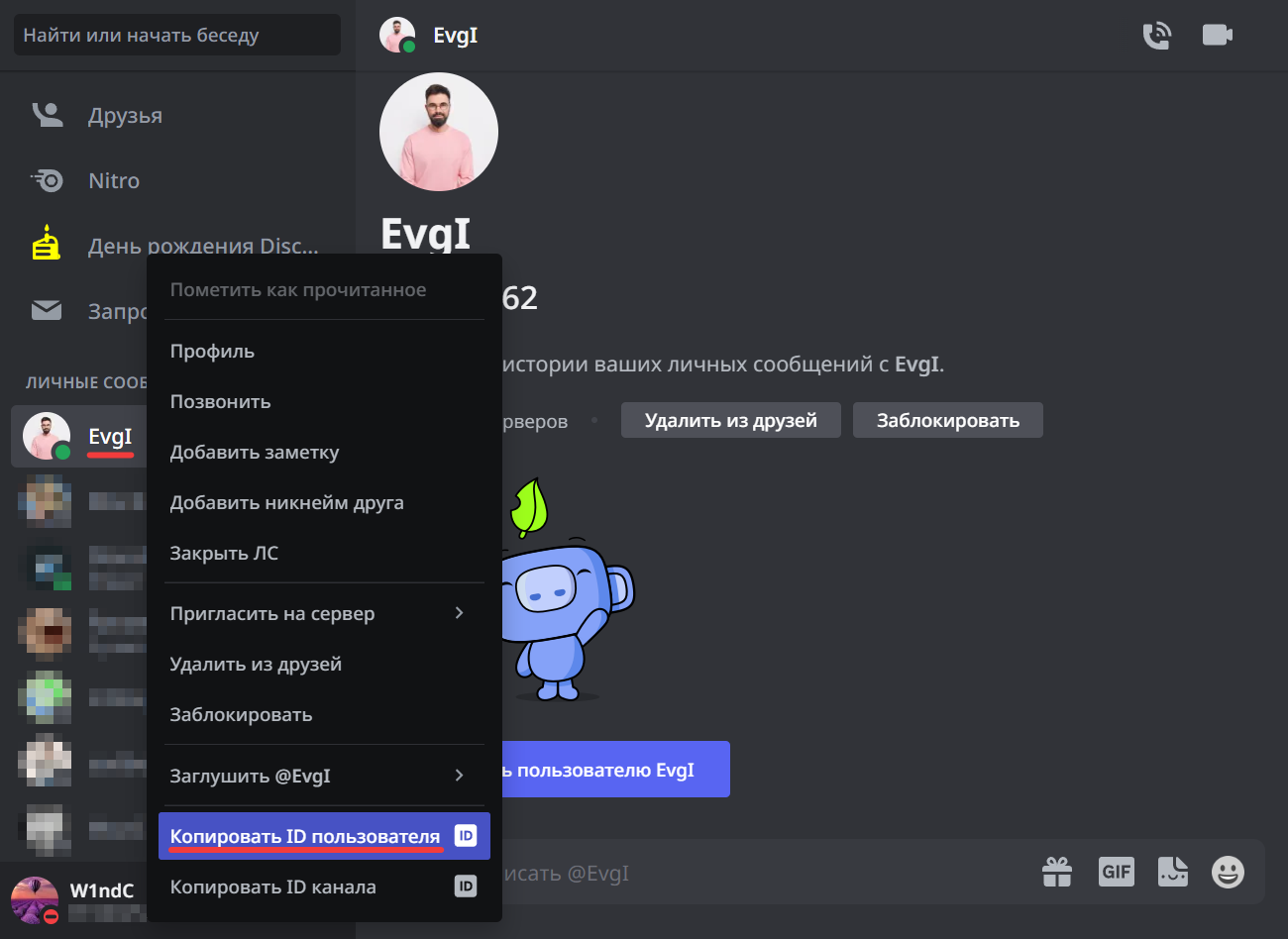
Собственный ID можно получить в настройках в подразделе «Моя учетная запись». Подробнее — в статье Discord.
б. Для каждого из сотрудников создайте правило для входящих обращений, которое будет отправлять уведомление с упоминанием ответственного в Discord при поступлении нового обращения:
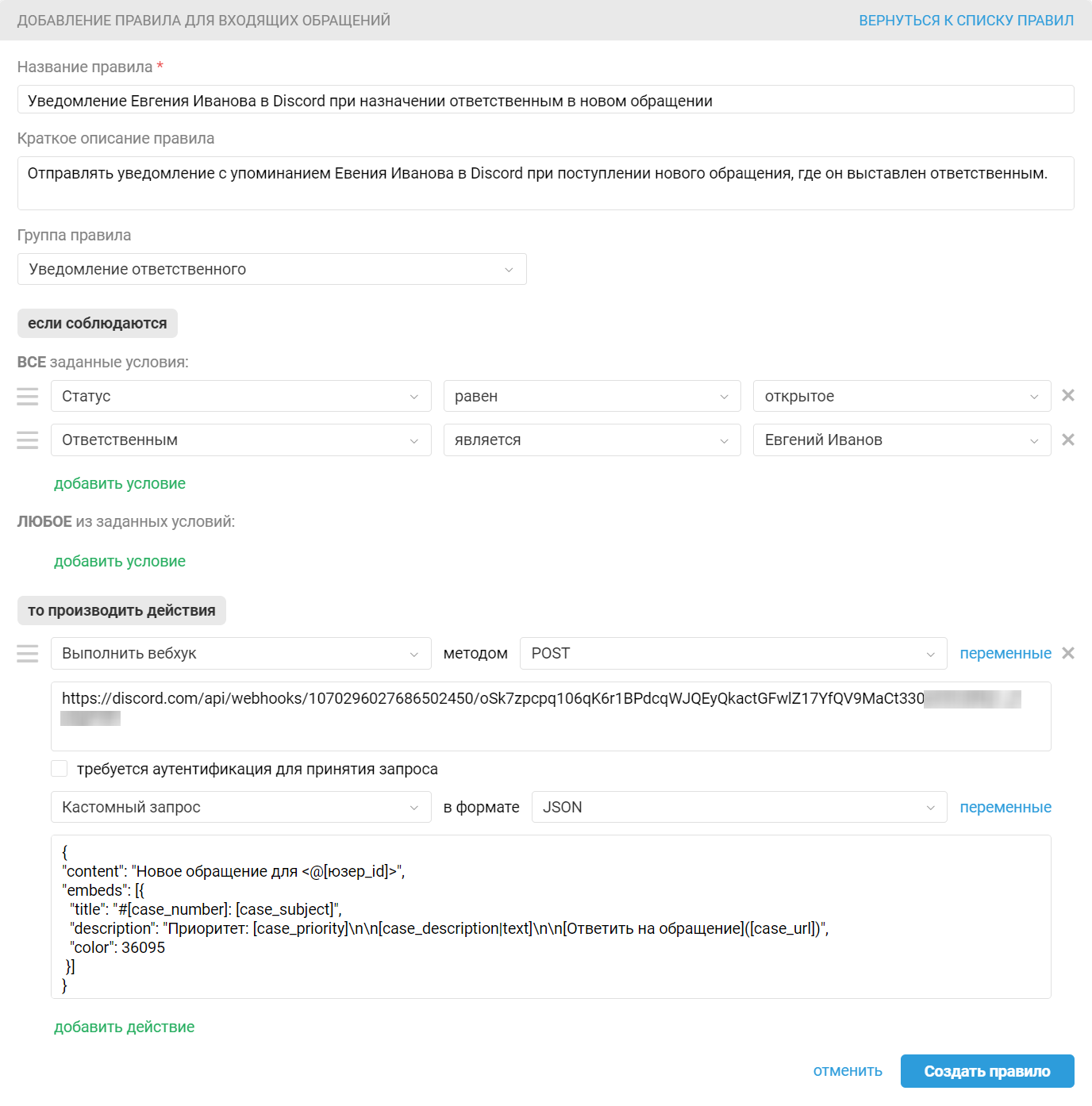
Используйте следующий текст кастомного запроса:
{
"content": "Новое обращение для <@[юзер_id]>",
"embeds": [{
"title": "#[case_number]: [case_subject]",
"description": "Приоритет: [case_priority]\n\n[case_description|text]\n\n[Ответить на обращение]([case_url])",
"color": 36095
}]
}
Пример отображения:

PRO подсказка: Для более быстрого добавления правил используйте функцию дублирования и затем редактируйте в правилах только данные упоминаемого сотрудника. Объедините правила, созданные для всех сотрудников, в одну группу.
Разместите созданную группу правил после правила, которое назначает ответственного в обращении. К примеру, чтобы равномерно назначать ответственными в обращении всех доступных сотрудников, кроме руководителя и тех, у кого доступ «только просмотр», можете использовать такое правило:
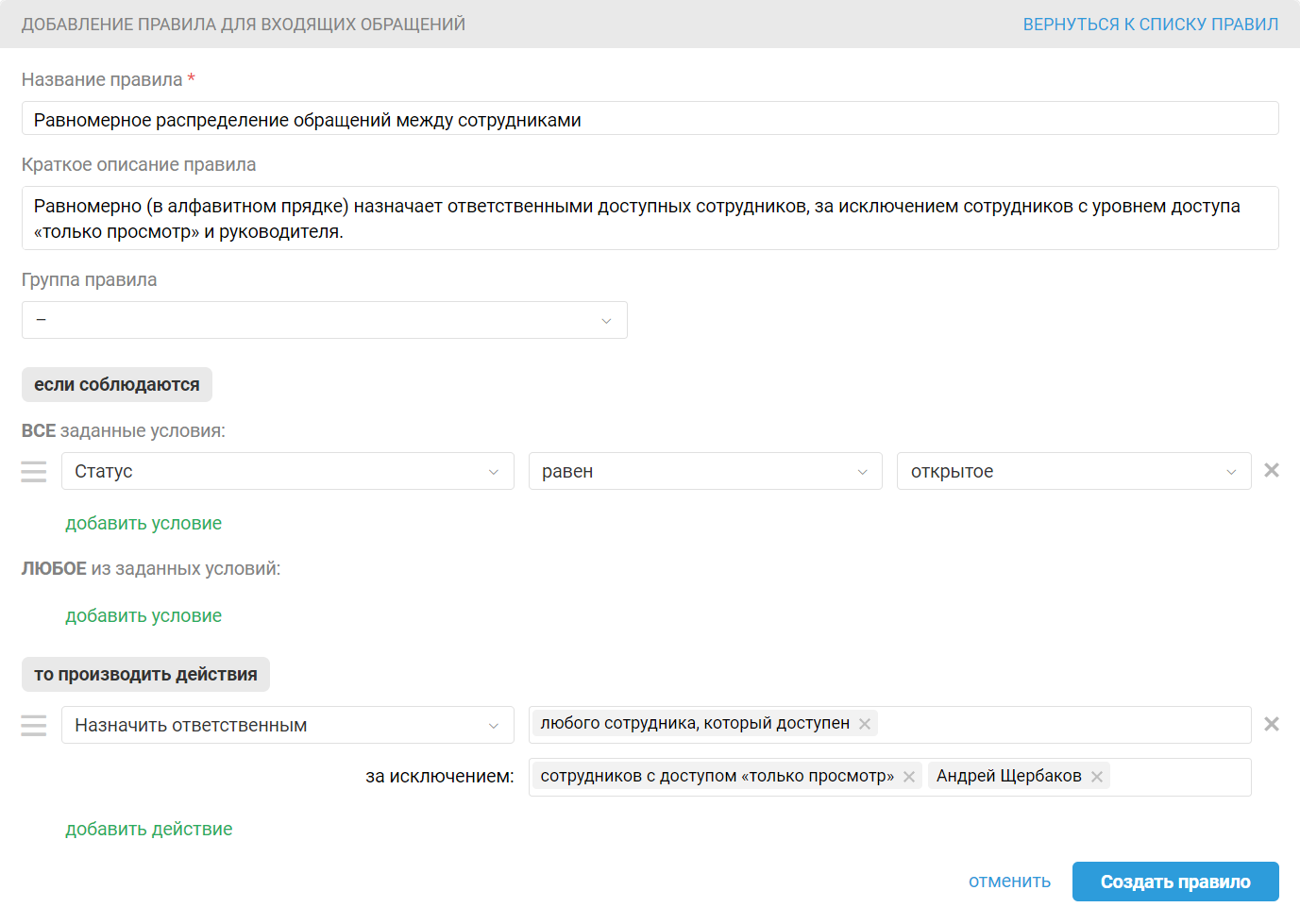
в. Для отправки уведомления с упоминанием ответственного в Discord при поступлении нового ответа в обращении также понадобятся отдельные правила для измененных обращений для каждого сотрудника, которые мы рекомендуем объединить в группу. Вот пример такого правила:
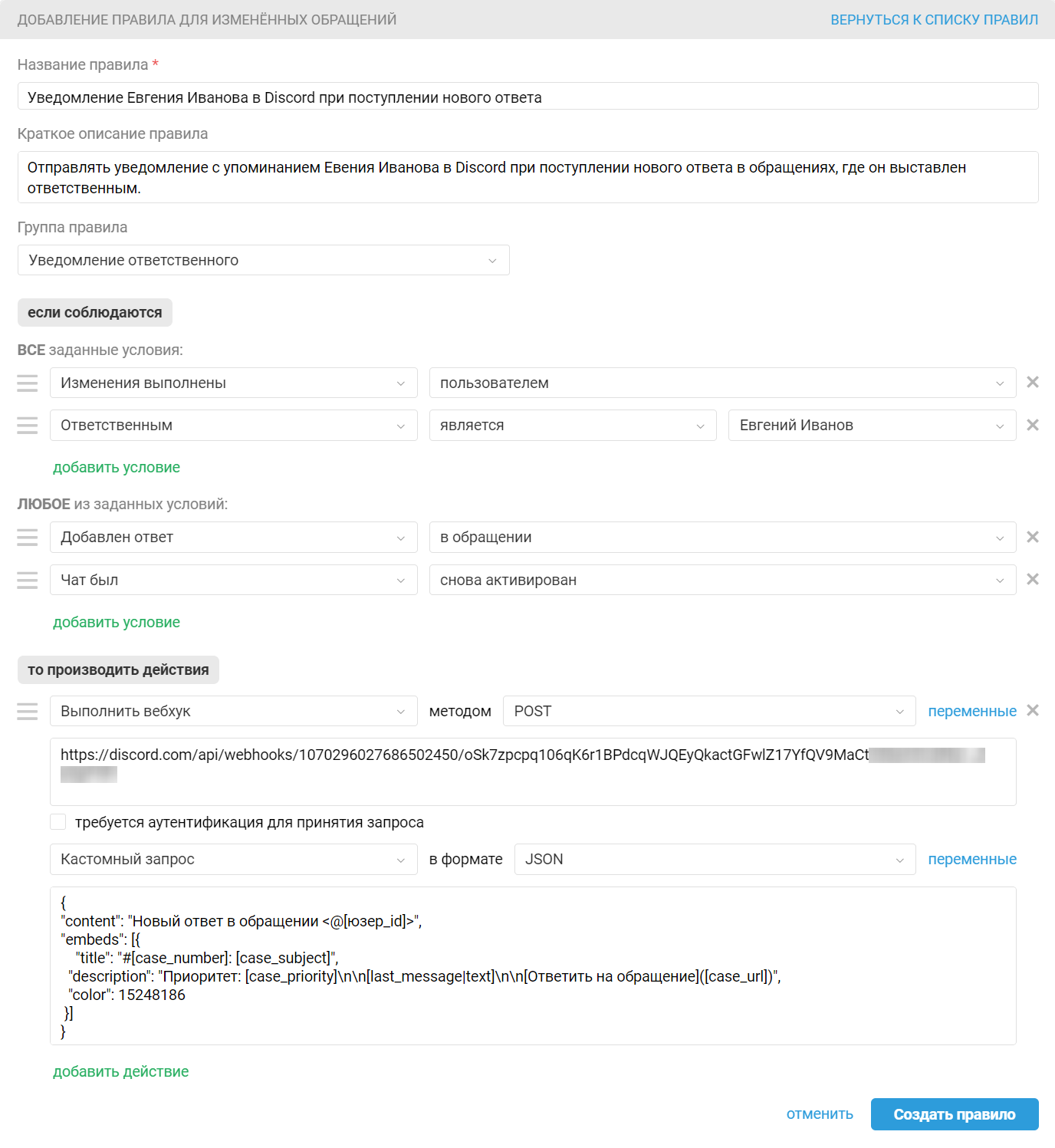
Используйте следующий текст кастомного запроса:
{
"content": "Новый ответ в обращении <@[юзер_id]>",
"embeds": [{
"title": "#[case_number]: [case_subject]",
"description": "Приоритет: [case_priority]\n\n[last_message|text]\n\n[Ответить на обращение]([case_url])",
"color": 15248186
}]
}
Обратите внимание, что для получения текста ответа в обращении в параметре “text” нужно использовать переменную [last_message|text].
Пример отображения:

