На странице списка обращений отображаются обращения ваших клиентов. Это главная страница, с которой работает сотрудник в Омнидеске. За каждым элементом интерфейса скрывается функциональность, которая поможет отвечать на запросы быстрее и эффективнее, а также организовать рабочий процесс с учетом специфики вашей компании.
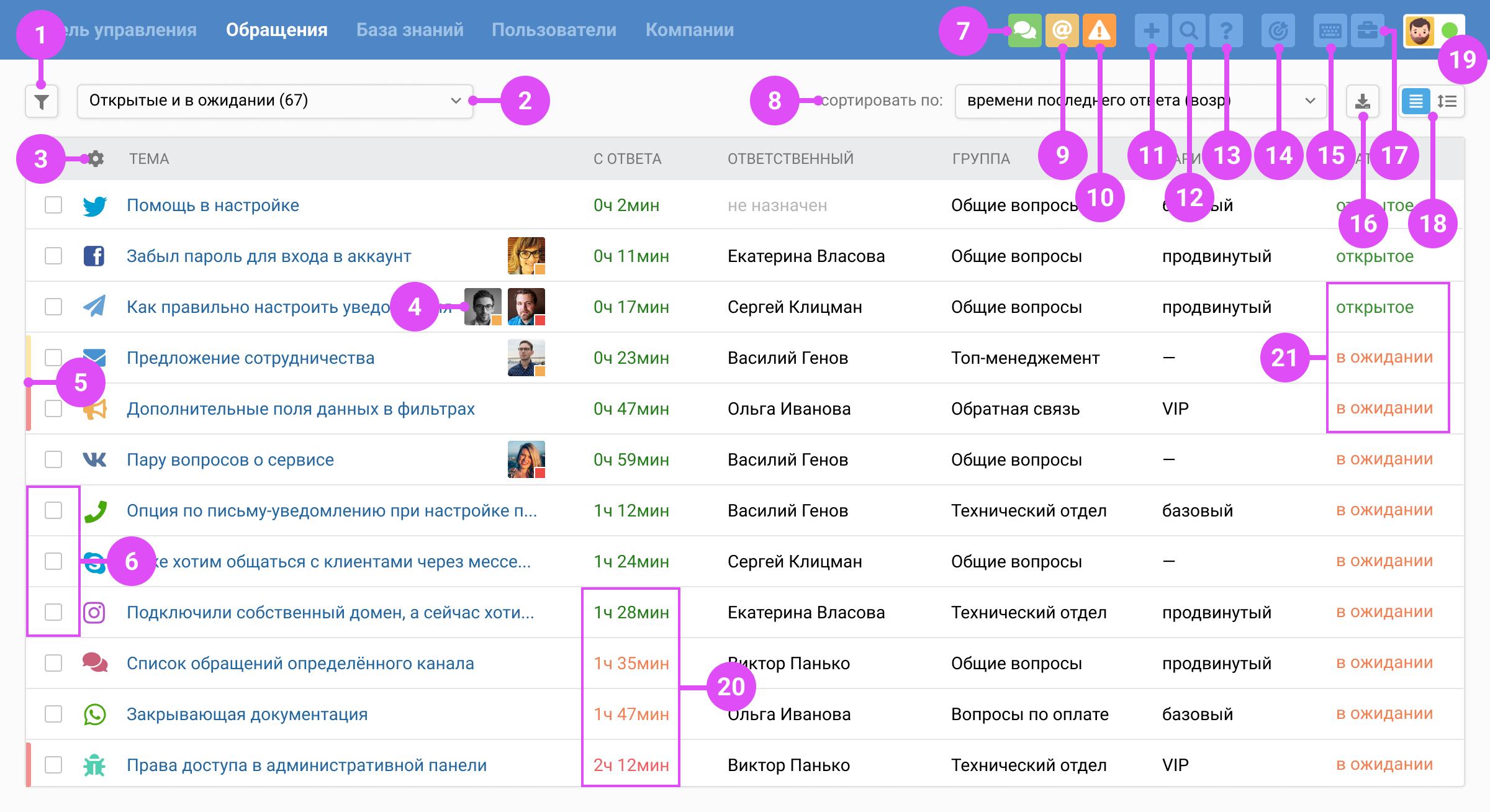
1. Фильтры. Помогают отобразить обращения с нужными параметрами.
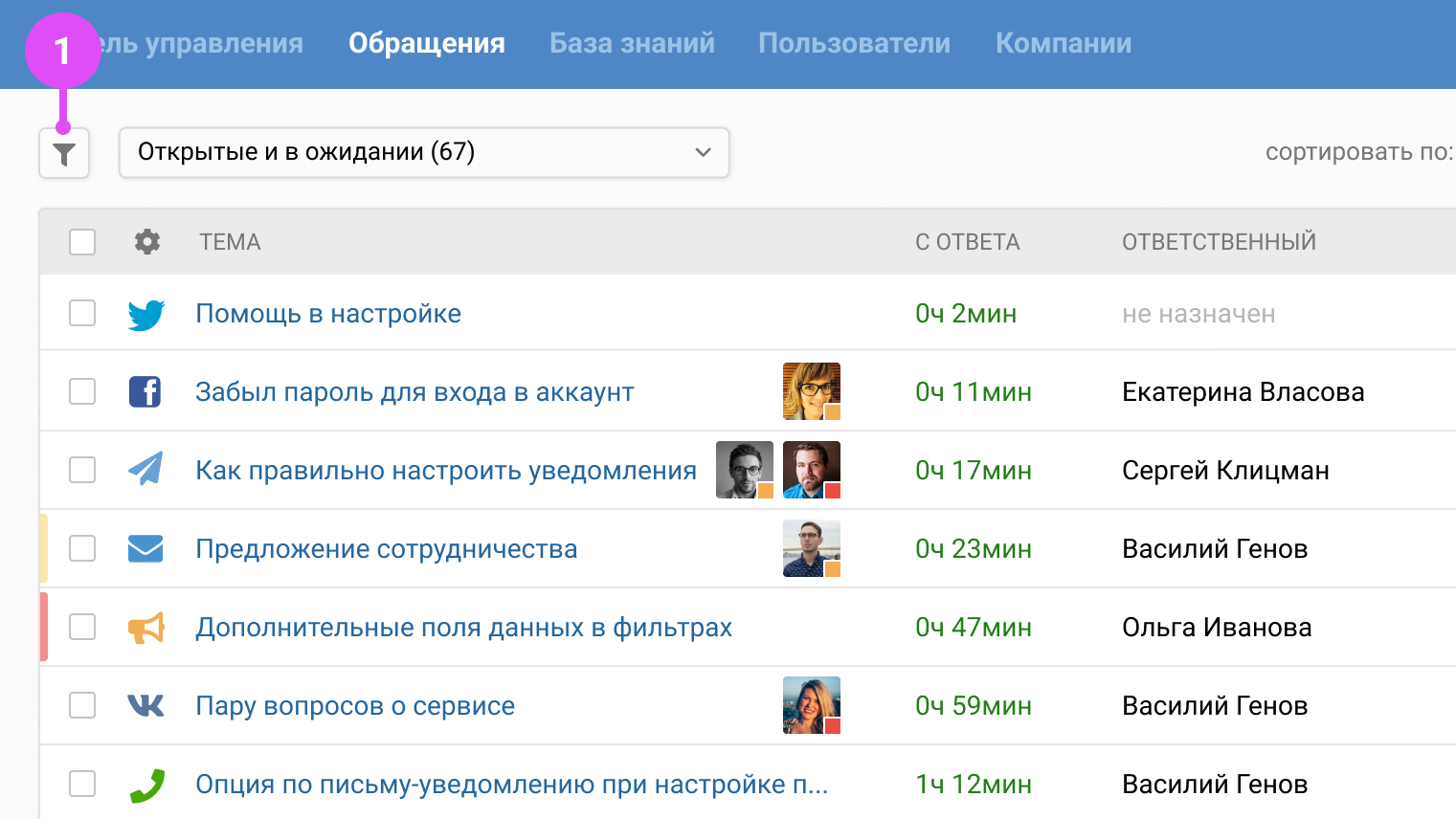
a. Отображайте в общем списке обращения с определенными статусом, ответственным, меткой и т. д. Для работы мы обычно рекомендуем использовать фильтр «Ответственный + открытое» с сортировкой по времени последнего ответа (убыв) (8), чтобы сначала отвечать на обращения, в которых клиенты дольше всего ждут ответа.
б. С помощью фильтров можно получить оперативную статистику, к примеру, узнать, сколько в Омнидеске на данный момент открытых обращений (21), в которых вы назначены ответственным, — иначе говоря, сколько клиентов ждут вашего ответа. Учтите, что в фильтре выполняется выборка по обращениям с учётом их текущих параметров, тогда как в статистике в аккаунте сотрудника и в аккаунте администратора учитывается история изменений в обращениях — то есть данные могут не совпадать.
в. Панель фильтров настраивается: удалите лишние пункты, сняв галочку в чекбоксе, и выстройте параметры в нужном вам порядке перетаскиванием.
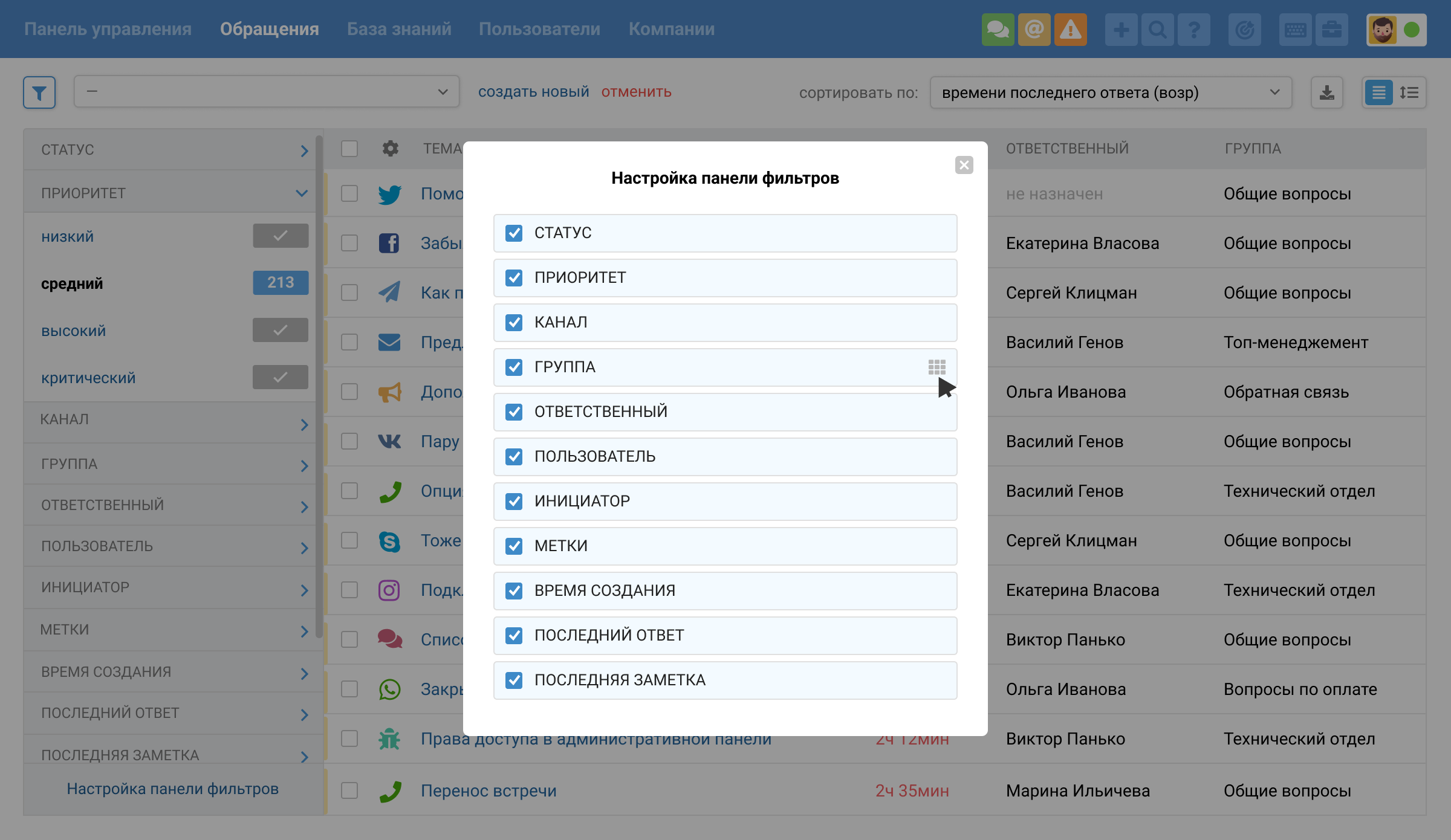
2. Выпадающий список с фильтрами для быстрого переключения между ними.
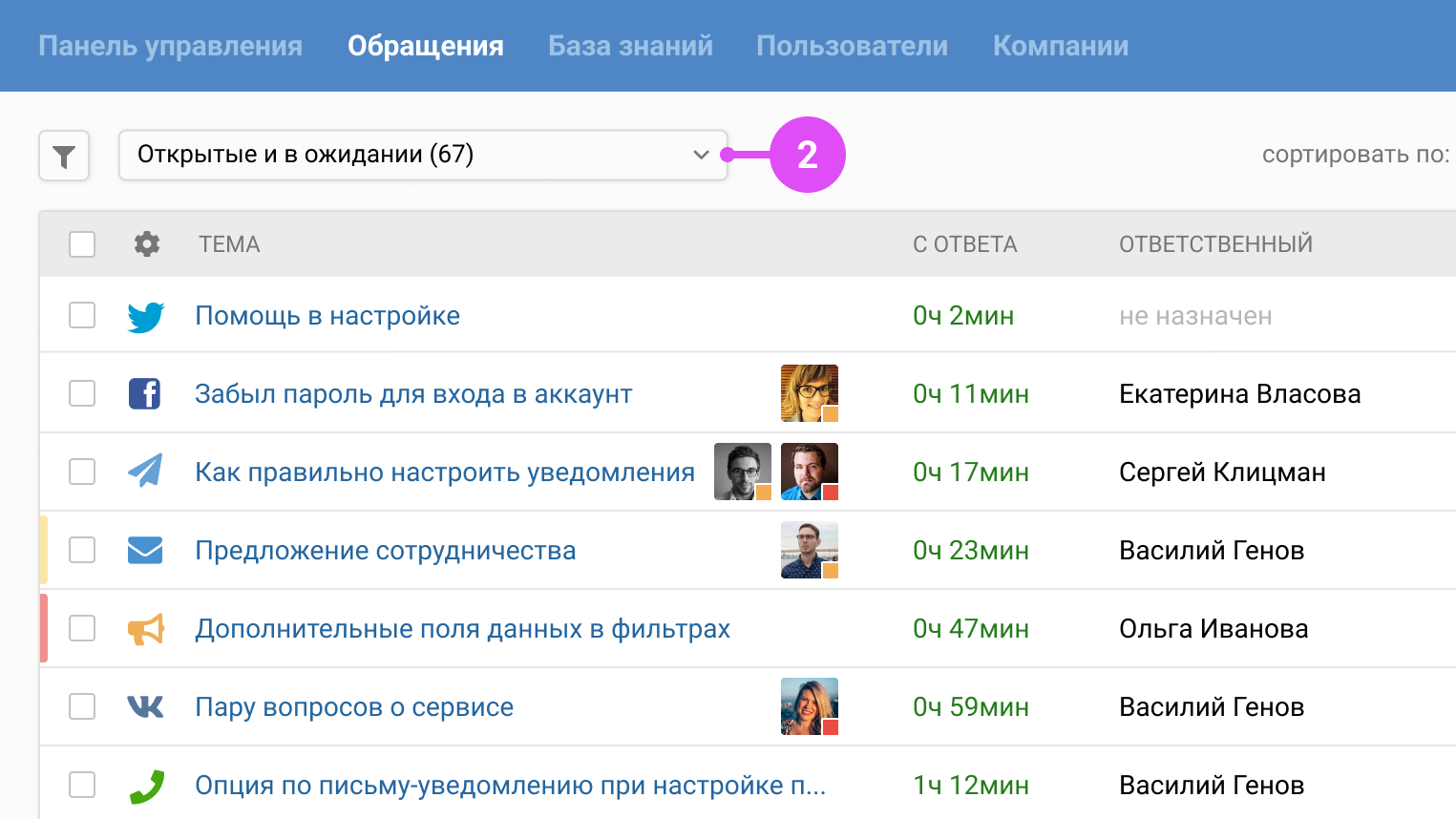
а. Позволяет быстро переключаться между стандартными и кастомными фильтрами.
б. Сотрудник может создавать и сохранять собственные фильтры. Подробнее
в. Если фильтром нужно поделиться с коллегой, то достаточно просто отправить ему URL-строку из браузера.
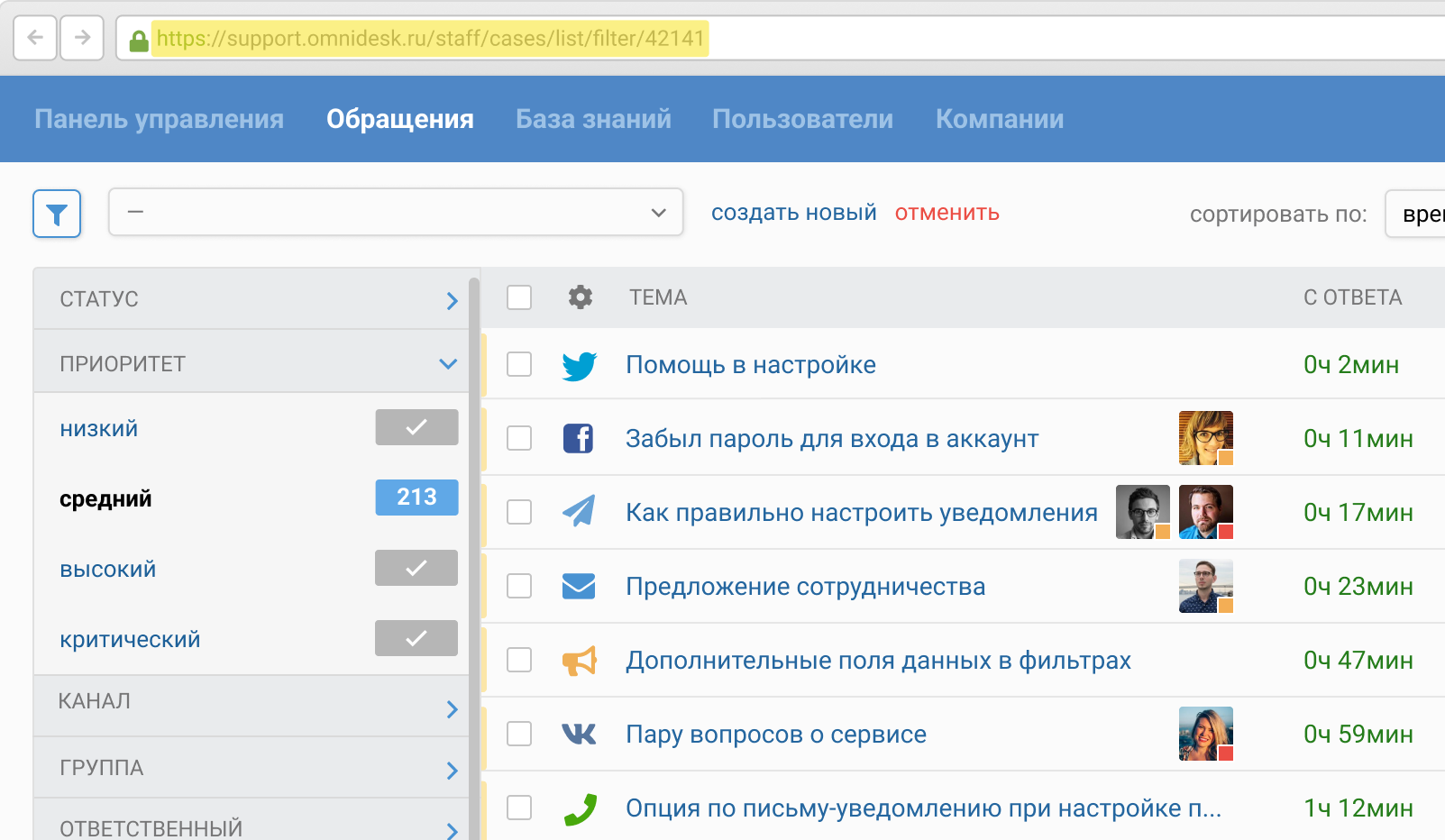
3. Настройка столбцов списка выведет на первый план ту информацию об обращении, которая важна для вашего рабочего процесса.
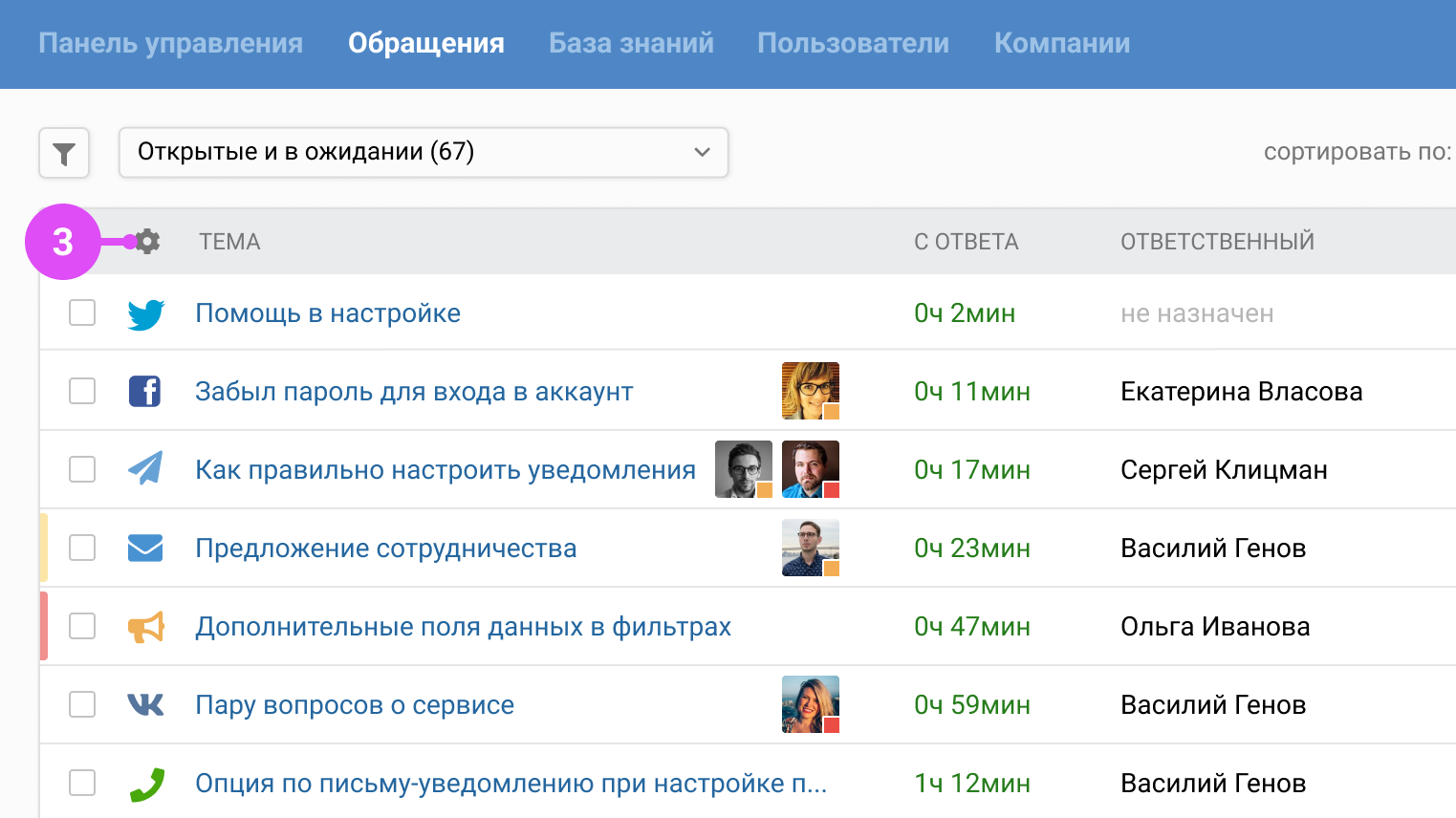
а. Нажмите на иконку шестеренки и выберите те данные, которые вам нужны на странице списка обращений. Меняйте порядок колонок простым перетаскиванием.
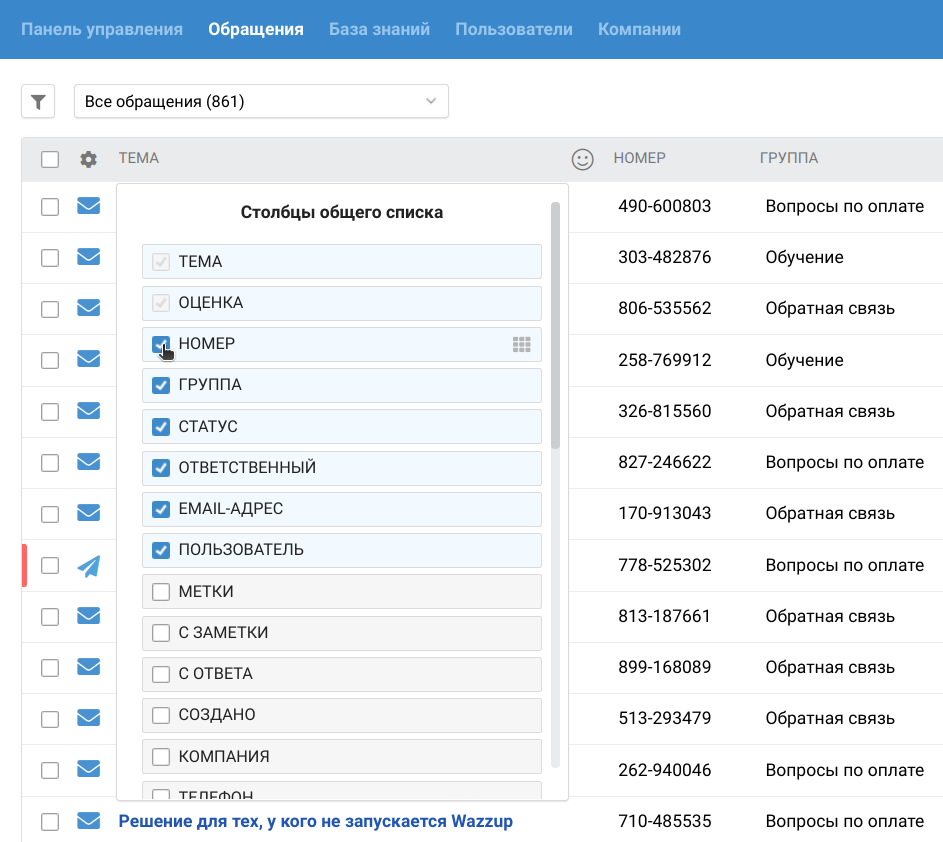
б. Отображение колонки «Метки» имеет свою специфику. Подробнее
4. Совместная работа поможет отслеживать действия коллег и не мешать друг другу.
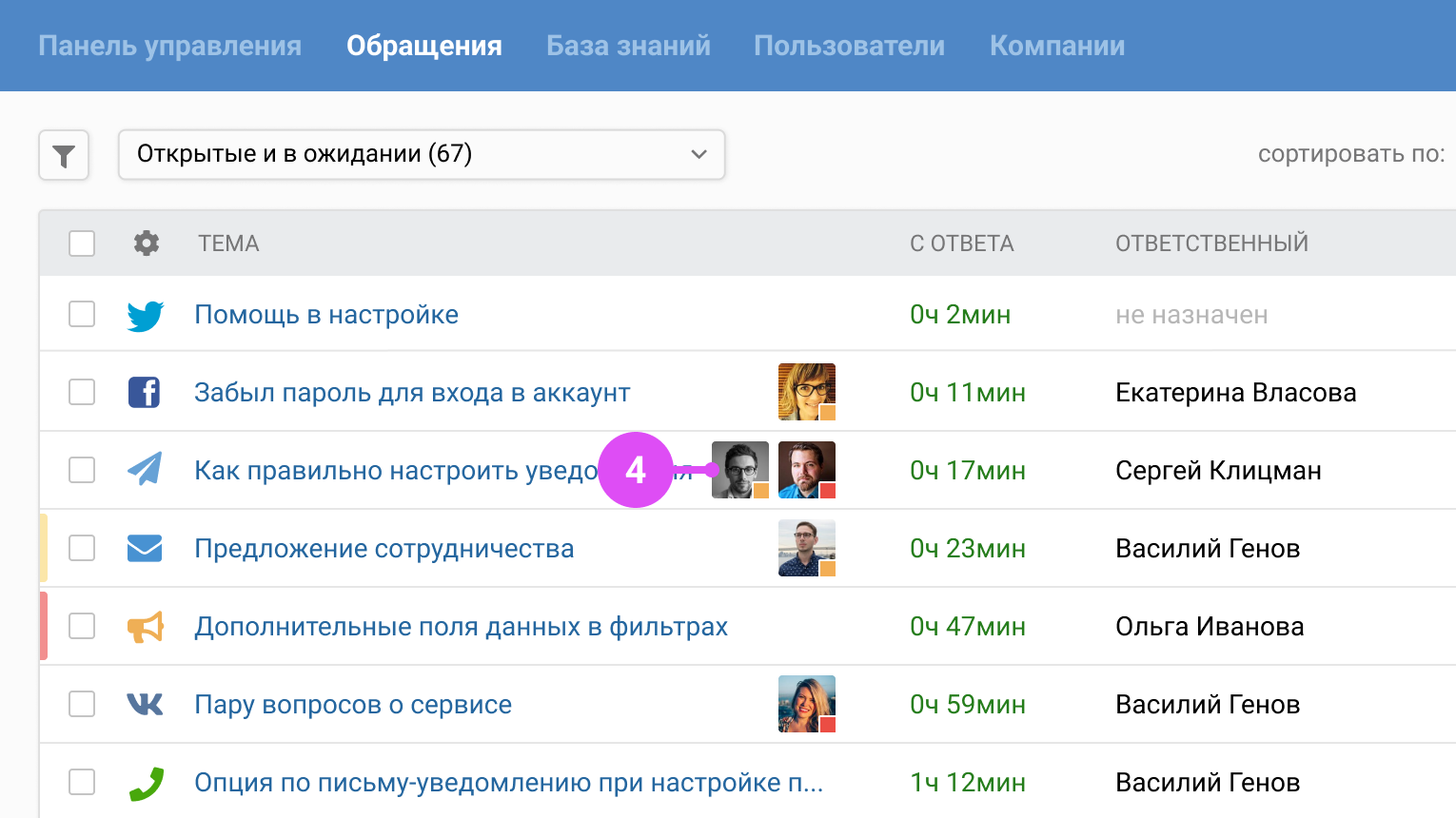
Чтобы пользователь по ошибке не получил ответ дважды, а сотрудники не тратили время на обращения, которыми уже занимаются коллеги, и не мешали друг другу, Омнидеск отслеживает действия всех сотрудников онлайн.
О том, что именно делает сотрудник, можно понять по цвету квадратика в правом нижнем углу его аватарки:
серый — вкладка с обращением открыта, но сейчас не активна;
оранжевый — просматривает обращение;
красный — пишет ответ.
Если всё-таки происходит ситуация, когда сотрудники практически одновременно отвечают, отправляется только первый ответ, а остальные — блокируются.
Все нюансы описаны в этой статье нашей базы знаний.
5. Приоритет обращений обозначается цветом.
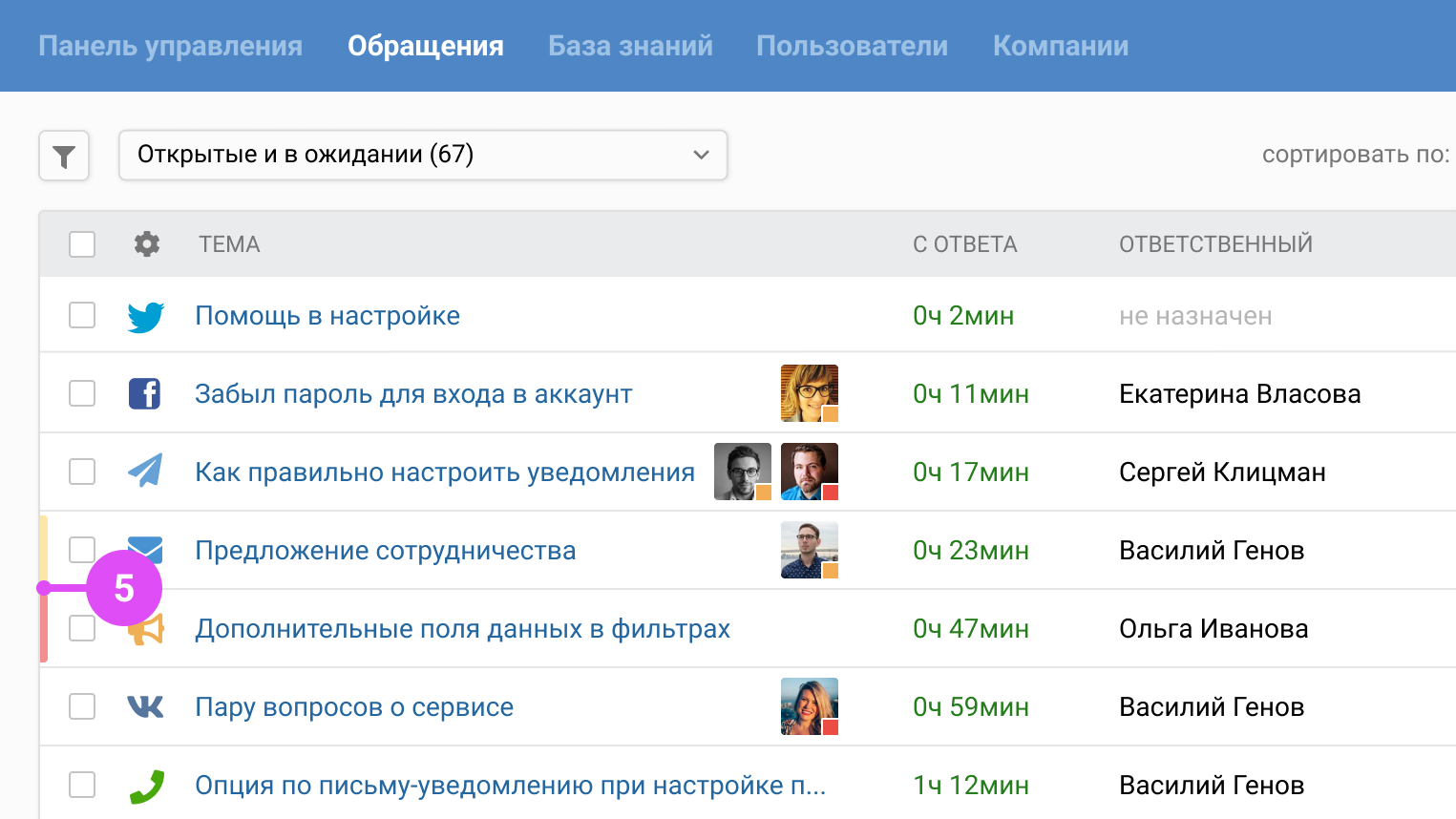
а. В списке обращений это вертикальная полоса слева:
низкий приоритет — полосы нет;
средний приоритет — жёлтая полоса;
высокий приоритет — оранжевая полоса;
критический приоритет — красная полоса.
б. Если вы хотите обрабатывать сначала критические обращения, можно выставить сортировку (8) по приоритету.
в. Изменять приоритет можно с помощью правил автоматизации. Например:
повышать приоритет обращений, в которых клиенты долго ждут ответа, или пользователь пишет новые сообщения, не дождавшись вашей реакции;
отслеживать обращения с ключевыми словами;
обращать особое внимание сотрудников на обращения важных клиентов или из определенных каналов связи.
г. Приоритет учитывается при настройке уровня оказываемых услуг.
6. Массовые действия с обращениями нужны, чтобы изменять параметры сразу в нескольких обращениях прямо из общего списка.
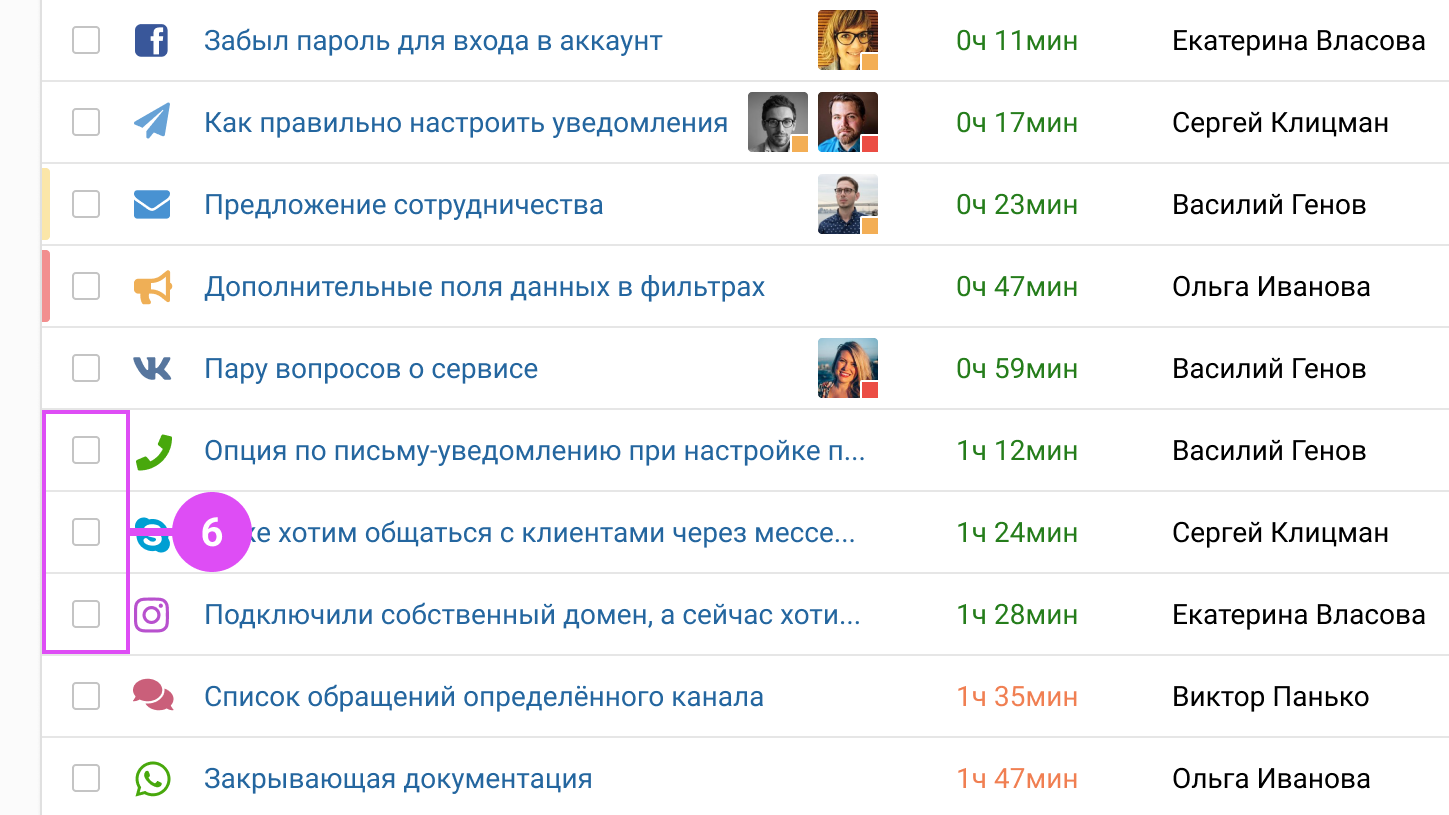
а. Если в списке обращений выбрать одно или несколько обращений, в панели появится меню доступных действий.
б. Выбрать нужные обращения можно с помощью мышки или горячими клавишами (15): стрелочки вверх-вниз выделяют обращение в списке, а пробел отмечает его чекбоксом.
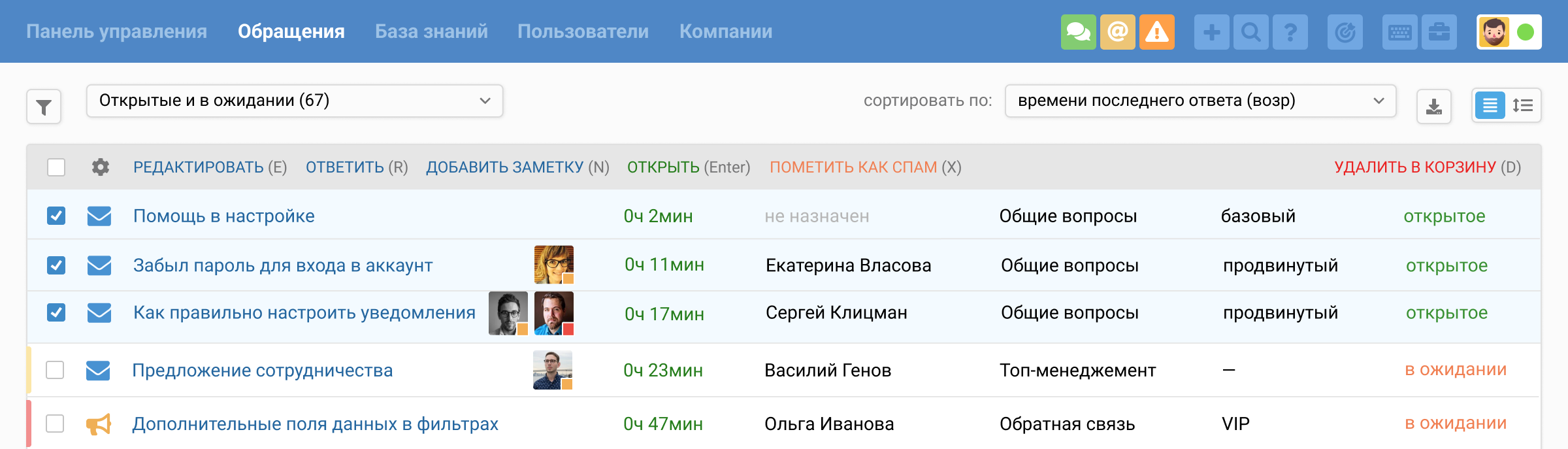
в. Через массовое редактирование можно ответить сразу нескольким пользователям, добавить одинаковую заметку, изменить статус или приоритет, добавить или убрать метки. Также можно пометить все выбранные обращения как спам или удалить их в корзину. Подробнее про массовые действия в списке обращений.
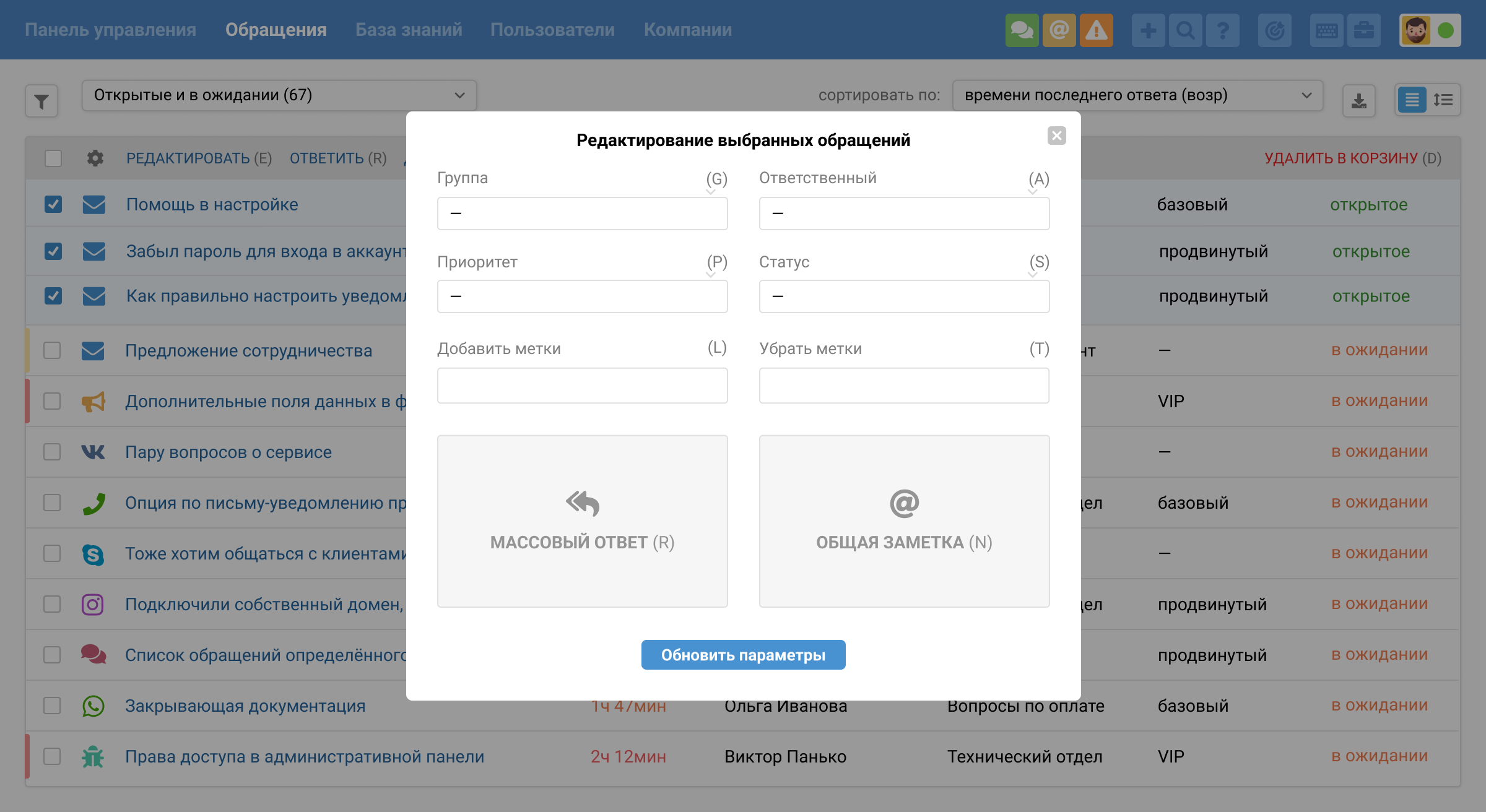
7. Чаты вынесены в отдельный интерфейс, чтобы реагировать на них быстрее.
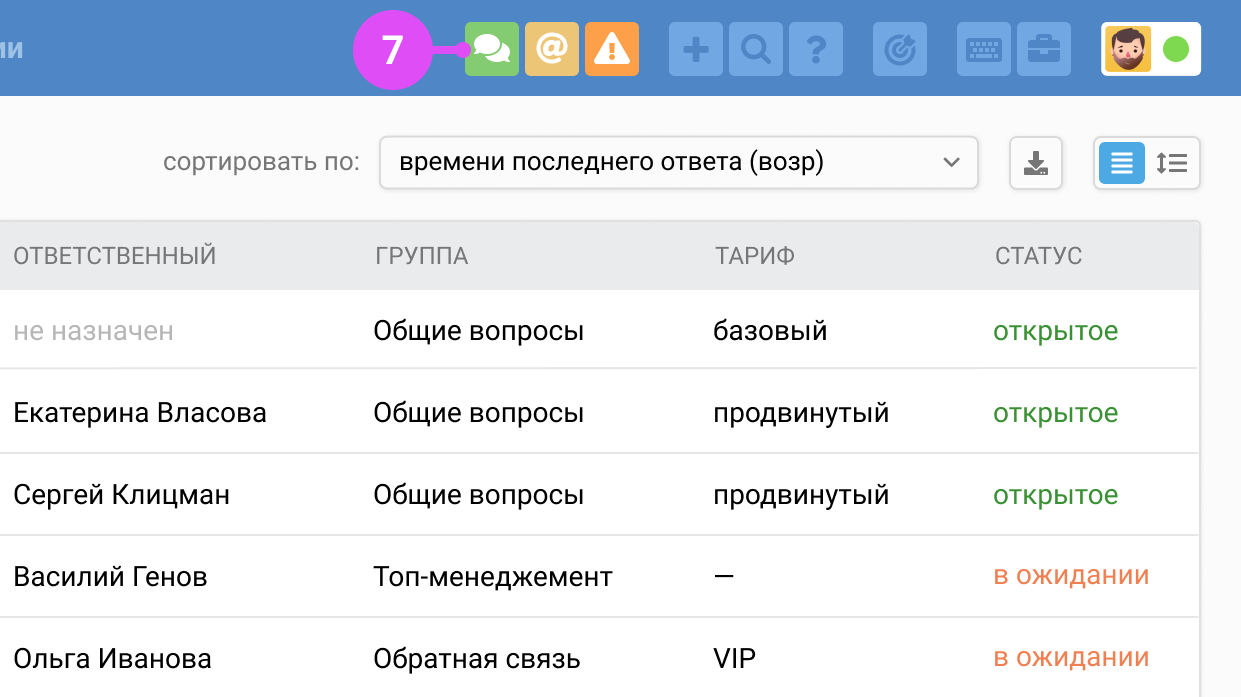
Когда поступает новый чат, в правом верхнем углу аккаунта сотрудника появляется зелёная иконка. Входящие чаты или новые ответы в чатах отображаются именно через неё.
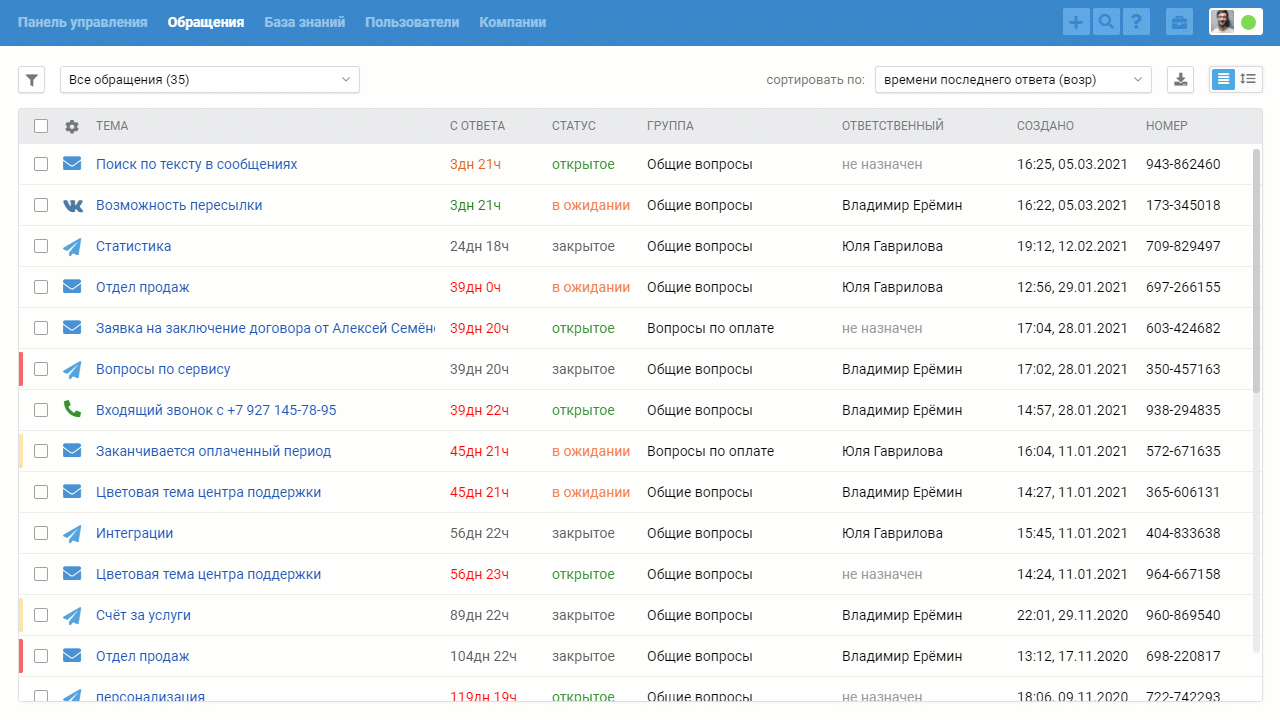
Чаты отображаются и в списке обращений, но не сразу, а после их завершения: либо когда сотрудник делает это вручную, либо после бездействия обеих сторон определенное время — по умолчанию через 10 минут, но администратор может изменить этот параметр.
Когда сотрудник в статусе, не предполагающем работу с синхронными каналами (19), он не видит текущих активных чатов и не может отвечать в закрытых чатах из списка обращений, но может оставить заметку.
8. Сортировка обращений поможет выстроить список по времени, приоритету, статусу обращения или другим параметрам.
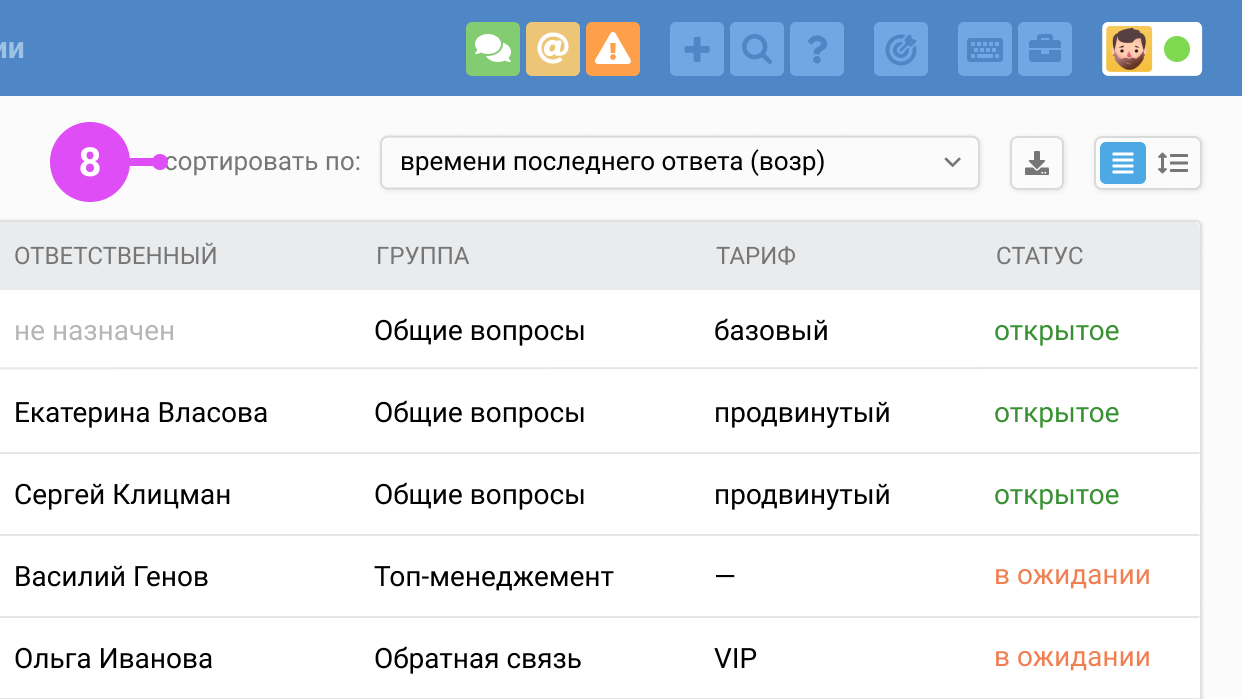
Для выбора доступны следующие опции:
по времени с последнего ответа, заметки или сообщения;
по времени создания обращения;
по времени соблюдения SLA (появляется при активации функционала в подразделе в «Уровень услуг» аккаунта администратора);
по приоритету;
по статусу;
по выставленной оценке.
При выборе любого фильтра (2) с упоминаниями сотрудника в заметке (9) в сортировке появятся варианты сортировки по времени с упоминания. Подробнее
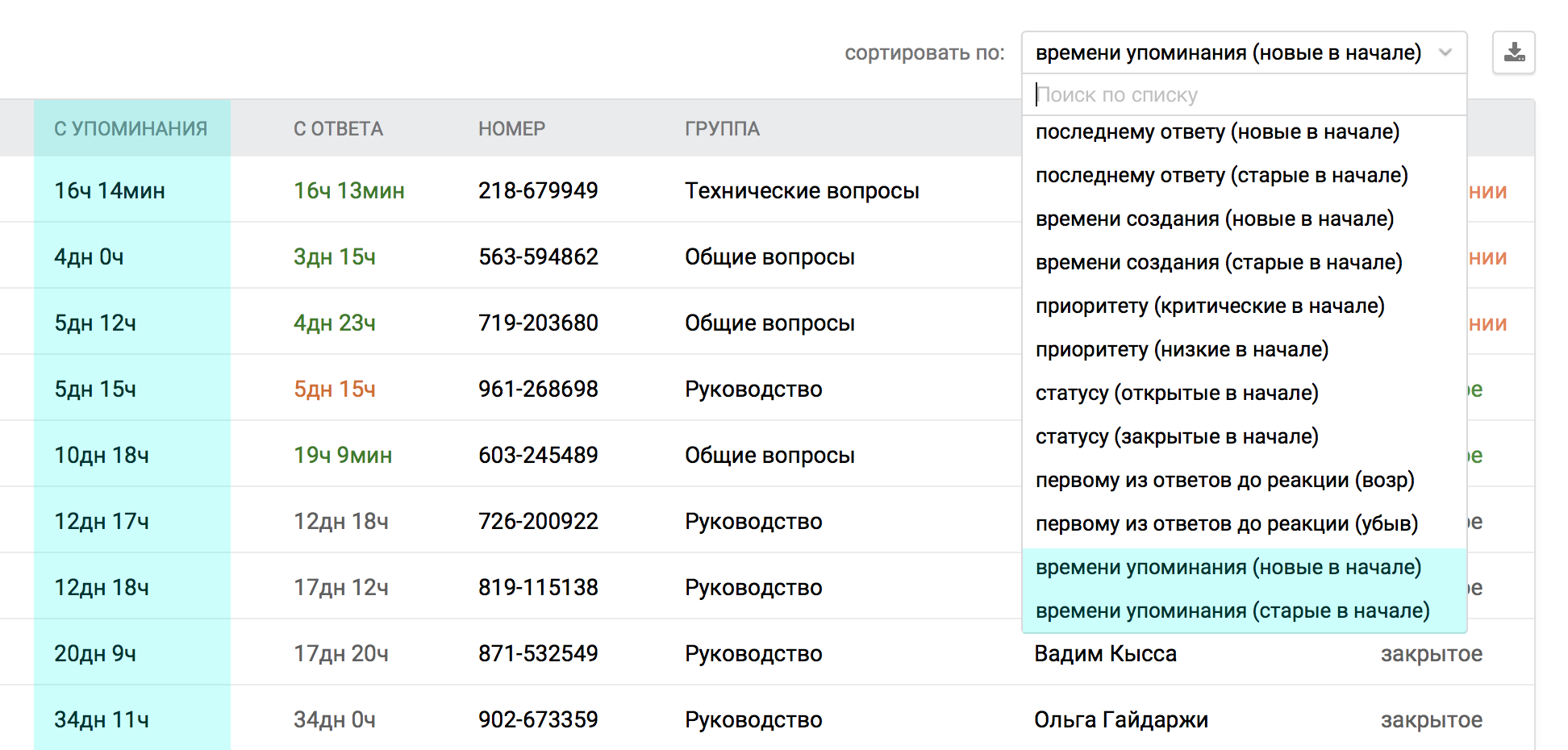
9. Упоминания. Иконка @ появляется в панели, когда вас или группу, к которой у вас есть доступ, упомянули в заметке.
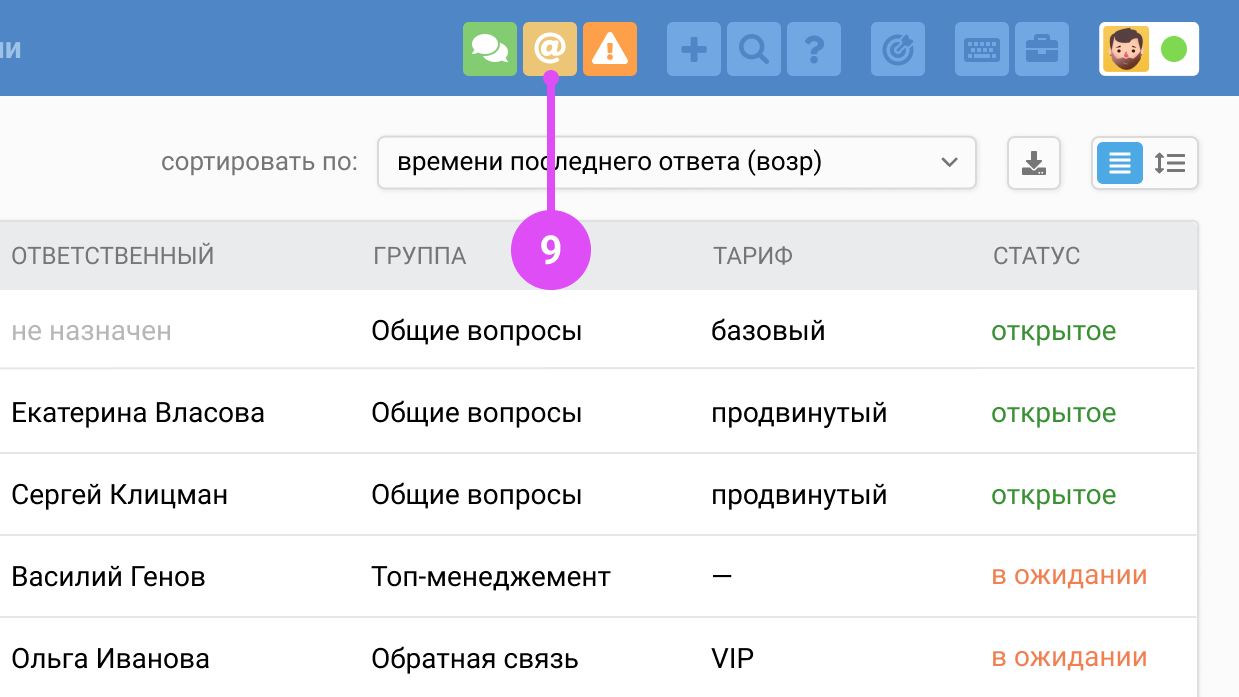
а. Заметки используются:
для фиксирования дополнительной информации или обсуждения обращения так, чтобы этого не видел клиент. Подробнее
в виде заметки отображается ответ получателя, если сотрудник переслал ему исходное обращение клиента — это нужно, чтобы основной пользователь обращения не знал о переписке с третьей стороной;
для фиксации информации в некоторых интеграциях;
при использовании отложенной отправки ответа.
б. Если боитесь пропустить иконку и хотите получать дополнительные уведомления, когда вас упоминают в заметках, — попросите администратора настроить такие уведомления через правила. Подробнее
в. Обращения, в которых упомянули вас или вы упомянули кого-то из коллег, легко найти с помощью стандартного фильтра (2).Также можно отображать время с момента добавления заметки в столбце списка обращений (3), сортировать обращения с учетом этого параметра (8). Подробнее
г. Когда сотрудник открывает обращение с упоминанием, у него есть возможность отложить его, если он не готов сразу отреагировать.
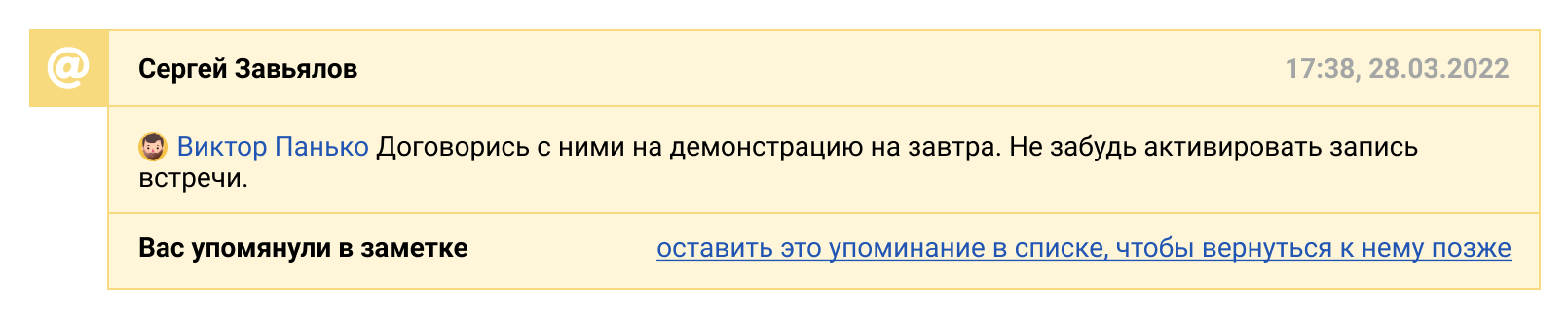
д. Когда у сотрудника нет новых упоминаний, но есть отложенные на потом, иконка в панели остается, но не оранжевая, а голубая, чтобы не привлекать к себе много внимания :)
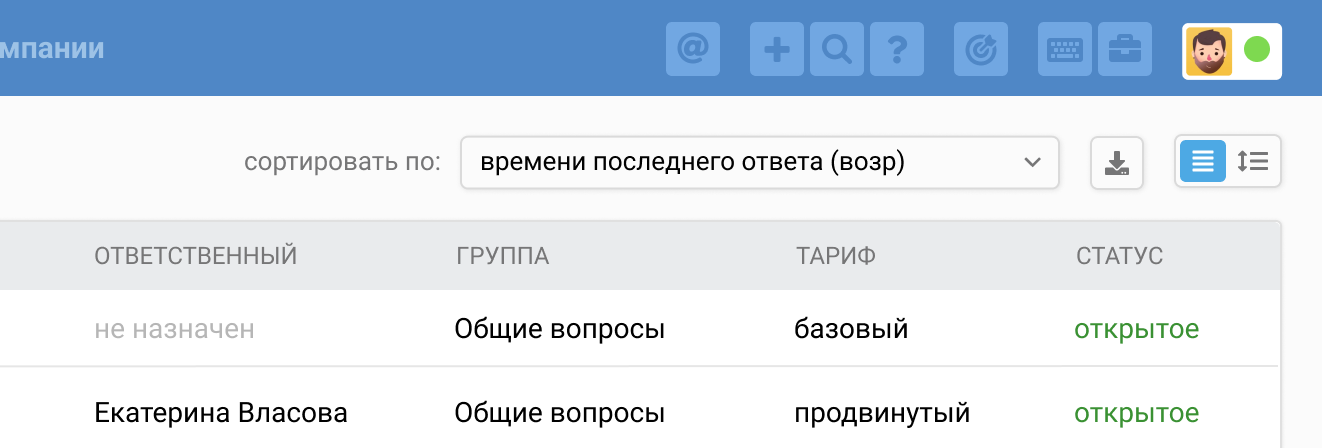
е. Если вы забыли нажать на ссылку «отложить упоминание» или вам понадобилось найти какую-то старую заметку, где вас упоминали коллеги, воспользуйтесь стандартным фильтром. (2).
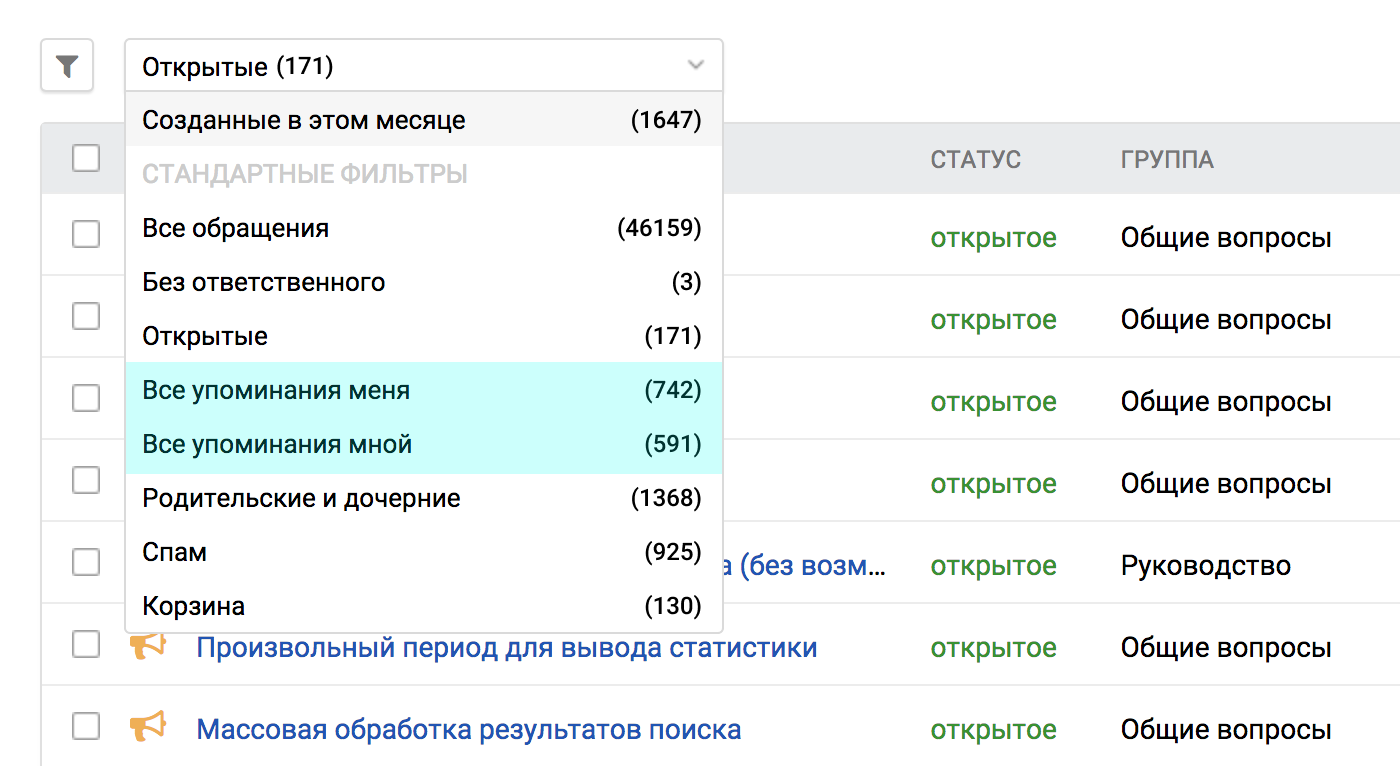
ж. С помощью массовых действий (6) с упоминаниями можно пометить выбранные упоминания как прочитанные и наоборот.
з. Учитывать содержание заметки или время с момента ее добавления можно в правилах автоматизации. Подробнее
10. Индикатор неотправленных сообщений появляется, если не удалось отправить ответ из Омнидеска.
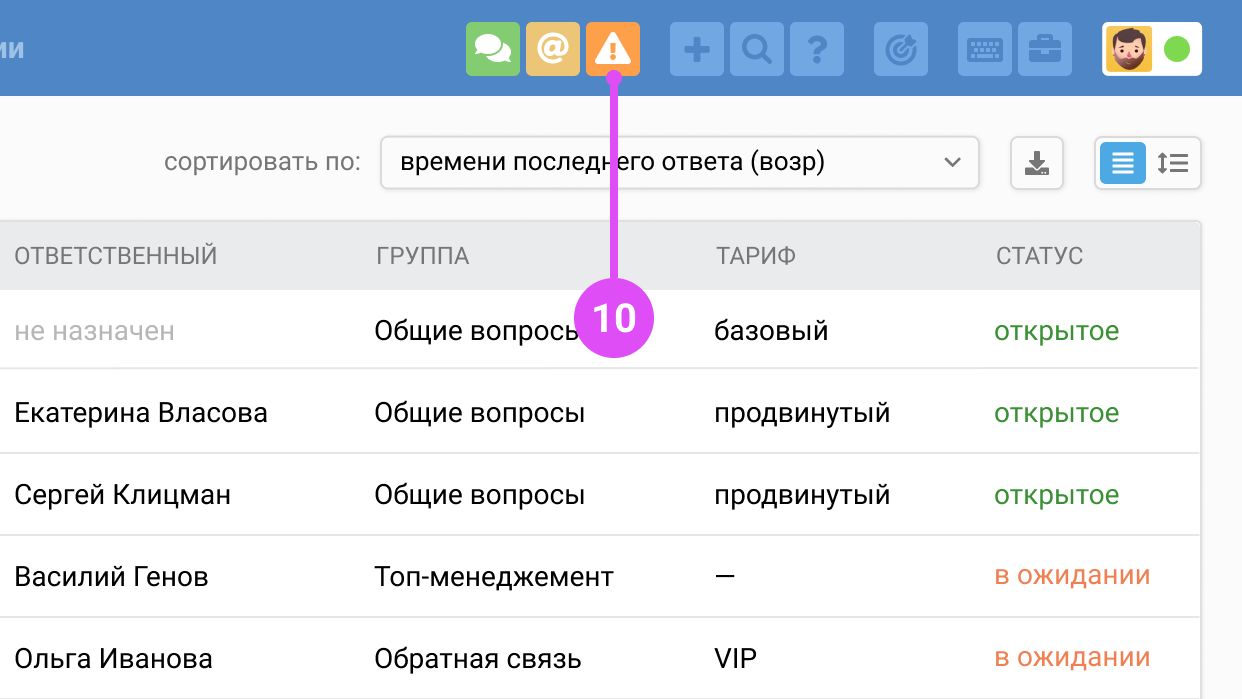
а. Само неотправленное сообщение получает оранжевый фон и в нем выводится уведомление с причиной ошибки.
Если ошибка временная, можете попробовать переотправить сообщение, кликнув на кнопку слева;
Иногда переотправить сообщение уже не удастся: к примеру, пользователь заблокировал вашего бота в мессенджере и вы больше не можете ему писать. В этом случае рекомендуем оставить для коллег заметку о ситуации и затем удалить сообщение через кнопку справа: после этого треугольник-предупреждение пропадет из панели;
Если у вас нет кнопки «удалить сообщение», значит, это действие запрещено для вас администратором аккаунта. Обратитесь к нему за помощью: он может или изменить настройки прав сотрудника, или самостоятельно удалить ненужное сообщение.
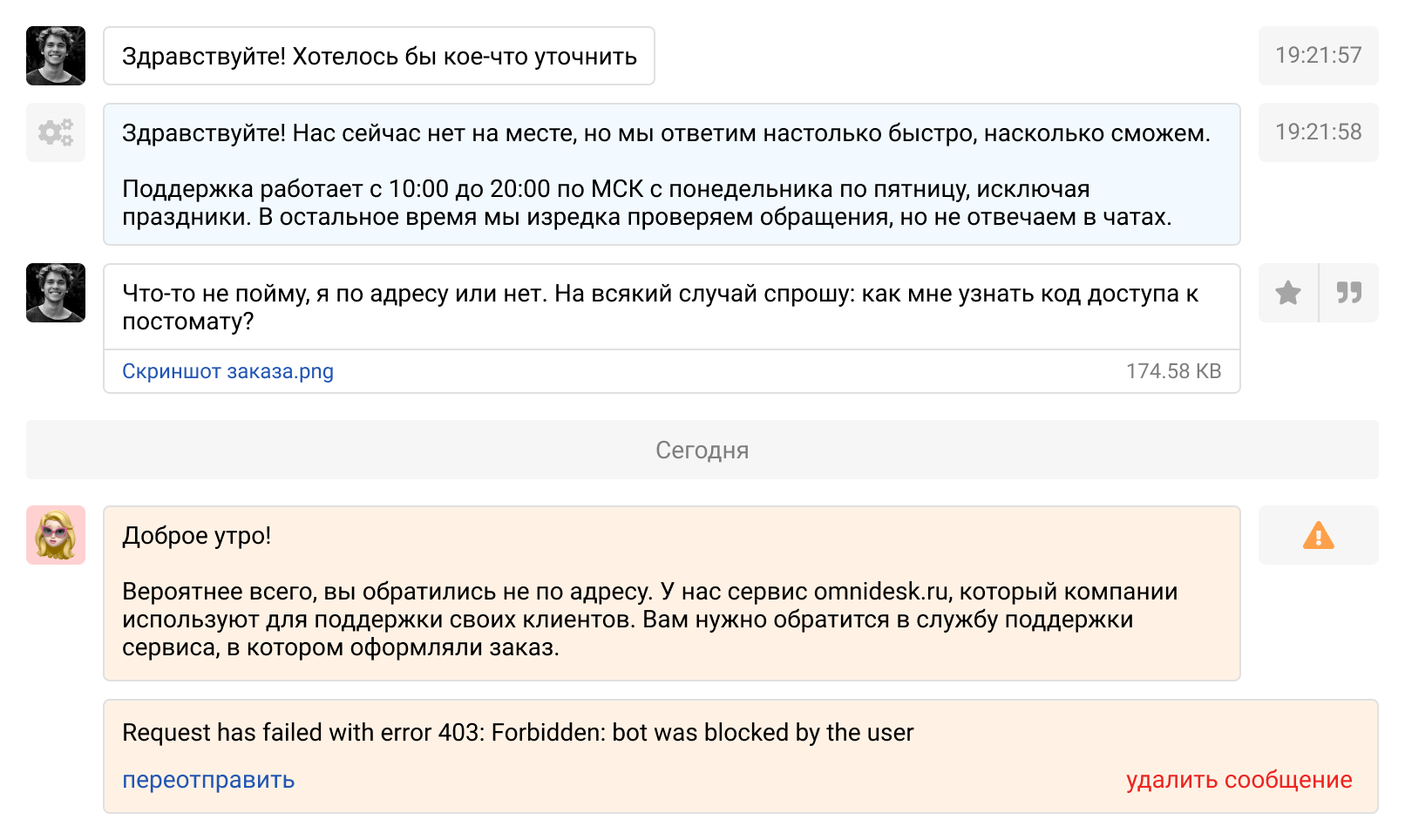
б. Иконка неотправленных сообщений отображается только у того сотрудника, который их отправлял: мы не добавляем эту информацию в аккаунты всех сотрудников, чтобы тех, у которых проблем с отправкой нет, это не отвлекало и не вводило в заблуждение.
в. Другие сотрудники могут понять, было ли отправлено сообщение, по его фону на странице самого обращения:
белый — сообщение пользователя;
синий — ответ сотрудника успешно отправлено;
зеленый — ответ сотрудника ещё в процессе отправки;
оранжевый — отправка не удалась.
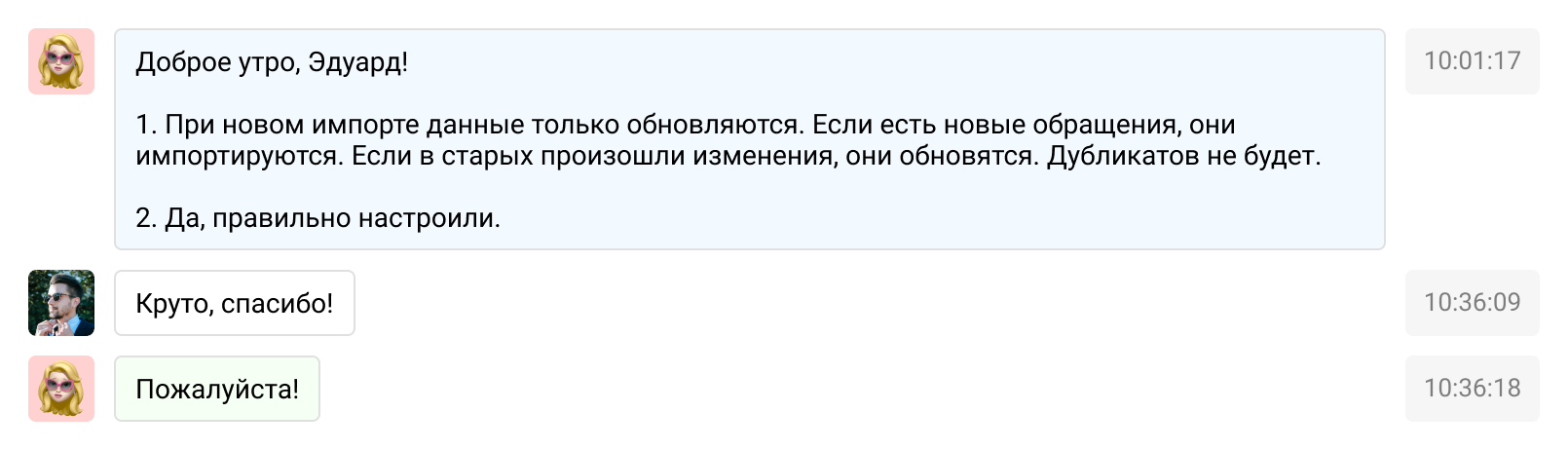
11. Создание обращения в адрес клиента позволяет инициировать общение по электронной почте или в некоторых мессенджерах (например WhatsApp, Slack и Mattermost), а также быстро зафиксировать суть телефонного разговора.
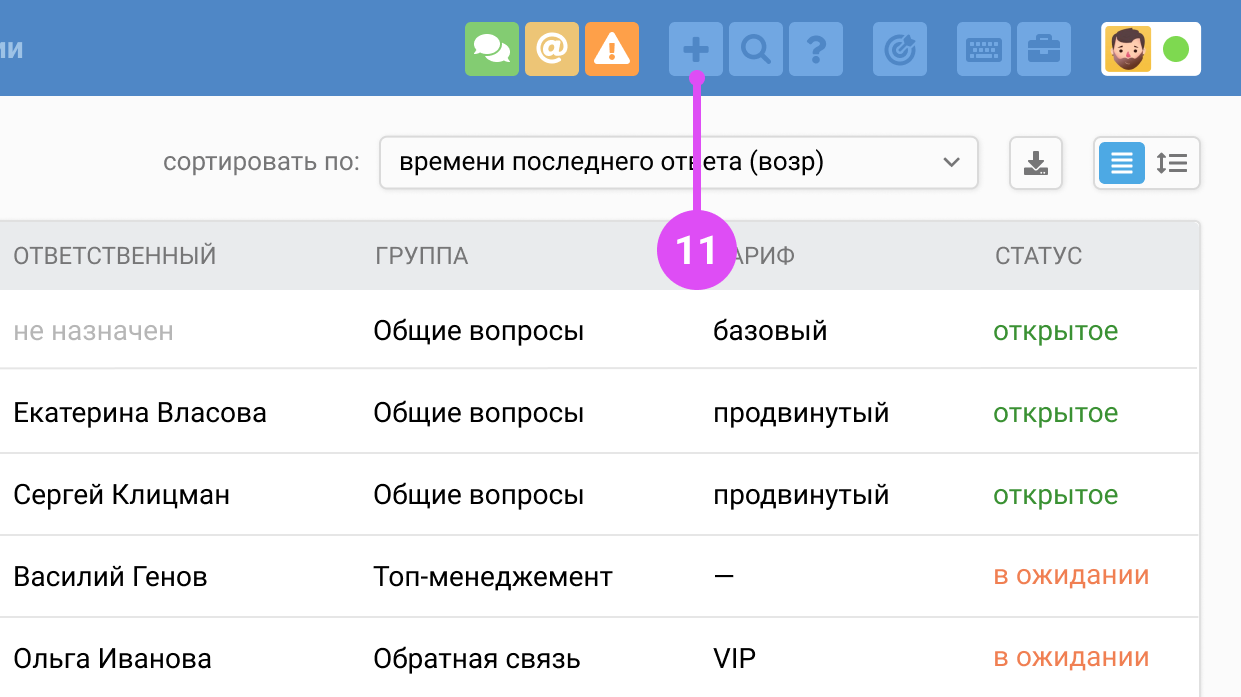
а. По клику на плюс открывается страница создания обращения в адрес клиента.
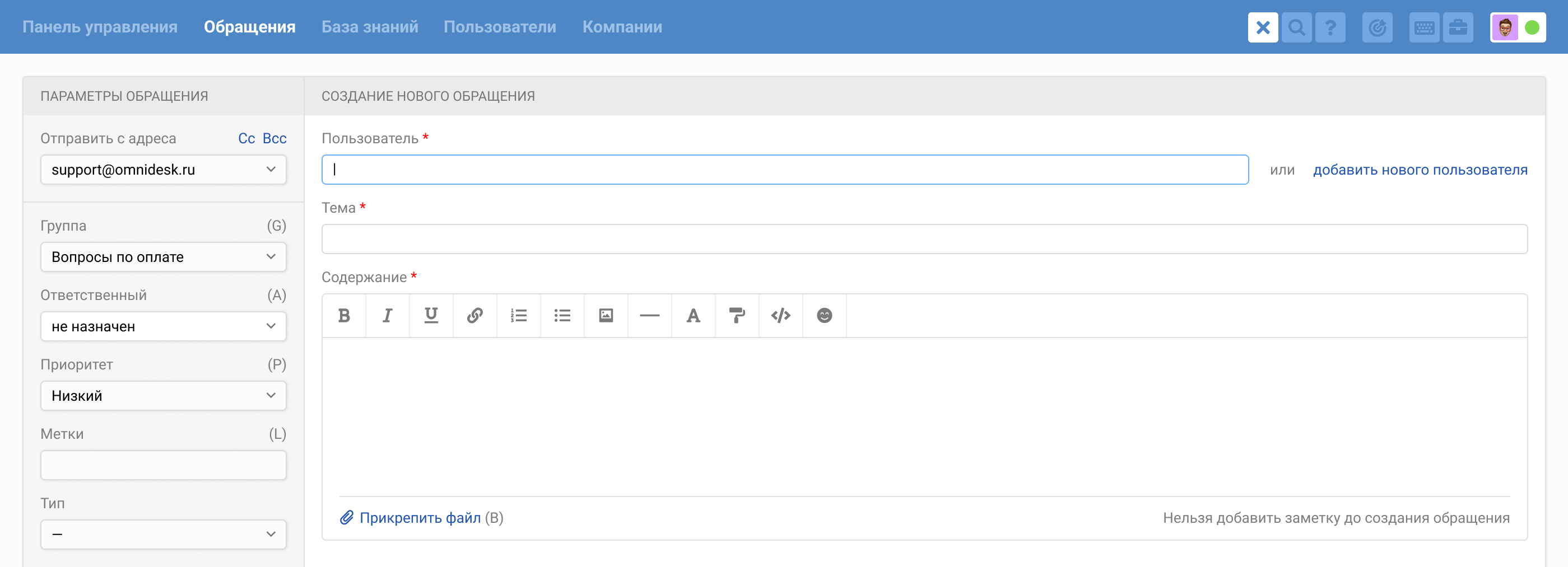
б. В поле «Пользователь» можно указать как имейл, так и телефон:
если данные уже есть в базе, достаточно ввести первые три символа — и появится подсказка;
при указании телефона будет предложено выбрать канал — «Звонки» или один из мессенджеров. Канал «Звонки» удобно использовать, если необходимо зафиксировать суть телефонного разговора с клиентом, а интеграция с одним из сервисов IP-телефонии у вас не настроена.
в. Омнидеск запоминает последние значения, которые сотрудник выставляет в полях «Отправить с адреса» и «Группа» при создании обращения вручную, и подставляет их при следующем создании обращения сотрудником:
— канал Омнидеск запоминает отдельно для нового обращения и отдельно для дочернего;
— группа при создании нового обращения подставляется та, которая была указана при последнем создании нового или дочернего обращения;
— при создании дочернего обращения в поле «Группа» выставляется группа родительского обращения.
г. Чтобы просмотреть все обращения, созданные сотрудниками, выберите фильтр (2) «Инициатор — сотрудник».
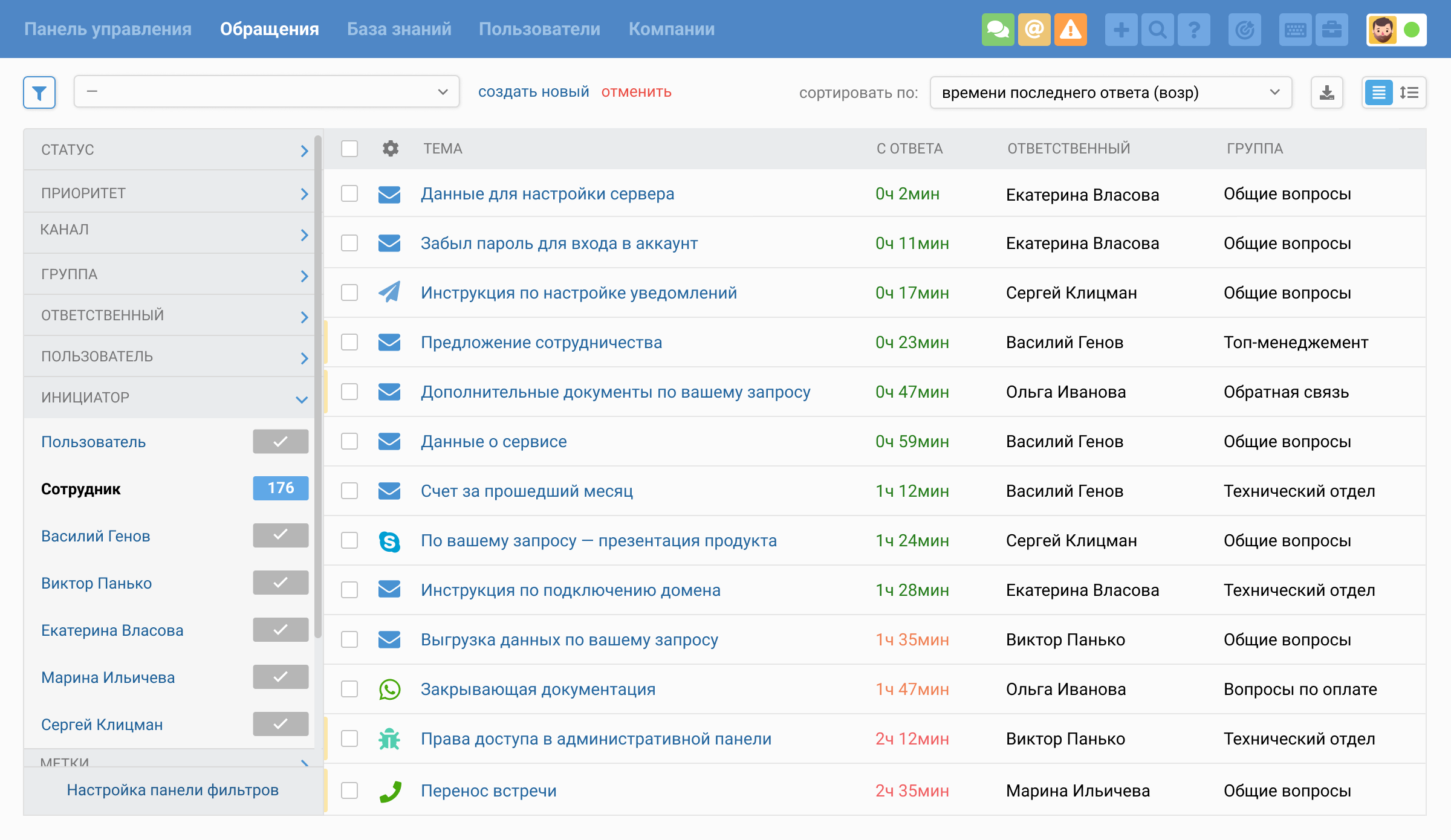
д. В обращениях, инициированных сотрудником, письмо для оценки качества ответа отправляется, только если в обращении есть два и более ответа сотрудника (и нет ответов пользователя) или если есть исходное сообщение сотрудника и ответ пользователя.
12. Поиск ищет по всему, что есть в Омнидеске: тексту и темам обращения, данным клиента и т. д.
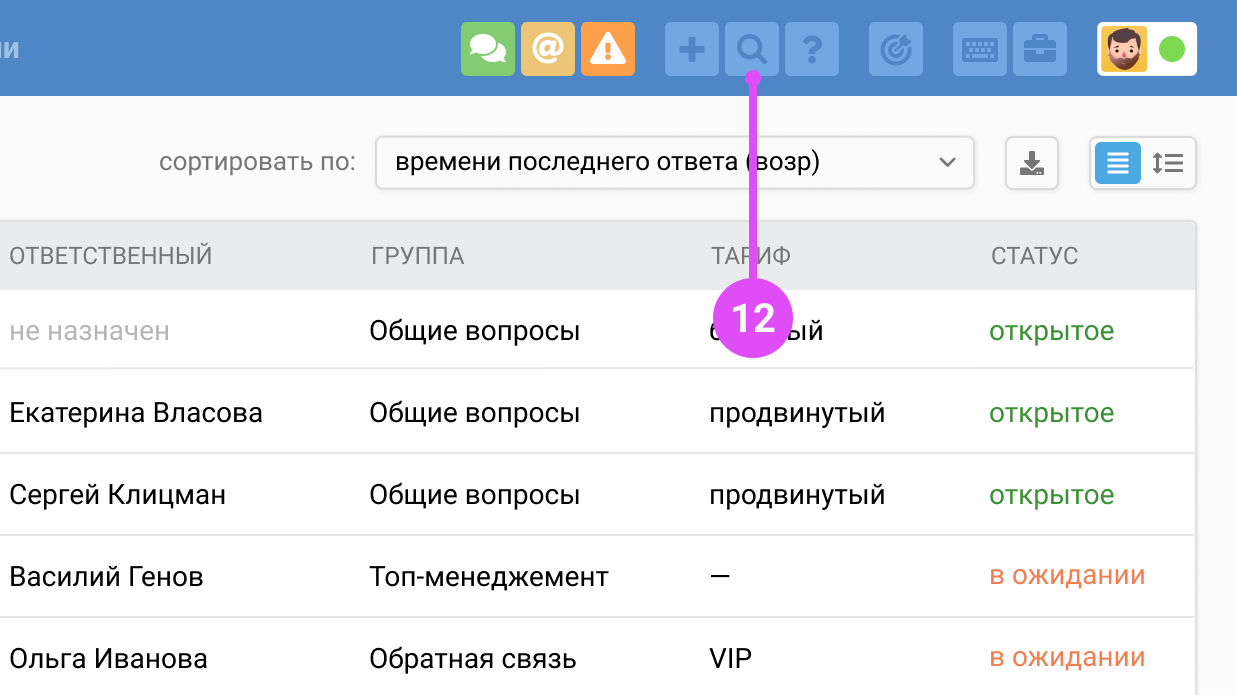
Поиск выполняется по теме, номеру, содержанию (сообщений и заметок), пользователю, названию вложений, компании и содержанию дополнительных полей данных (типы «текстовое поле» и «текстовая область»). Подробнее
13. Обратиться за помощью в техподдержку Омнидеска. Пишите нам, и мы поможем.
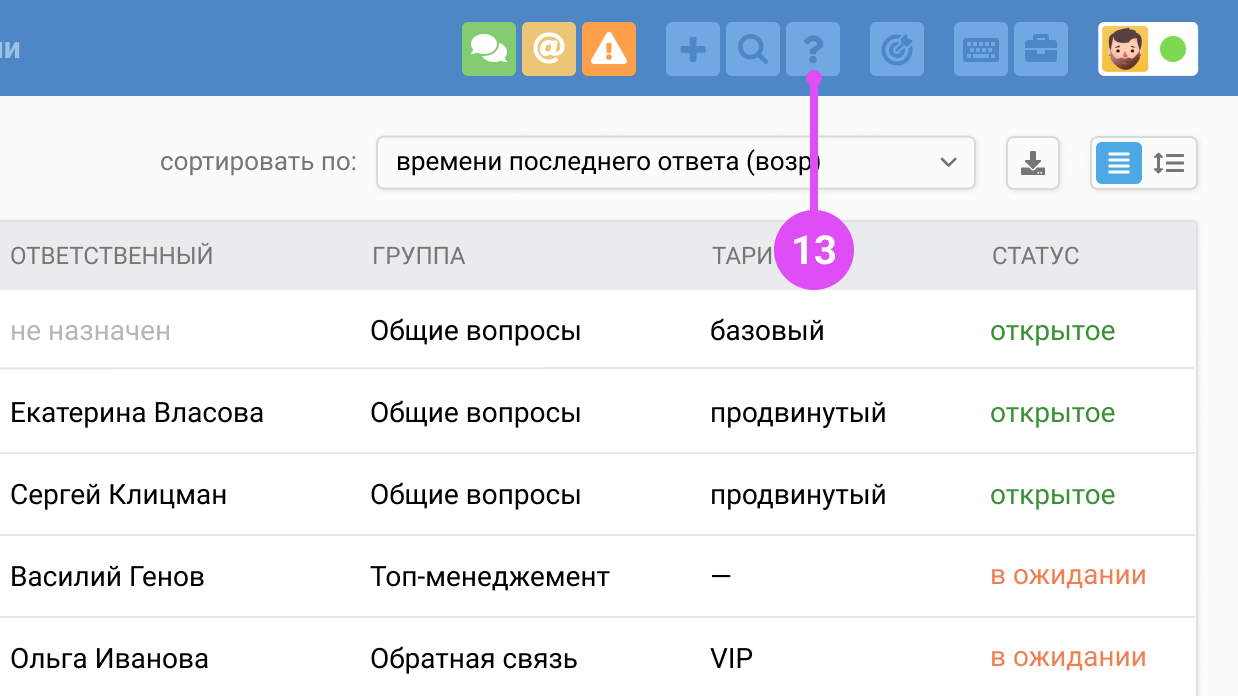
Кликнув на знак вопроса и сформулировав запрос, вы сможете поискать ответ в нашей базе знаний, а если этой информации будет недостаточно — то связаться с нами в любом удобном вам канале: https://support.omnidesk.ru/?send=question
14. Фокус-режим позволяет установить лимит открытых обращений, назначенных на одного сотрудника.
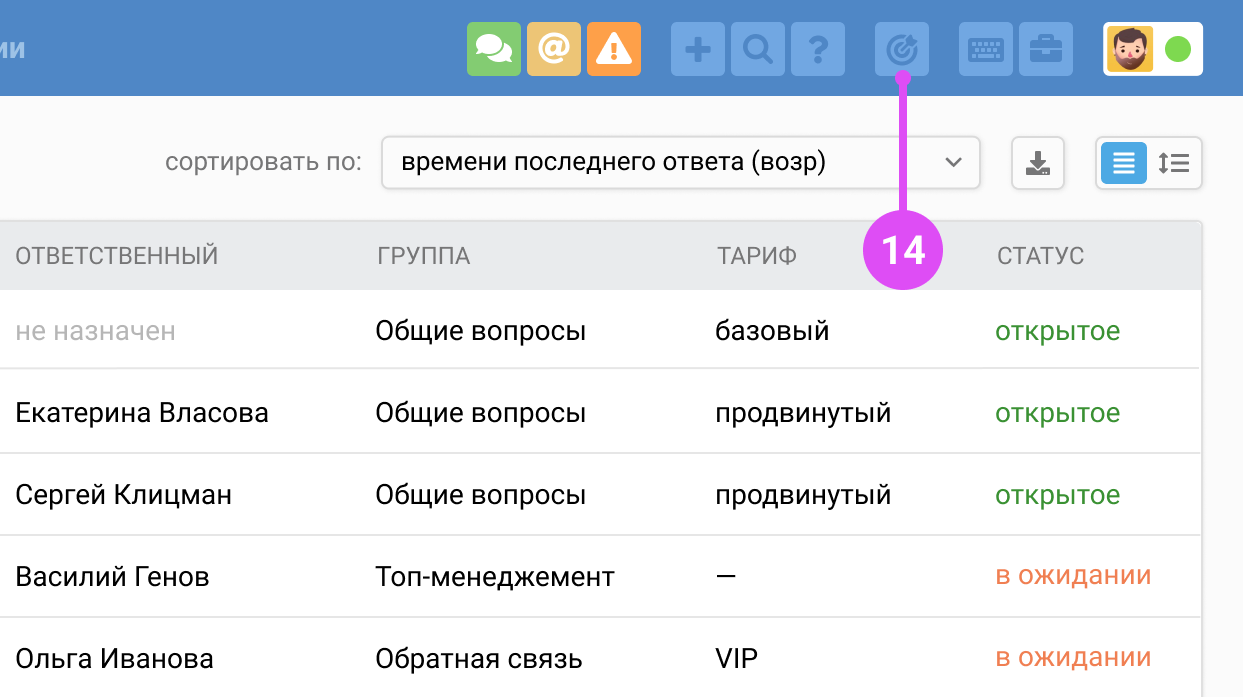
Когда режим активирован:
иконка в панели становится красной;
у сотрудника выставляется фильтр «Открытые», в котором он видит только свои открытые обращения. Чужие обращения и обращения без ответственного скрываются;
скрываются все кастомные фильтры (2) и иконка настройки фильтрации (1).
В фокус-режиме главная задача сотрудника — обработка всех своих открытых обращений. Подробнее
15. Горячие клавиши помогут быстрее выполнять рутинные действия.
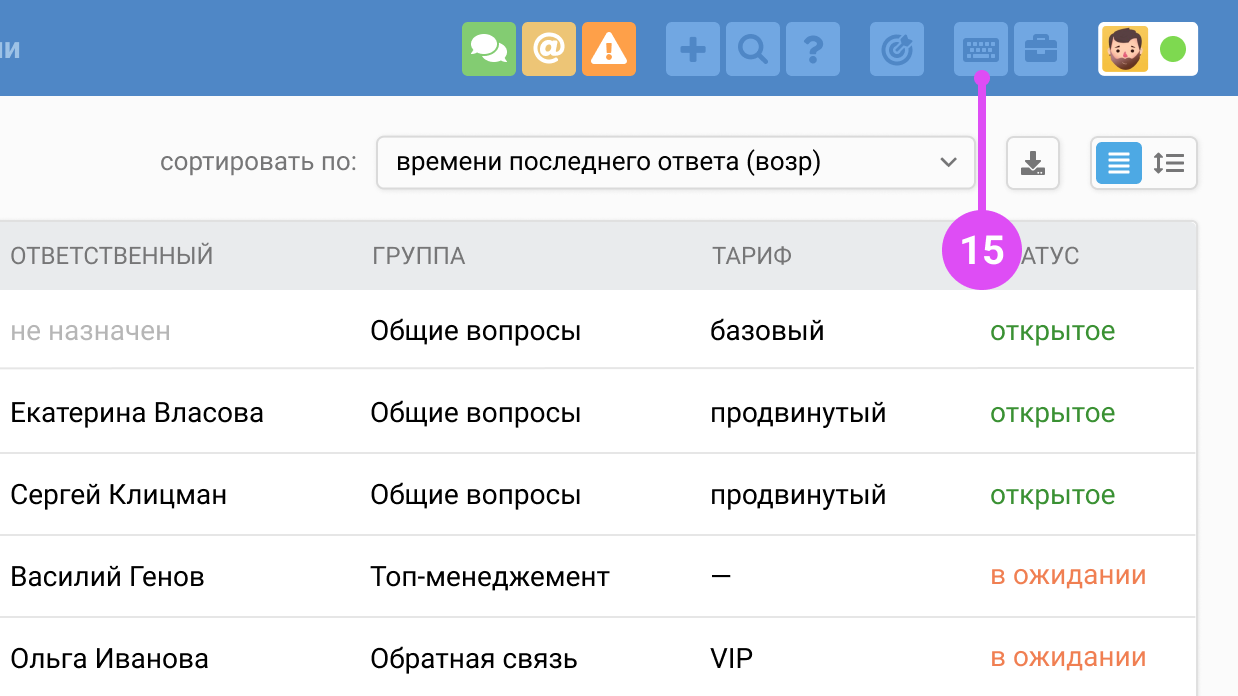
а. По клику открывается окно, в котором в первую очередь отображаются горячие клавиши, соответствующие странице, открытой у сотрудника, а также ссылка для просмотра всех доступных горячих клавиш.
б. Если вы не пользуетесь шорткатами, то можете отключить функциональность в настройках своего аккаунта (19).
16. Выгрузка обращений текущего фильтра нужна для просмотра и анализа данных по обращениям.
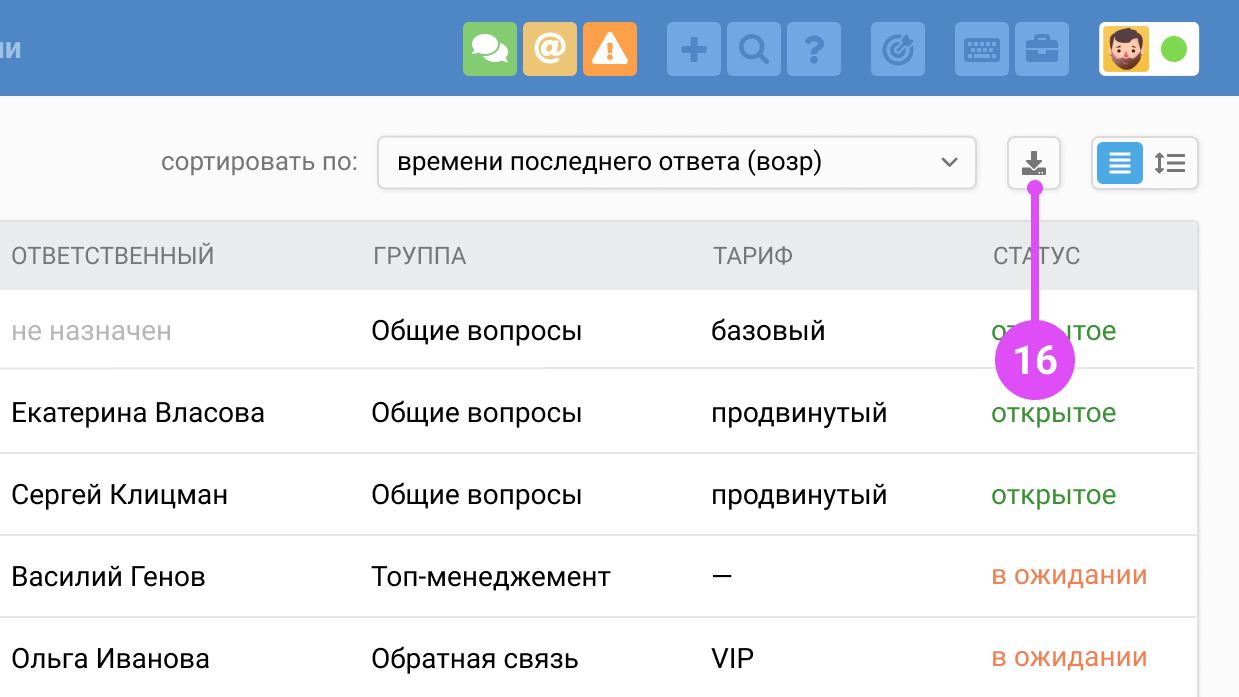
a. При клике на иконку появляется модальное окно, в котором нужно задать период, выбрать поля данных и формат выгрузки. В результате вы получите файл, который сможете открыть в любом популярном табличном редакторе и использовать для анализа или составления собственной отчетности. Подробнее
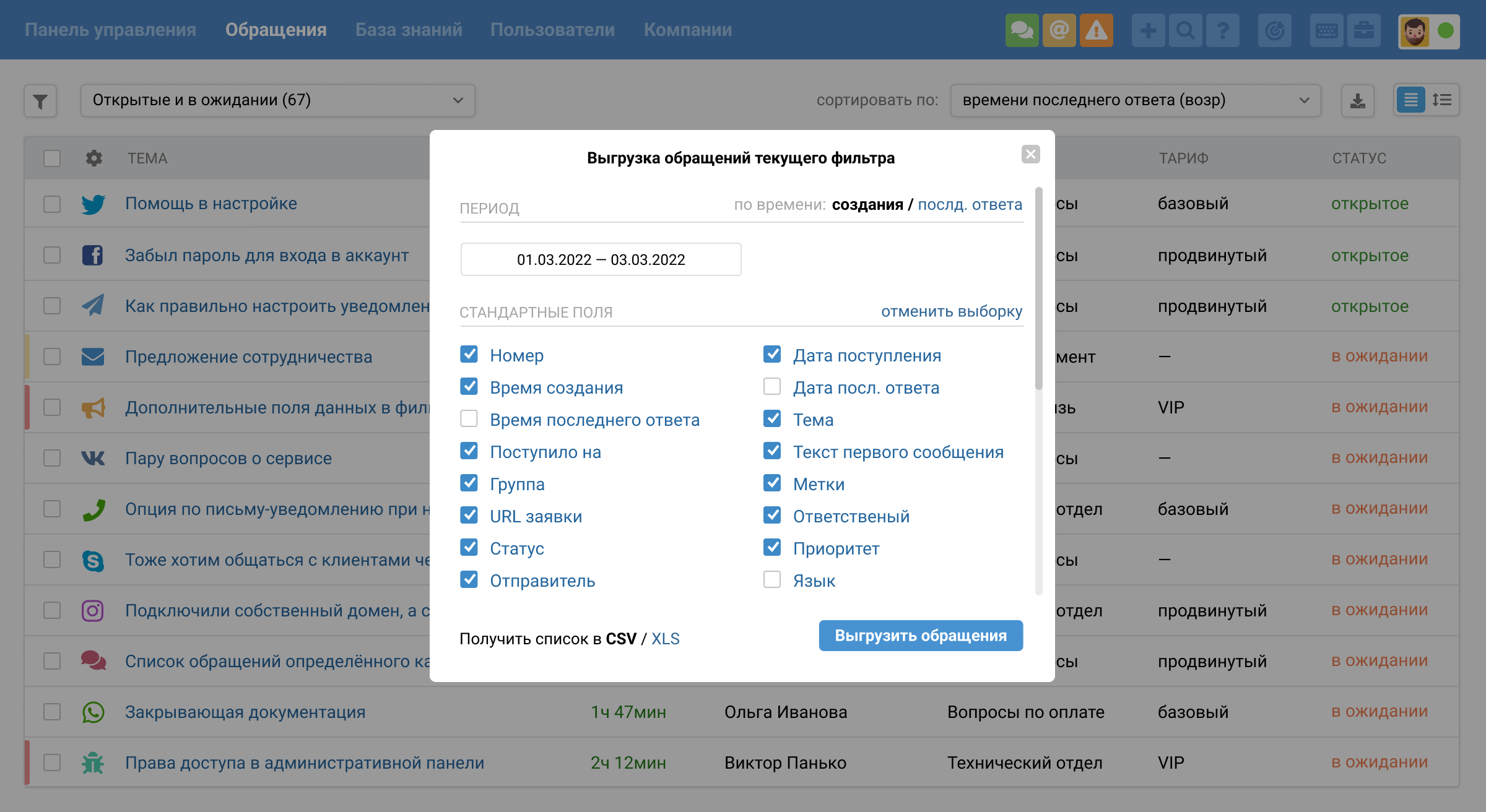
б. Когда вы делаете выгрузку, мы сначала достаём все нужные обращения из базы данных, а после генерируем файл. Если обращений очень много, оба этапа сложны и занимают немало времени — наберитесь терпения.
в. При попытке создать XLS-файл с десятками тысяч строк скрипт работает долго, а сам файл получается слишком большим. Поэтому в таких случаях вне зависимости от вашего выбора будет сформирован файл CSV: он генерируется в разы быстрее, и все табличные редакторы открывают его без проблем.
17. Переход в аккаунт администратора позволяет быстро попадать в раздел настроек сервиса, если у вас есть аккаунт субадминистратора и сотрудника с одинаковым логином (email-адресом).
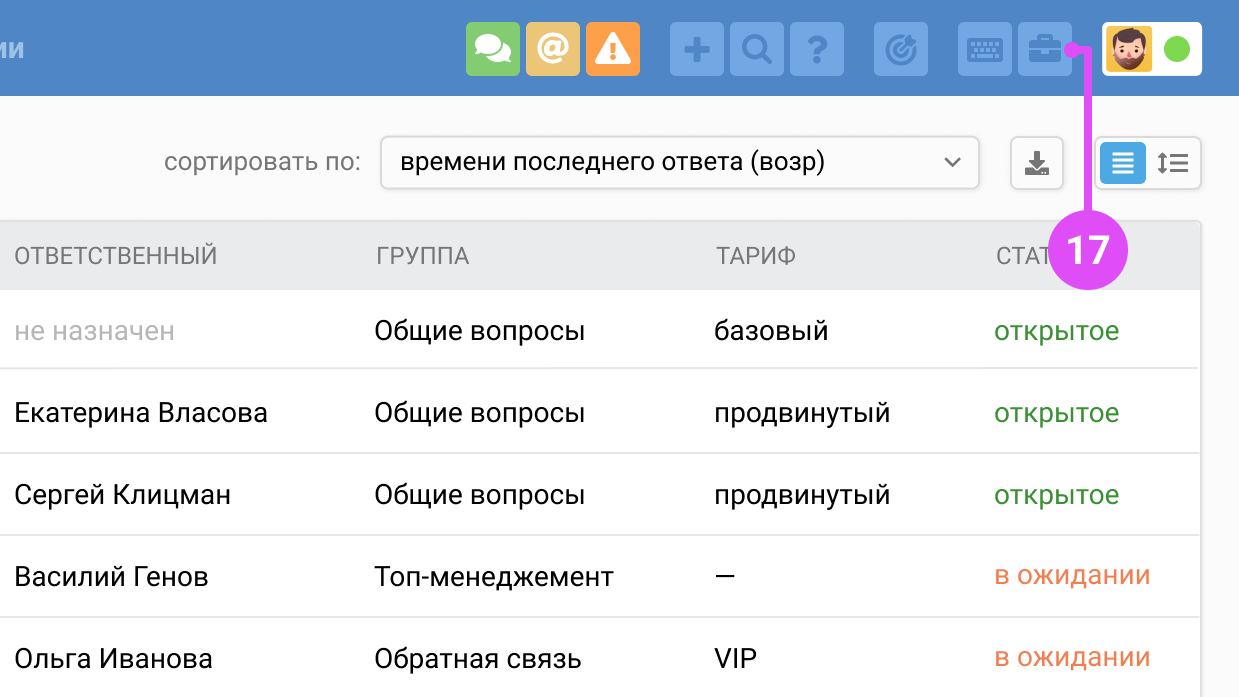
18. Подробный вид позволяет отобразить все параметры обращения, включая метки, и две строки последнего сообщения, а также выполнять некоторые действия с обращениями прямо из списка.
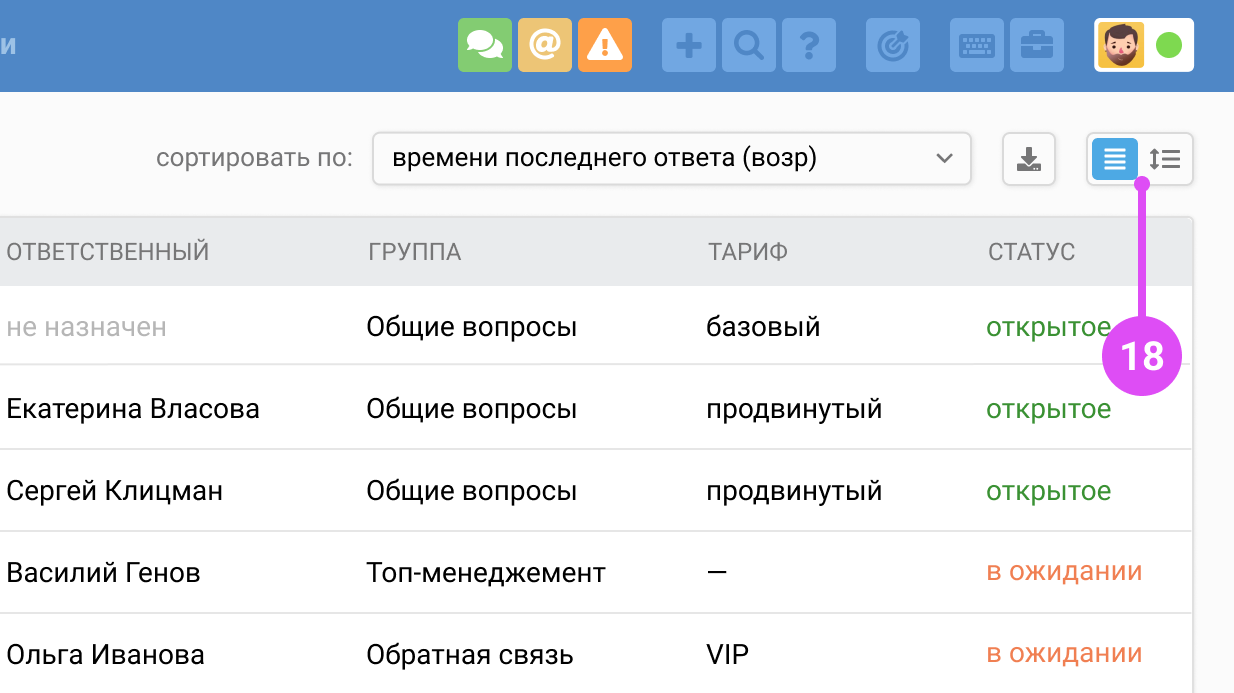
Доступные действия меняются в зависимости от текущего состояния обращения и появляются при наведении курсора на строку с обращением. Подробнее
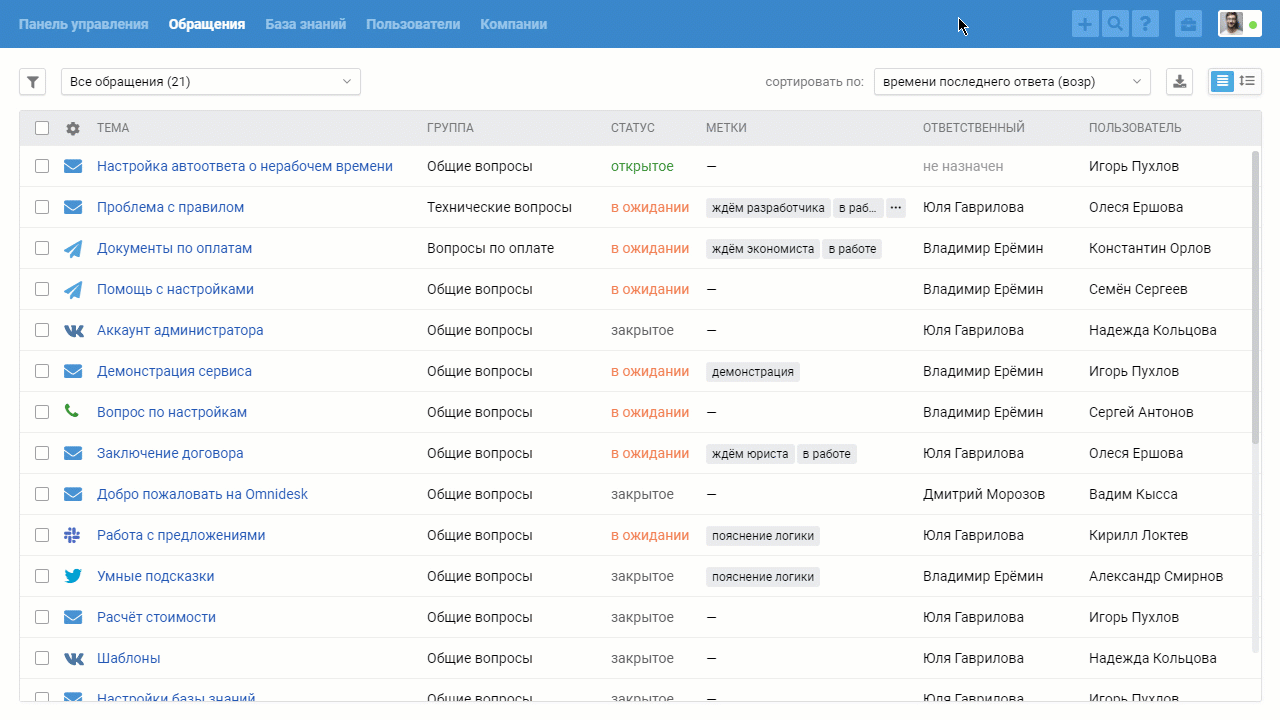
19. Профиль сотрудника позволяет переключаться между статусами, настраивать тему и часовой пояс, добавлять шаблоны и т. д.
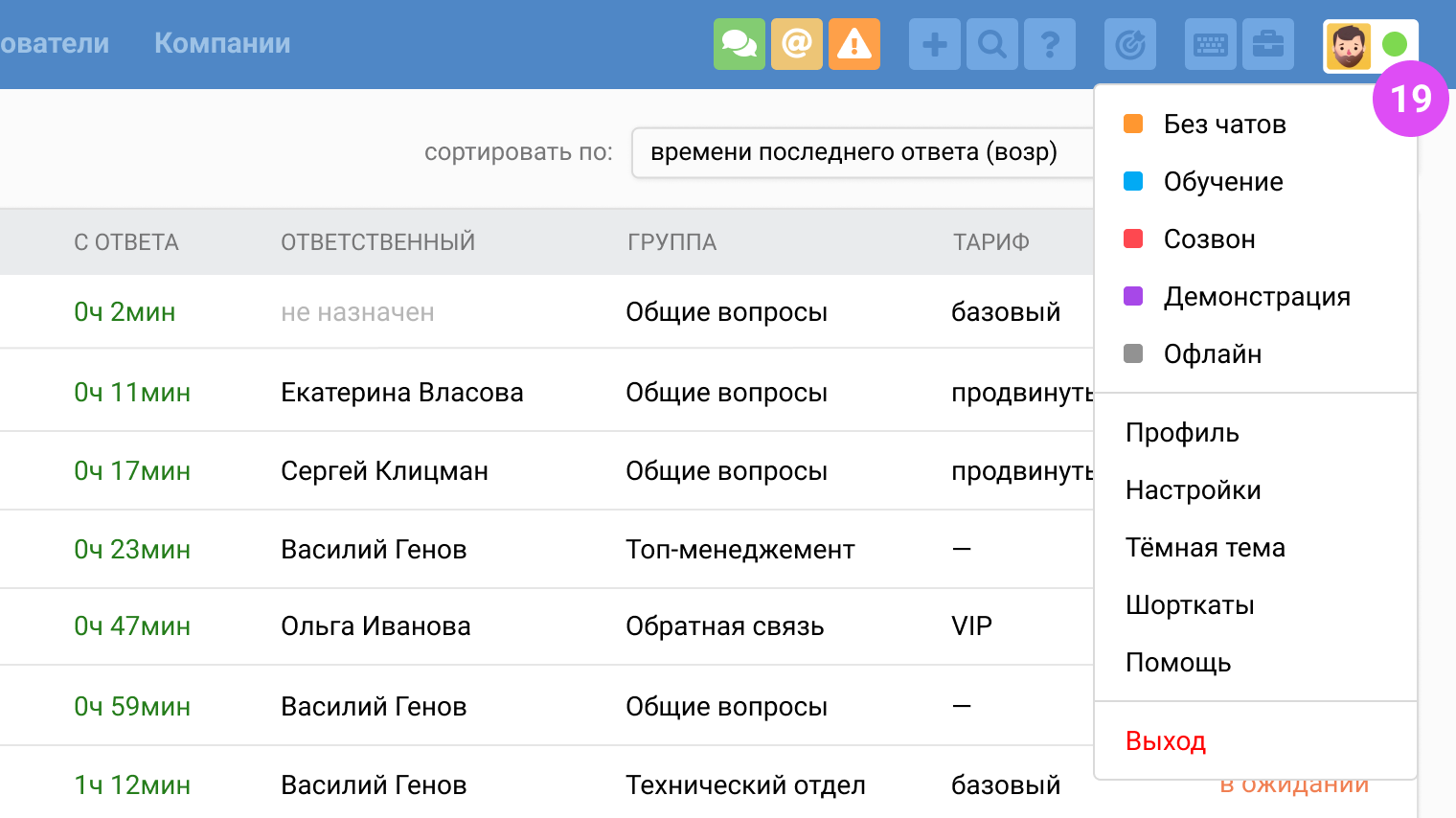
а. В свернутом виде иконка профиля отображает вашу аватарку и статус. По клику на нее открывается меню с тремя разделами:
смена статуса
настройки аккаунта
выход.
б. Статус — важный параметр аккаунта сотрудника, который:
влияет на отображение активных чатов, возможность отвечать в чатах и на получение уведомлений о новых чатах;
учитывается в правилах автоматизации, настроенных в аккаунте администратора, включая работу в фокус-режиме;
может влиять на отображение оператора как онлайн в Чатре (если подключена такая интеграция).
Важно следить, чтобы во время работы в аккаунте у вас был выставлен нужный статус: по умолчанию это «онлайн», но в вашей компании могут использоваться не только стандартные, но и кастомные статусы — в этом случае о логике работы с ними вас должен уведомить администратор. Подробнее
20. Уровень услуг — если в вашей компании используют в работе настройки SLA, то цветовая индикация сигнализирует о просрочках.
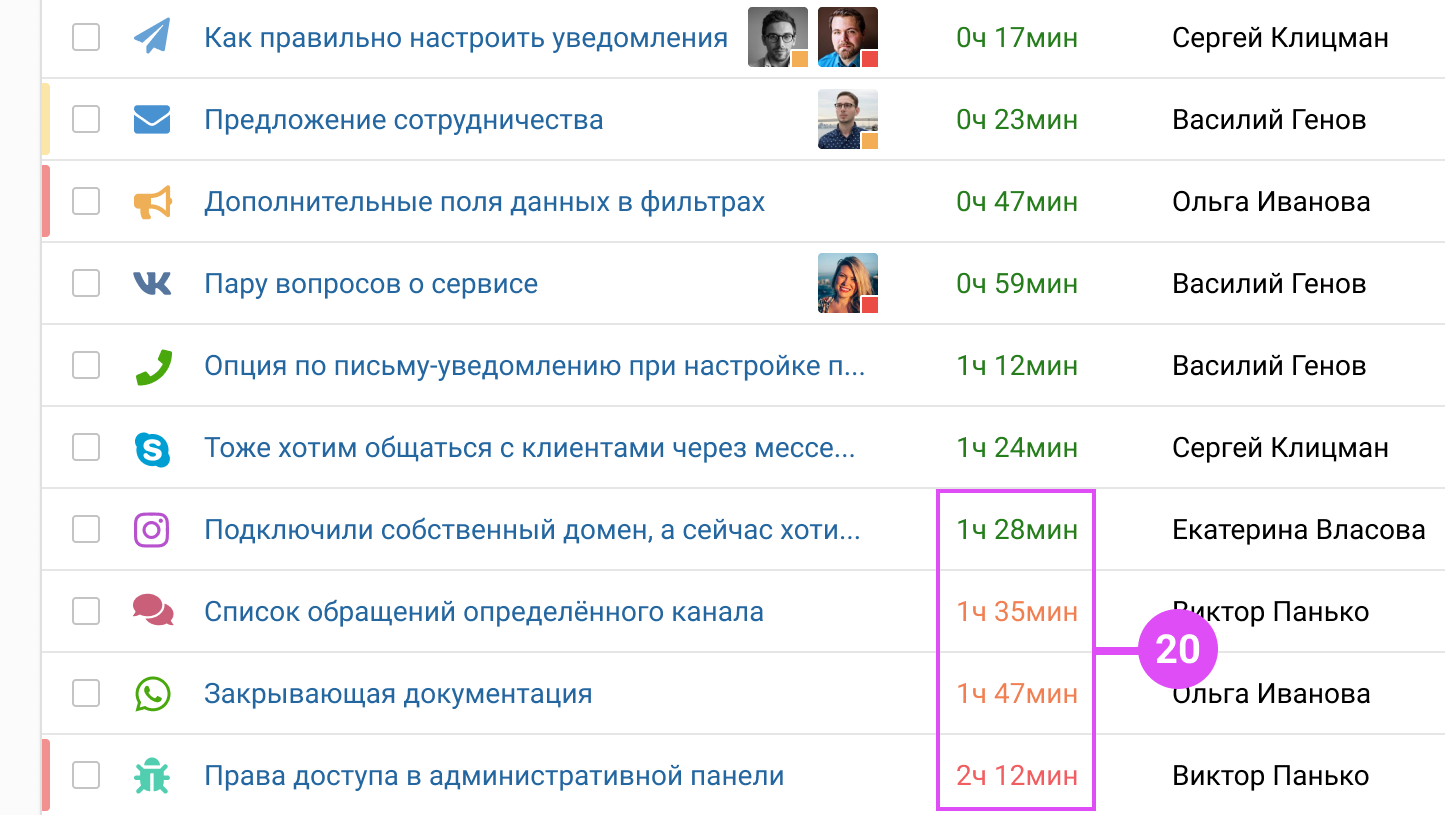
а. Достаточно посмотреть на цвет времени в столбце «С ответа» (сколько времени прошло с последнего ответа):
зеленый — уровень услуг соблюдается.
оранжевый — не соблюдается время ответа на обращение.
красный — не соблюдается время закрытия обращения.
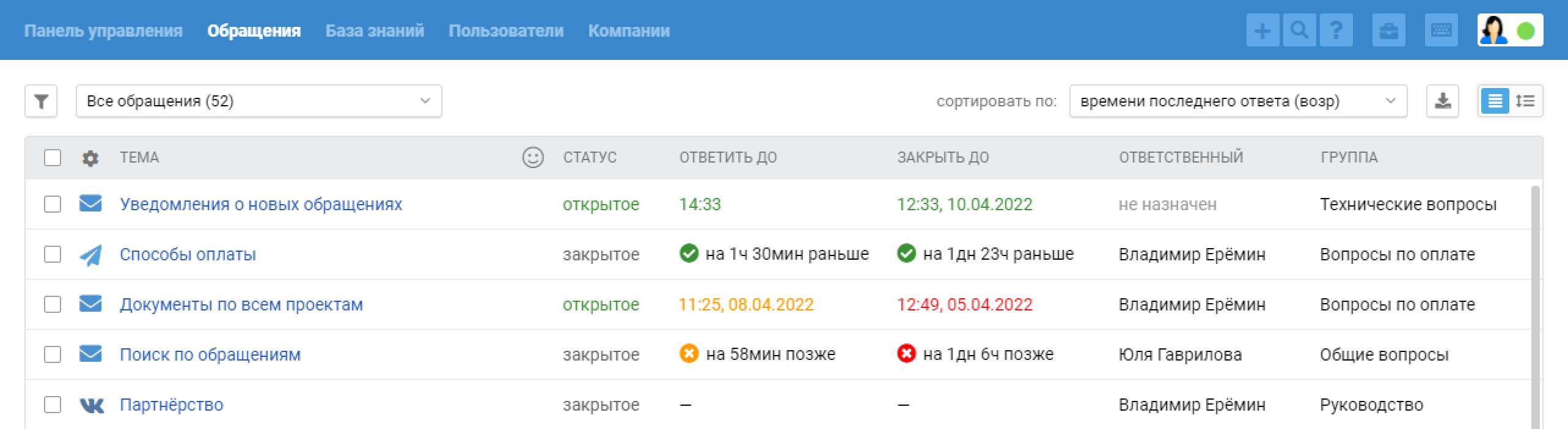
21. Статус обращения помогает быстро понять, какие обращения требуют ответа сотрудника. Основное внимание — открытым обращениям.
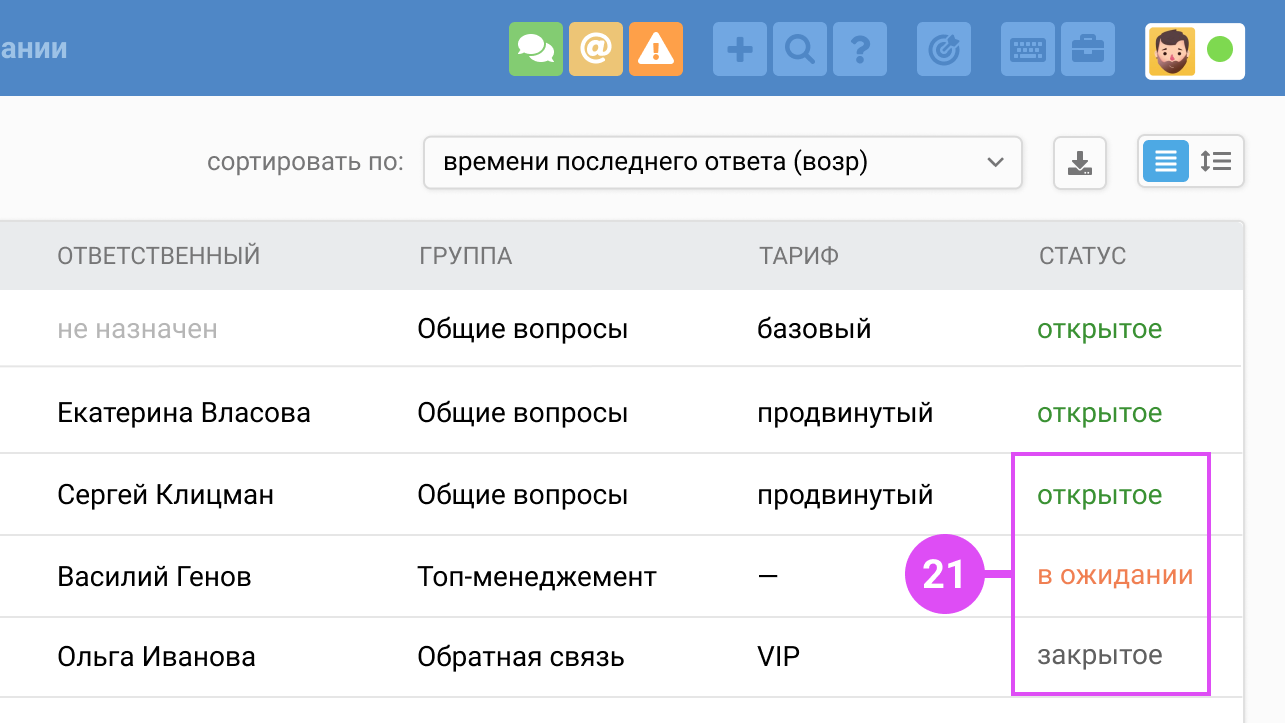
а. Значения статусов:
открытое: требуется действие со стороны сотрудника:
— поступило новое обращение;
— клиент написал новый ответ;
— обращение было переоткрыто, так как сотруднику нужно напомнить клиенту о чём-либо.
Сотрудники всегда работают именно с «открытыми» обращениями.
в ожидании: присваивается автоматически при ответе сотрудника и означает, что сотрудник написал клиенту и ожидает ответа от него. То есть обращение ещё не закрыто, но сотруднику больше пока ничего делать не нужно, так как требуется обратная связь от клиента.Также статус «в ожидании» получают обращения, созданные сотрудниками в адрес клиента (11).
закрытое: вопрос решён и обращение можно полностью закрыть.
б. В обращениях по синхронным каналам (ВК- и FB-сообщения, другие мессенджеры) если обращение получило статус «закрытое», то когда клиент напишет вам в следующий раз, будет создан новый чат. Подробнее
в. Если клиент, с которым вы общаетесь по почте, при возникновении новых вопросов продолжит переписку в старой цепочке, по умолчанию его старое обращение получит статус «открытое». Но если эта логика вам не подходит, можно с помощью правила настроить, чтобы создавалось новое обращение. Подробнее
г. Если клиент оставит эмодзи-реакцию на сообщение в одном из синхронных каналов, которые позволяют передавать реакции в Омнидеск, статус обращения не изменится на «открытое». Но если эта логика вам не подходит, можно изменить ее с помощью правила. Подробнее
д. Статус «закрытое» обращение может получить, если:
сотрудник выставит его вручную;
сотрудник применит шаблон с соответствующим действием;
обращение подойдет под условия одного из правил автоматизации с действием «Выставить статус — закрытое»;
пользователь закроет обращение из своего личного кабинета в вашем Центре поддержки.
