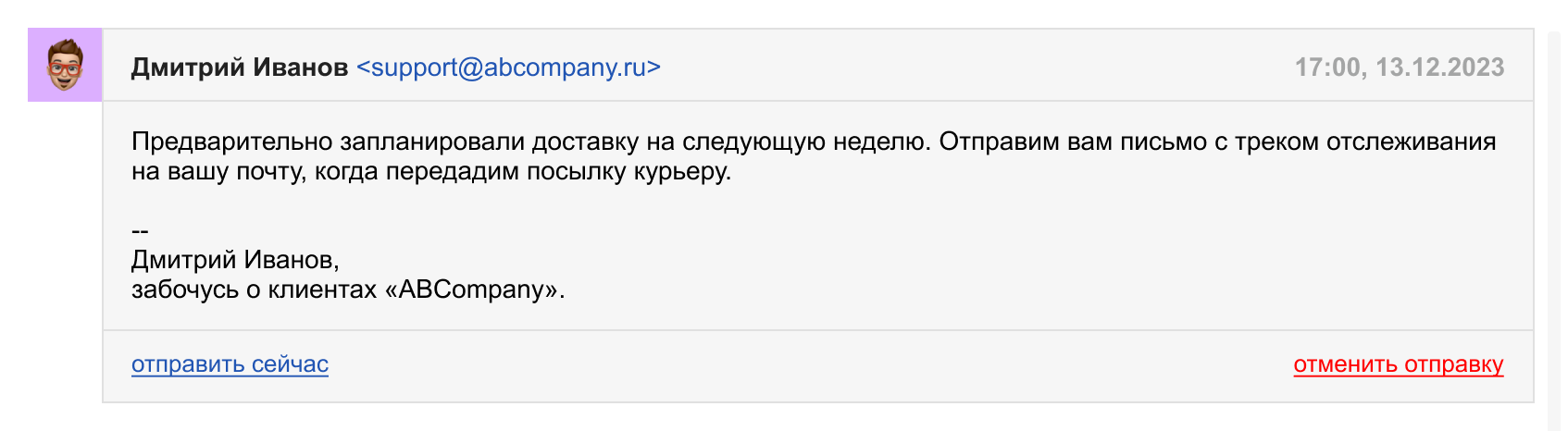Большую часть рабочего времени сотрудник проводит на странице обращения. Знание всех функций и фишек интерфейса поможет отвечать пользователям быстрее и эффективнее. Хотя общая логика интерфейса одинакова для обращений по всем каналам связи, внешний вид и возможности страницы обращений по почте, из мессенджеров, соцсетей и по звонкам отличаются. Рассмотрим подробно все элементы страницы обращения, созданного по каналу имейл.
Так выглядит страница обращения по каналу имейл:
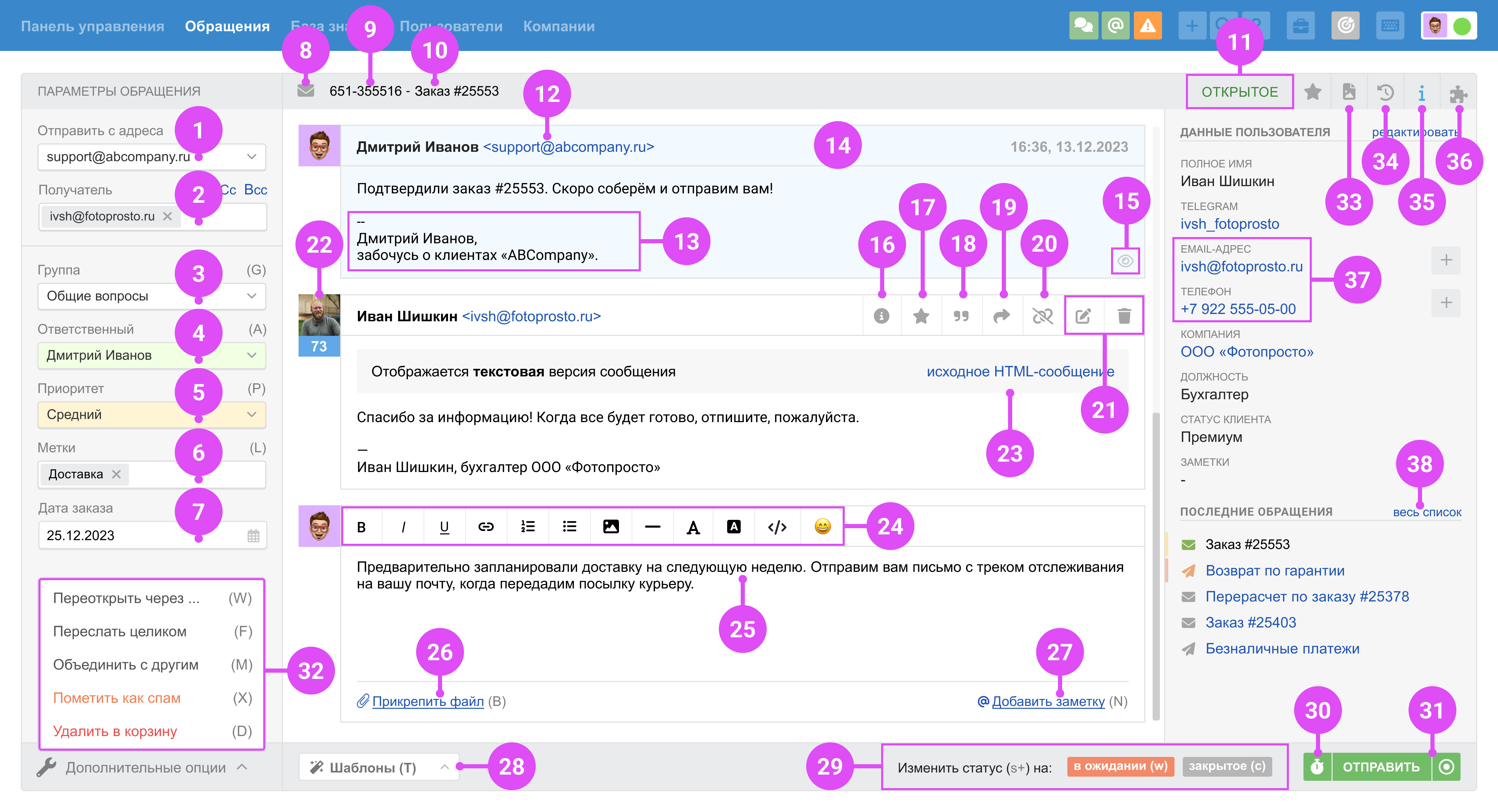
Параметры обращения
Панель параметров обращения располагается слева от окна переписки и всегда открыта. На ней отображается основная информация об обращении.
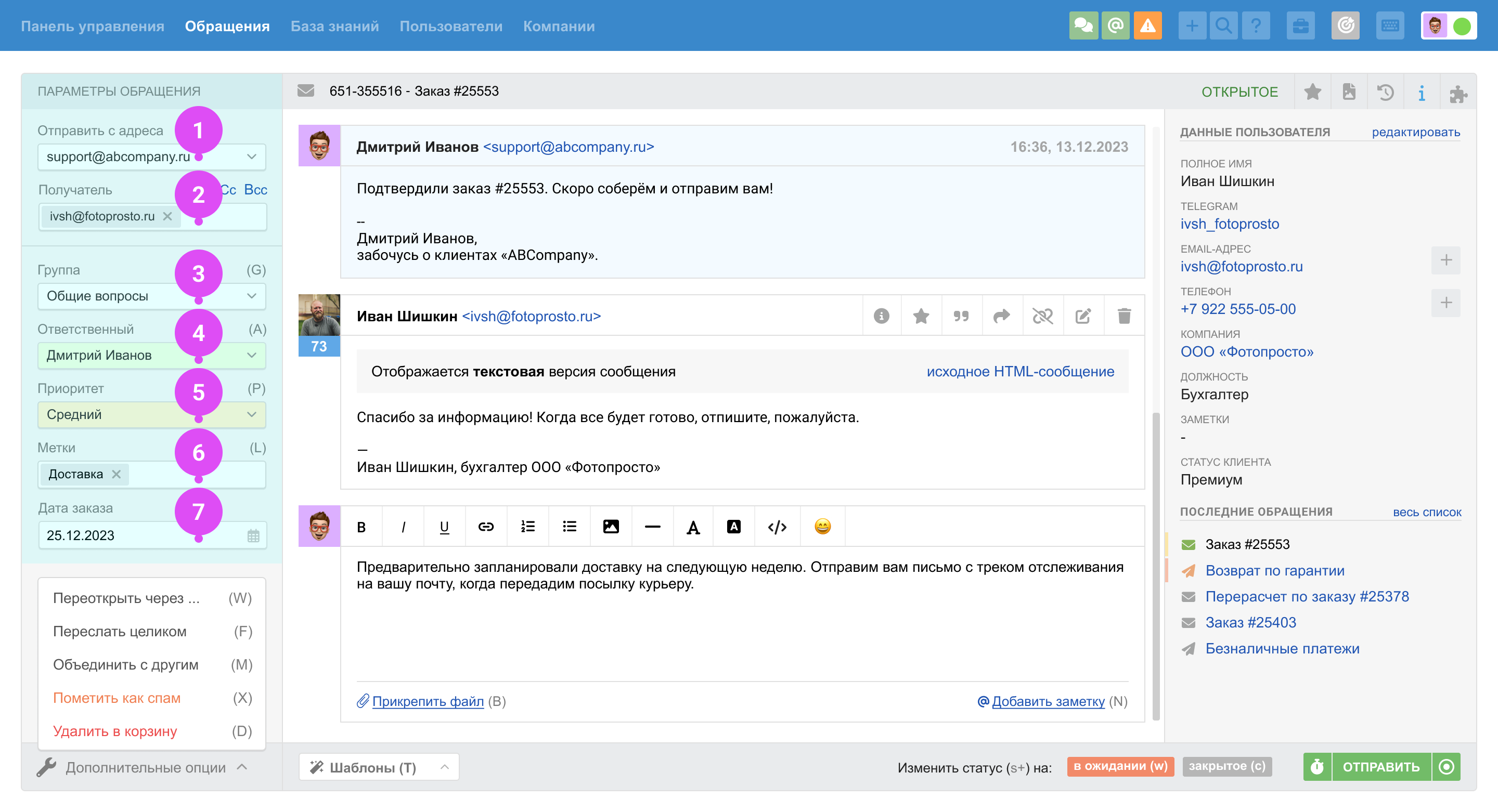
Изменения параметров обращения применяются только после сохранения или отправки ответа. Если вы забудете нажать на кнопку «Сохранить» (31) и попытаетесь уйти со страницы, появится модальное окно с предупреждением.
1. В поле «Отвечать с адреса» можно указать любой из подключенных к Омнидеску имейлов — именно с него отправится ответ сотрудника.
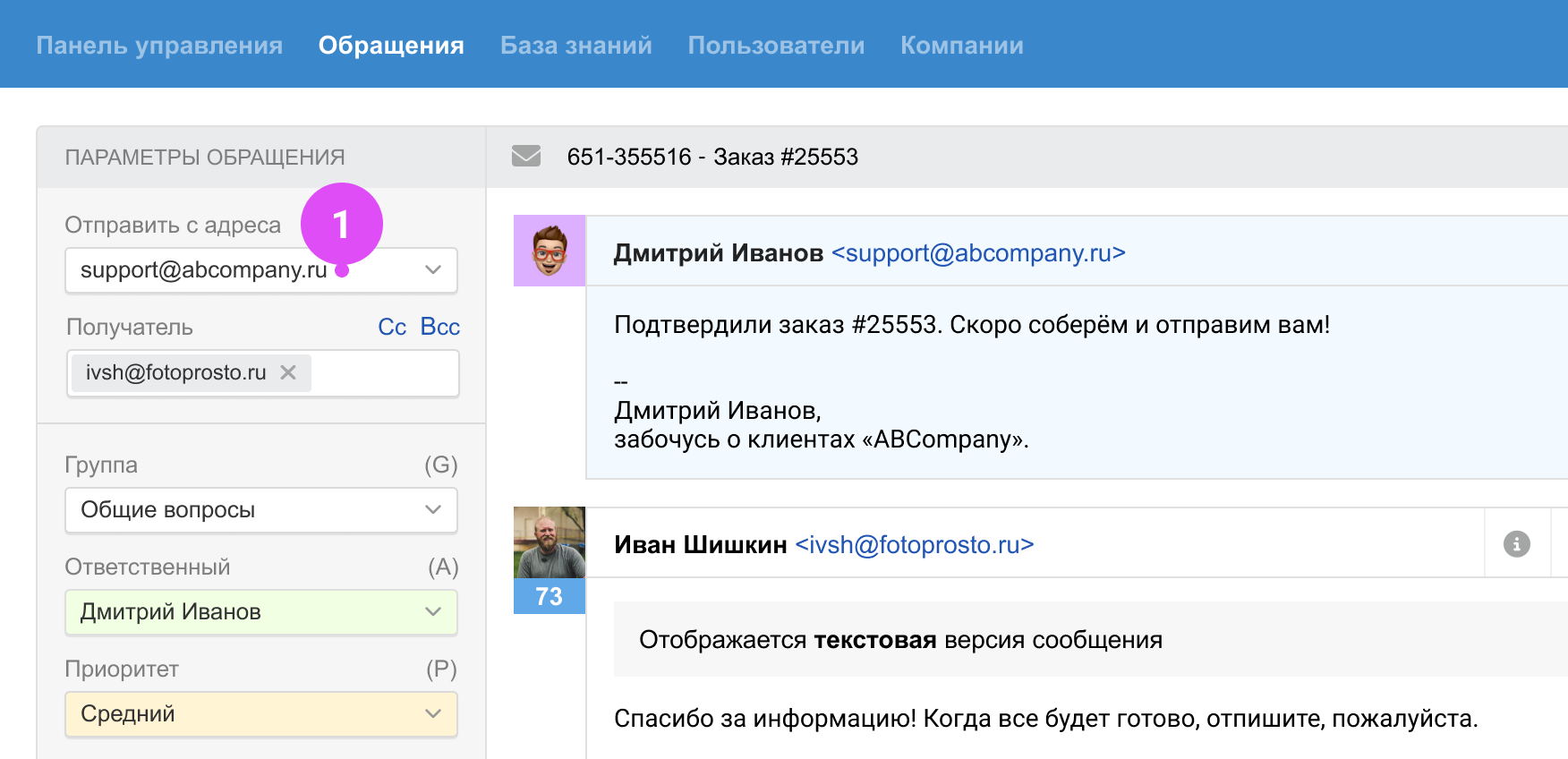
а. По умолчанию это email-адрес, на который поступило обращение пользователя;
б. Если мы видим по служебным заголовкам, что письмо изначально отправлялось на ящик, не подключённый к сервису, мы выставляем в поле «Отвечать с адреса» ящик по умолчанию (помечен звёздочкой в списке подключенных имейлов в аккаунте администратора);
в. Можно вручную сменить адрес для ответа, выбрав нужный из выпадающего списка. В выпадающем списке отображаются все email-адреса, которые подключены к Омнидеску в качестве каналов связи (аккаунт администратора — раздел «Каналы» — подраздел «Email»). В список попадают только активные ящики;
г. Можно задавать дефолтный email-адрес для отправки ответа для конкретного сотрудника. К примеру, обращение поступило на общий ящик — [email protected], но отвечать на него будет кто-то из бухгалтерии. В этом случае логичнее ответить с [email protected], чтобы в будущем пользователь мог сразу писать на него. Настроить такую логику можно в форме добавления / редактирования сотрудника. Подробнее
Если для сотрудника задан конкретный адрес для отправки ответов, то при открытии любого обращения в параметрах обращения в поле «Отвечать с адреса» мы отображаем именно его — то есть выбираем адрес за сотрудника. При этом другие сотрудники, если у них не задан адрес для отправки ответов, будут видеть адрес, на который поступило обращение;
д. Адрес для отправки ответа можно изменить через правила автоматизации или применив шаблон (28).
2. В полях получатель, копия и скрытая копия можно указать имейлы тех, кому будет отправлен ответ сотрудника.
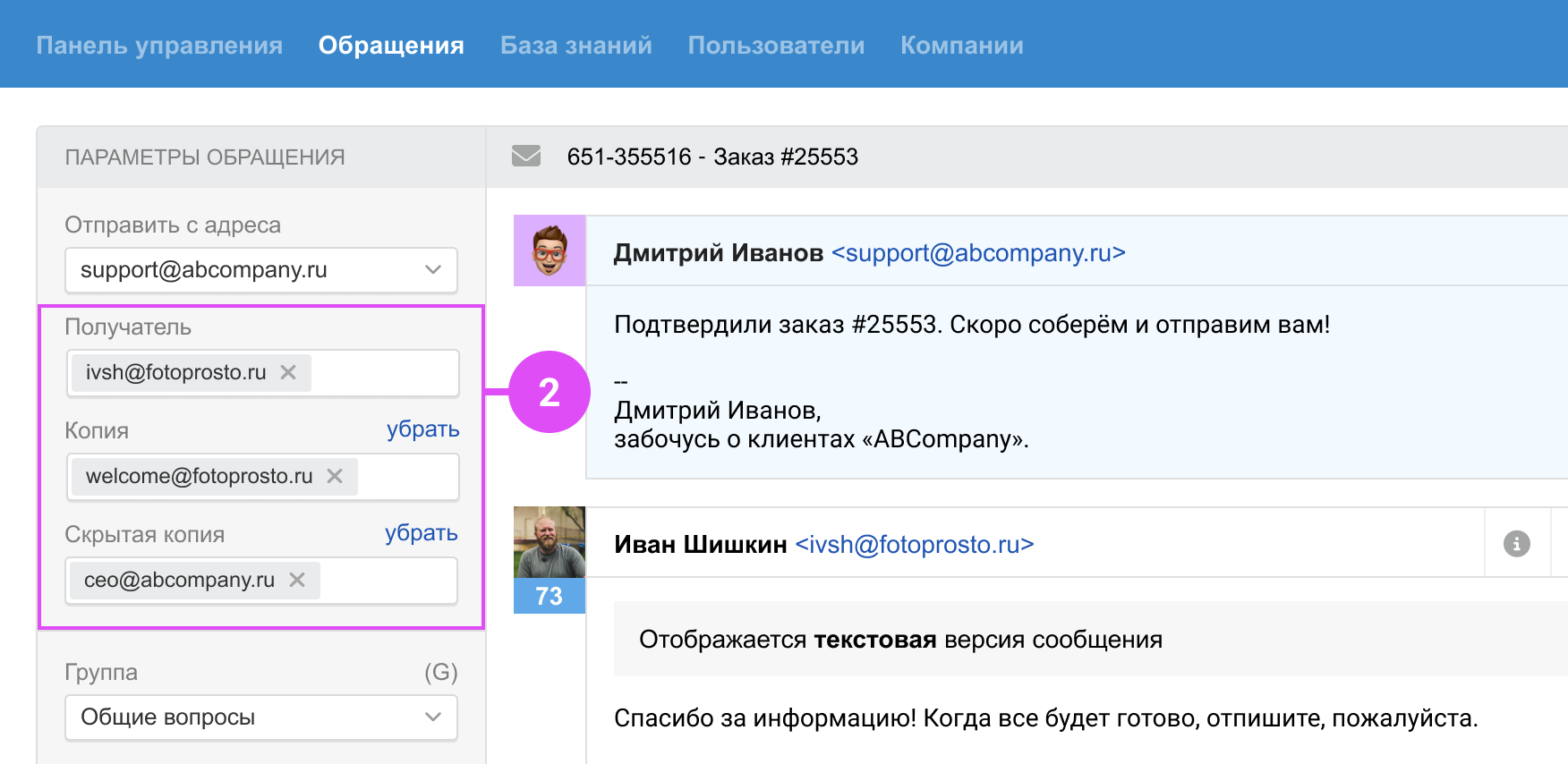
а. Типы получателей письма:
-
To: (кому) — основной получатель письма, может быть только один;
-
Cc: (копия, carbon copy) — вторичные получатели письма, которым направляется копия. Они видят и знают о наличии друг друга;
-
Bcc: (скрытая копия, blind carbon copy) — скрытые получатели письма, чьи адреса не показываются другим получателям. Подробнее
б. Если в групповой переписке поступает новый ответ от основного получателя и в нём отсутствует хотя бы один из имейлов, ранее указанных в копии, у такого ответа появится уведомление для сотрудника, в котором отобразятся ссылки для обновления списка получателей в обращении и для выделения ответа в отдельное обращение. Подробнее
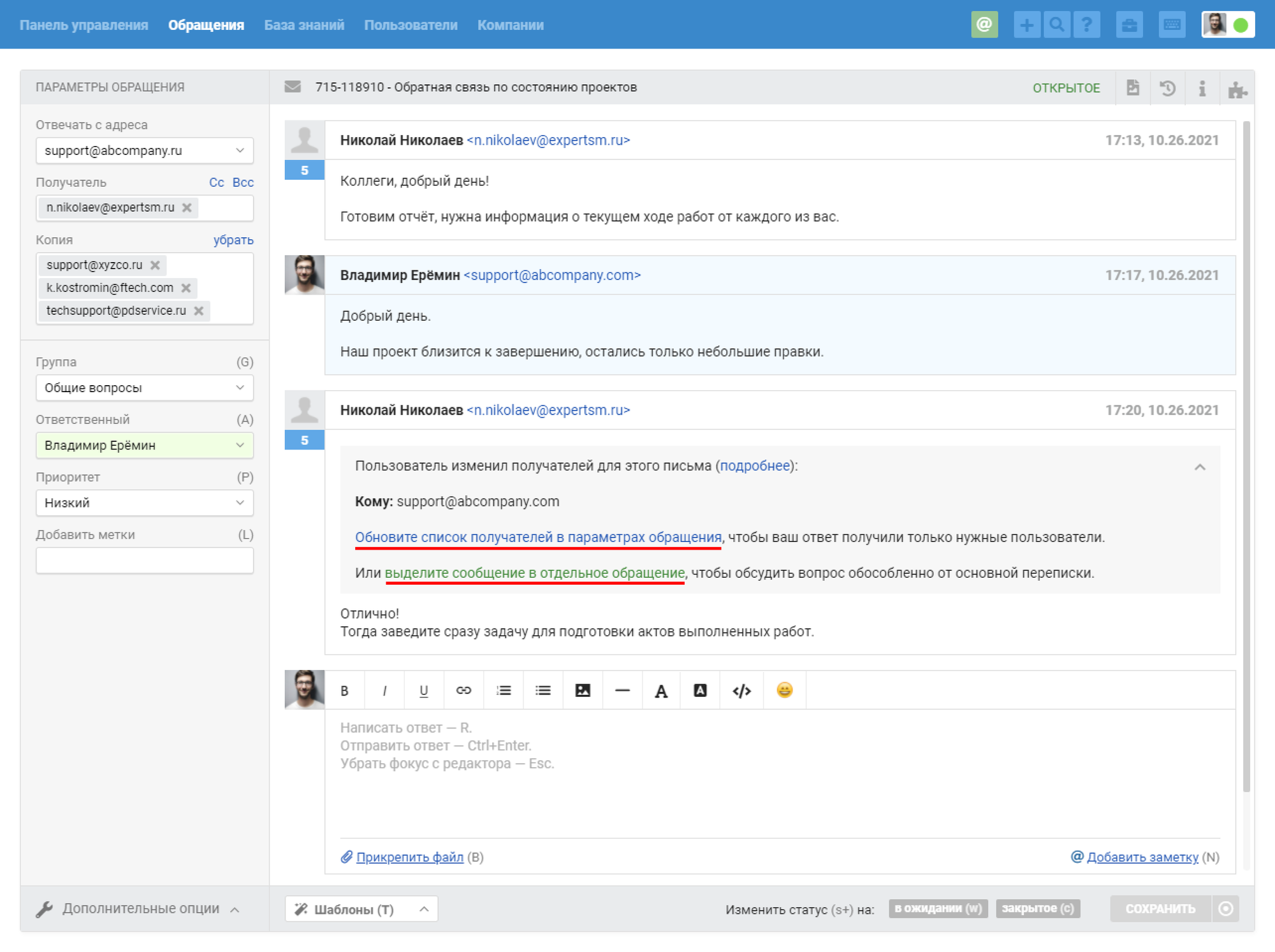
3. Группа по умолчанию настраивается при добавлении канала, но может быть изменена вручную или с помощью правил автоматизации.
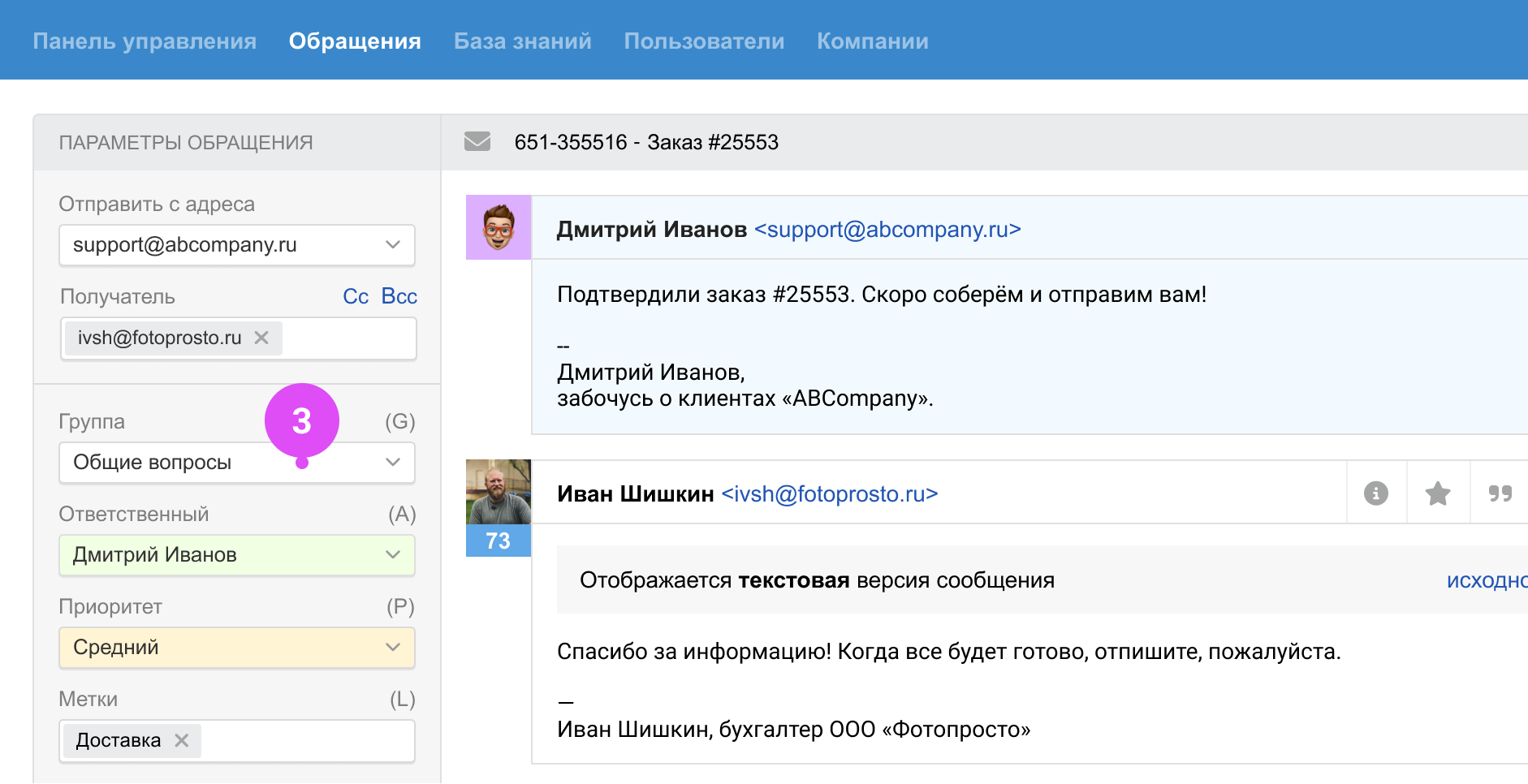
Группы используются:
-
для распределения обращений по тематикам и между сотрудниками;
-
при создании правил для автоматизации рутинных процессов;
-
для создания фильтров в списке обращений;
-
при отслеживании статистики успеваемости команды;
-
при настройке праздничных дней;
-
при настройке рабочего времени и минимального уровня услуг (SLA);
-
при настройке доступа сотрудникам к тем или иным обращениям. Также можно гибко настроить, какие группы сотрудник будет видеть и иметь возможность выставлять в обращениях.
4. Ответственный может быть назначен вручную или с помощью правил для распределения обращений между сотрудниками.
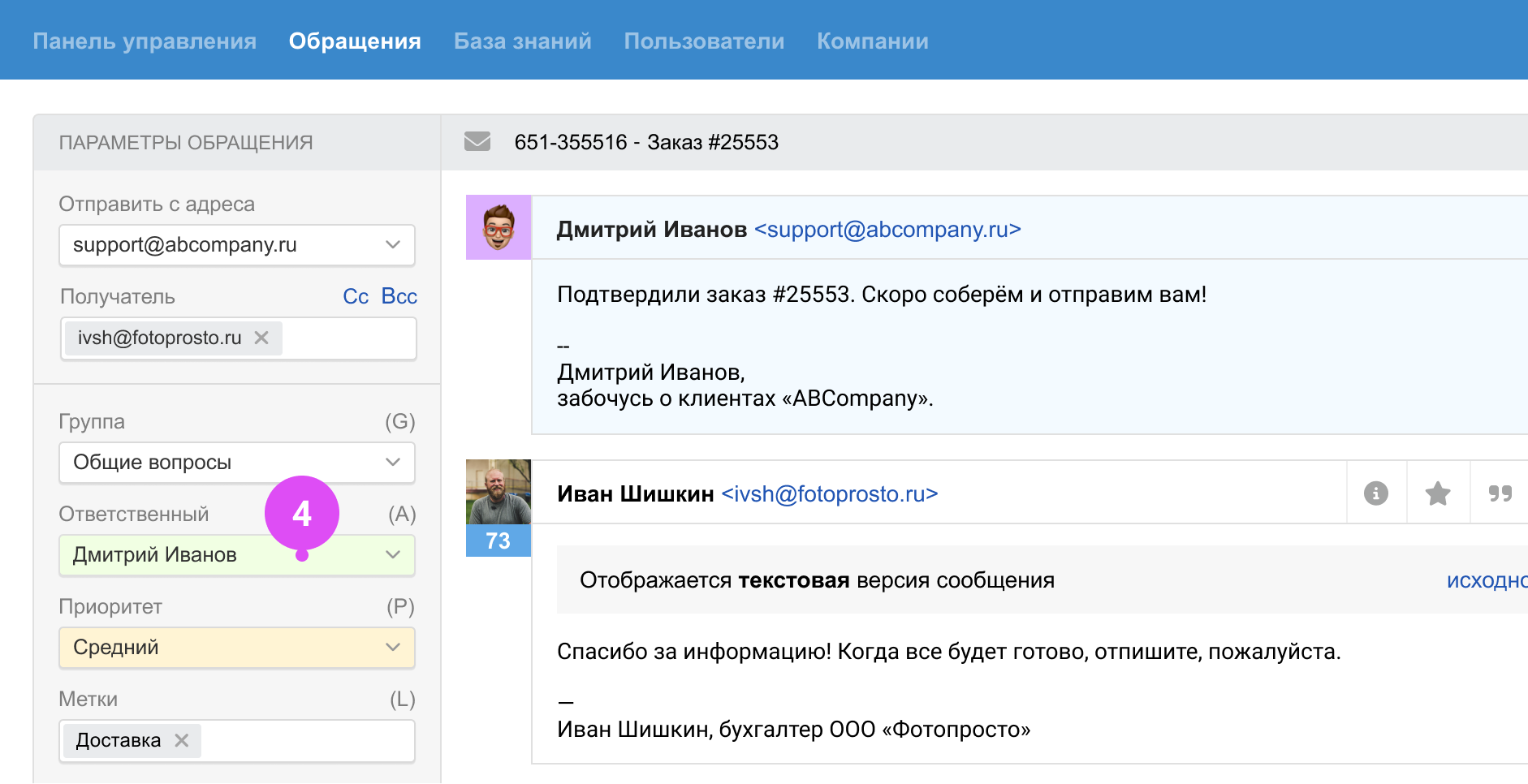
а. Сотрудник, ответивший в обращении, автоматически назначается ответственным в нем.
б. Сменить ответственного можно вручную, через правила автоматизации или применив шаблон(28) К примеру, через правила можно назначать ответственным в обращении персонального менеджера клиента.
в. Можно назначить себя ответственным, кликнув на название поля «Ответственный» — причём в этом случае даже не нужно сохранять изменения.
5. Приоритет помогает определить, где требуется ответить в первую очередь.
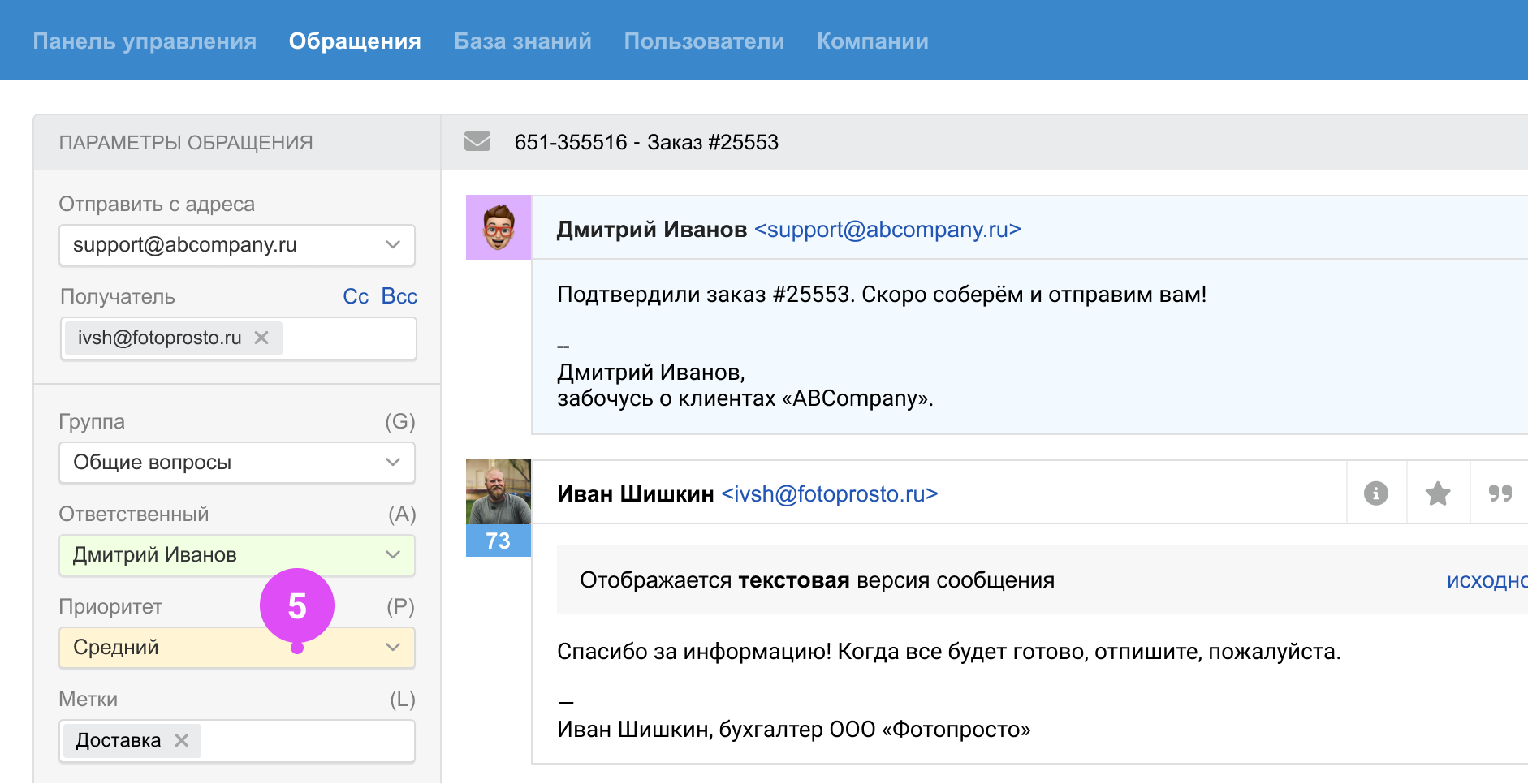
а. На странице обращения приоритет можно изменить в панели слева, также он отображается в списке последних обращений пользователя (38) в правой панели:
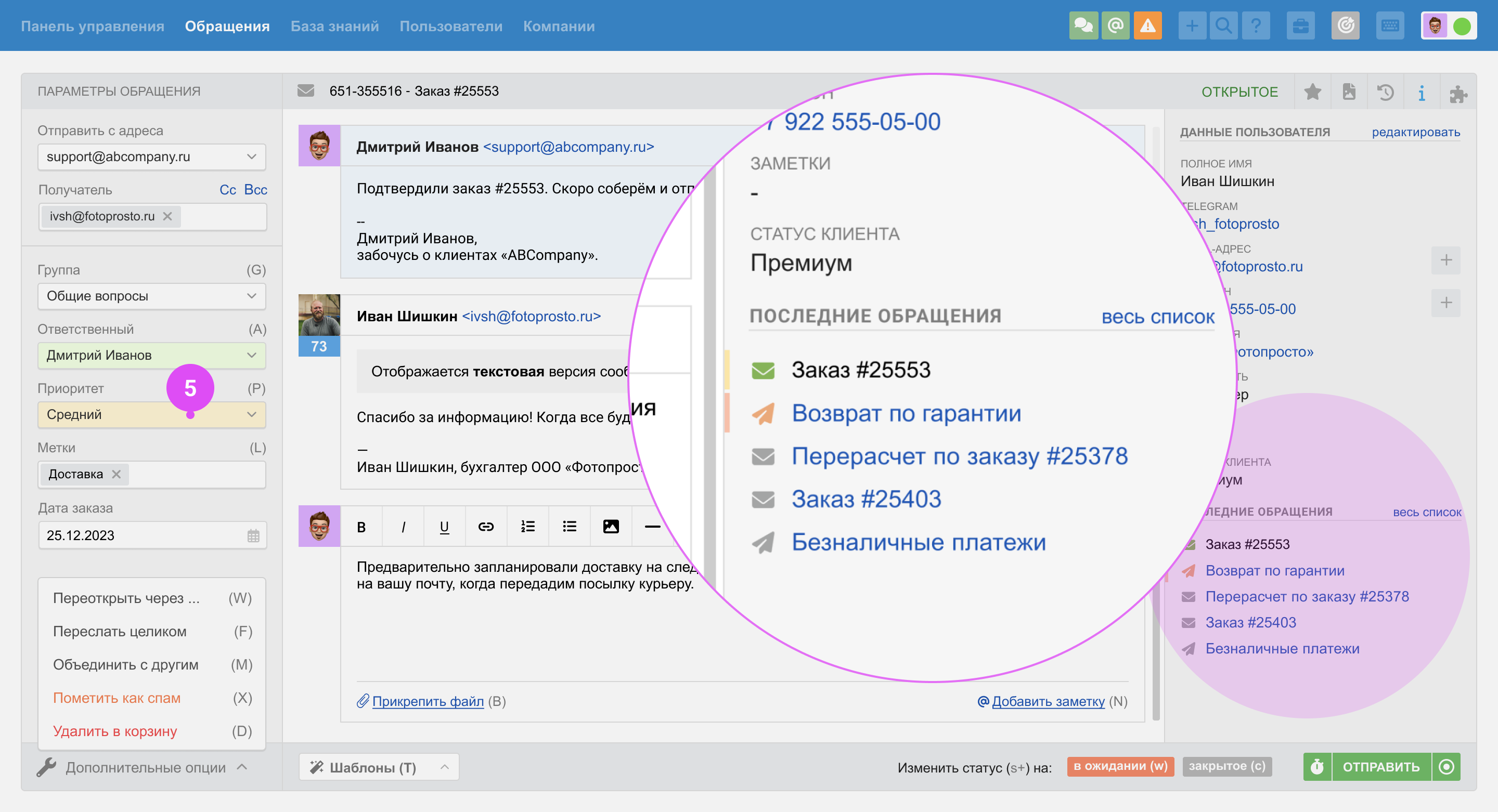
-
низкий приоритет — полосы нет;
-
средний приоритет — жёлтая полоса;
-
высокий приоритет — оранжевая полоса;
-
критический приоритет — красная полоса.
б. Если вы хотите обрабатывать сначала критические обращения, можно выставить сортировку по приоритету.
в. Изменять приоритет можно с помощью правил автоматизации. Например:
-
повышать приоритет обращений, в которых клиенты долго ждут ответа, или пользователь пишет новые сообщения, не дождавшись вашей реакции;
-
отслеживать обращения с ключевыми словами;
-
обращать особое внимание сотрудников на обращения важных клиентов или из определенных каналов связи.
г. Приоритет учитывается при настройке уровня оказываемых услуг.
д. В списке обращений приоритет также отображается.
6. Метки нужны, чтобы систематизировать информацию, которую получает служба поддержки. Подробнее
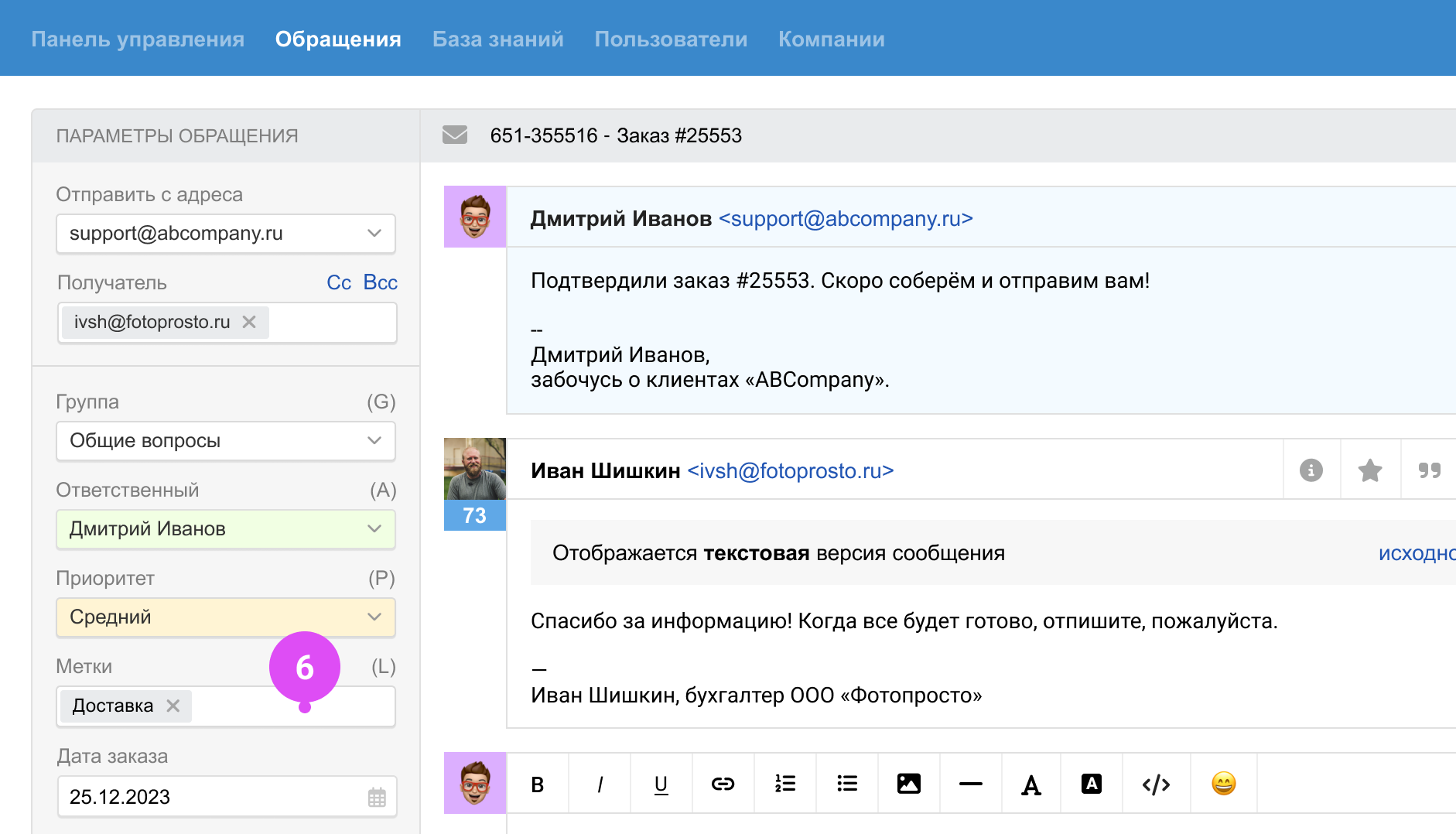
Основные задачи, которые решают с помощью меток:
-
систематизация обращений;
-
кастомные статусы;
-
предотвращение зацикливания правил.
Подробнее, как добавлять метки и как выжать из них максимум — тут.
7. Дополнительные поля позволяют указывать нужные данные о клиентах и обращениях.
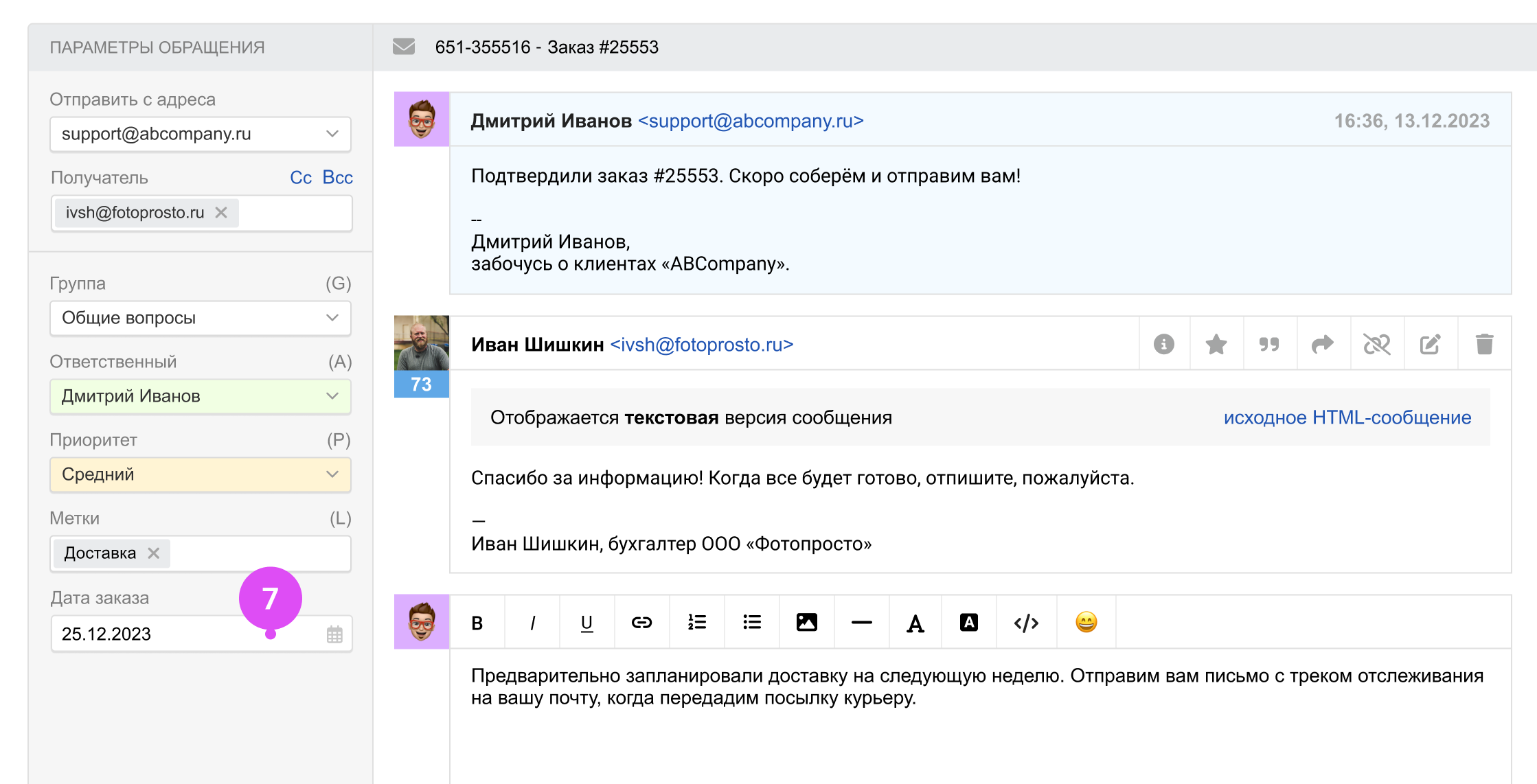
а. Поля, которые относятся к обращению, располагаются слева на панели параметров обращения. Поля, которые относятся к пользователю, располагаются справа в данных пользователя (35);
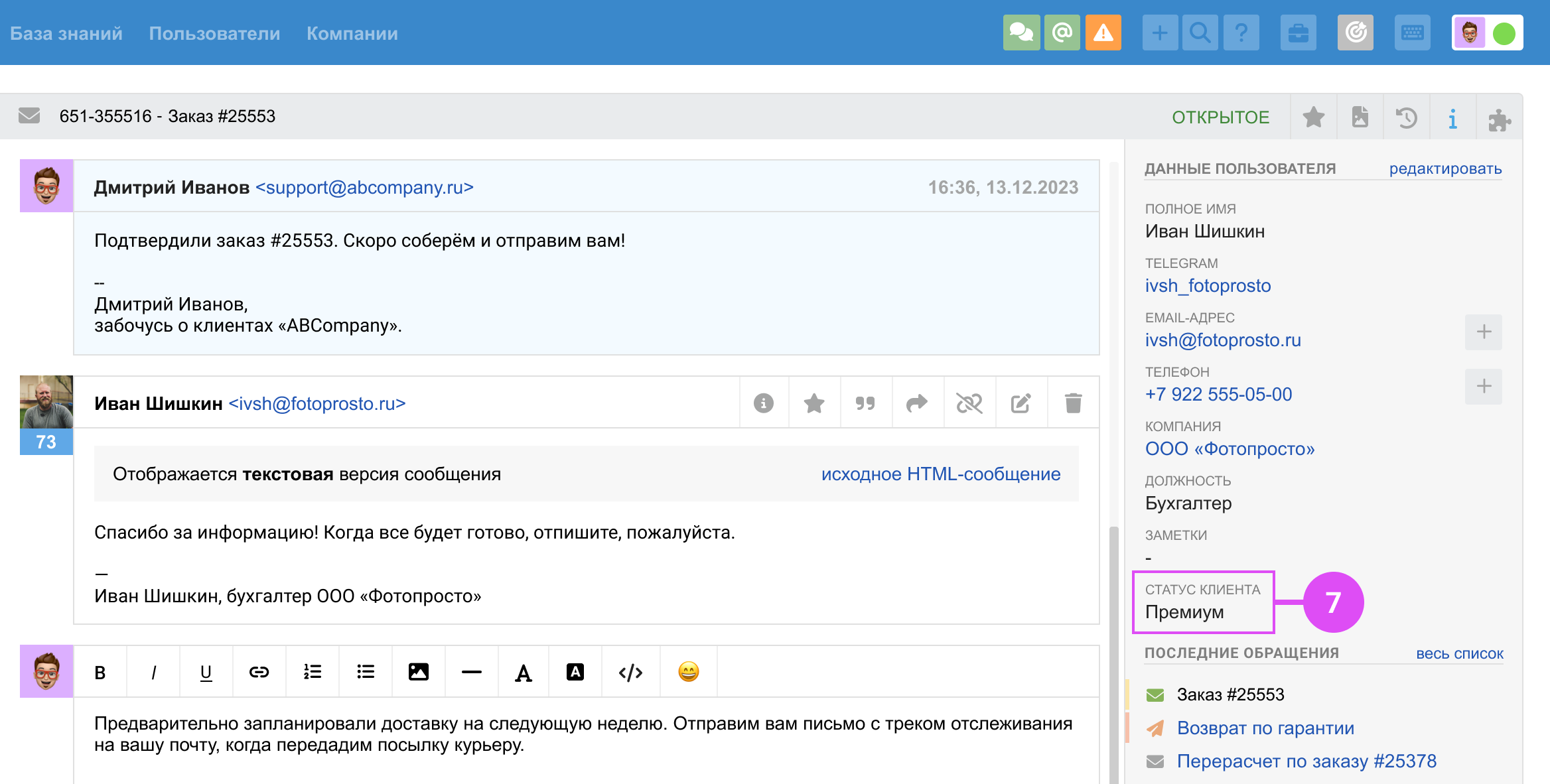
б. Поля могут быть разных типов: чекбоксы, выпадающие списки, дата, текстовое поле или область;
в. Фиксировать и изменять информацию можно вручную, через правила или передавать ее через API;
г. Поддержка дополнительных полей доступна в правилах и шаблонах;
д. Можно выбирать формы, в которые добавить поле, а также указывать обязательность заполнения или запрещать редактирование и очищение;
е. Поля могут быть зависимыми — то есть отображаться только при выборе указанного значения в родительских полях.
Настроить дополнительные поля данных можно по пути: аккаунт администратора — раздел «Каналы» — подраздел «Поля данных». Подробнее
Верхняя панель
В шапке обращения собрана ключевая информация по обращению: канал, номер и тема. Справа всегда отображается актуальный статус.

8. Канал обращения — по иконке можно быстро определить, какой способ связи с вами выбрал клиент.
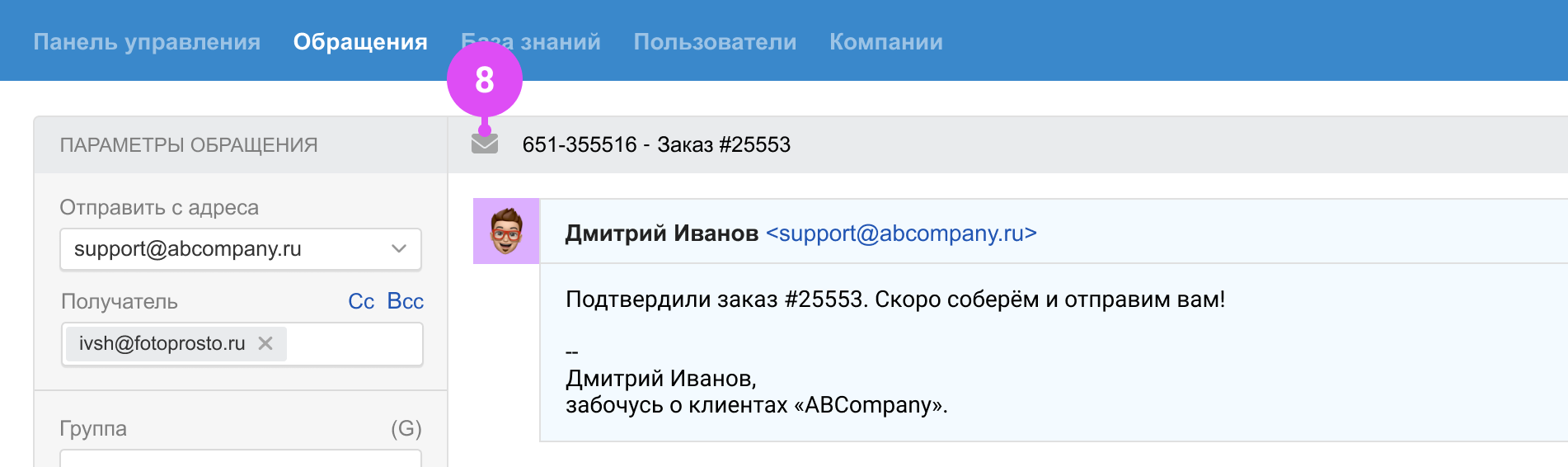
Доступ к каналам настраивается в правах доступа сотрудника в аккаунте администратора.
9. Номер обращения генерируется случайным образом.
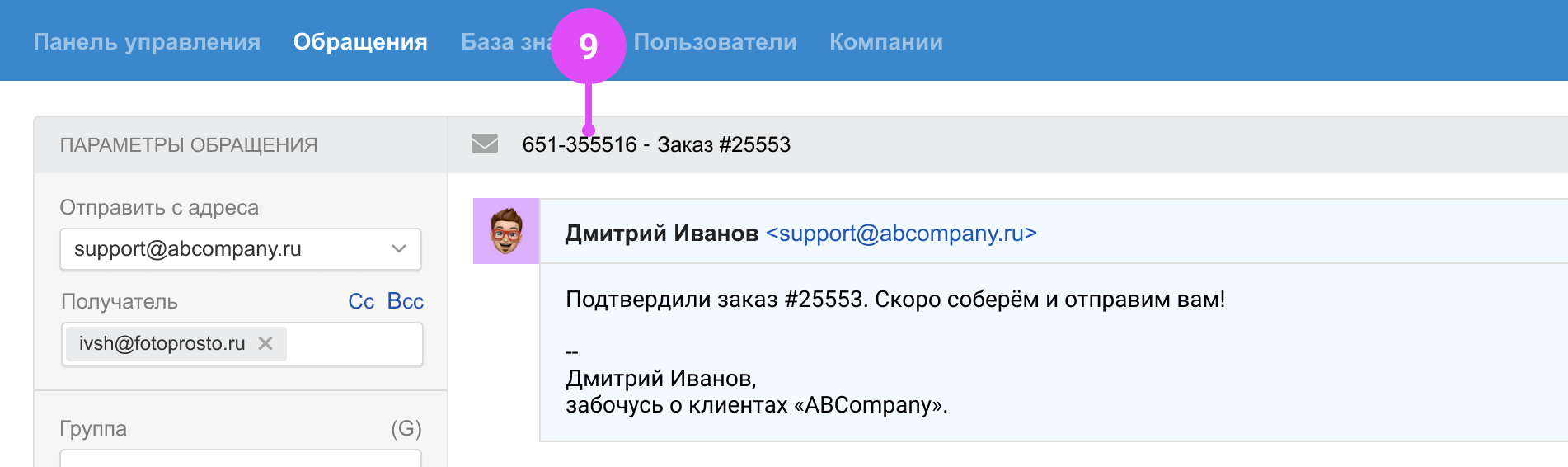
а. Если дважды кликнуть по номеру обращения, он скопируется в буфер обмена. Одинарный клик «перемотает» переписку в самое начало;
б. Также номер обращения указывается в URL в адресной строке браузера. Чтобы получить ссылку на конкретное сообщение в переписке, достаточно кликнуть на него скопировать URL из адресной строки браузера. Учтите, что открыть ее смогут только сотрудники вашей компании, которые имеют доступ к Омнидеску и авторизованы в своем аккаунте;
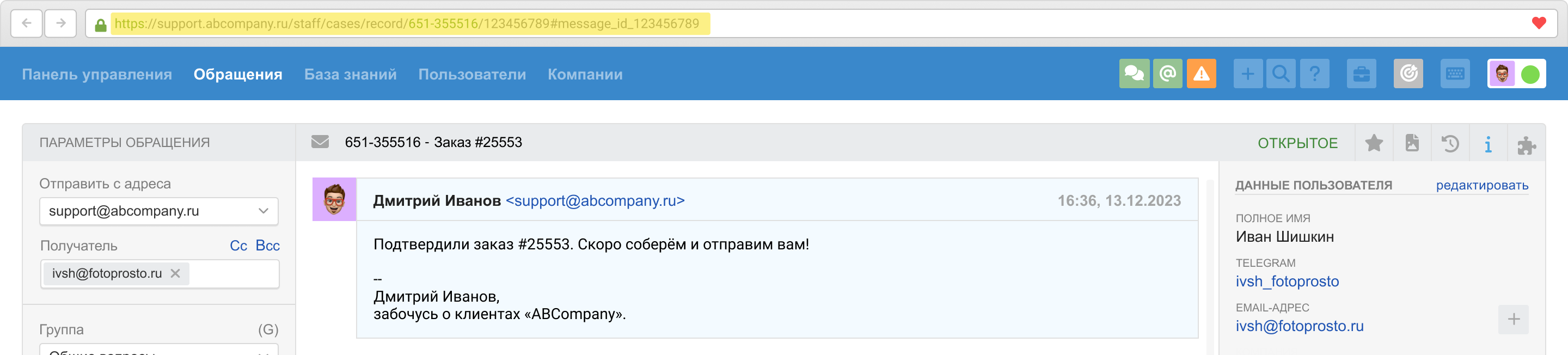
в. Когда вы обращаетесь в техподдержку Омнидеска, чтобы мы проверили работу правил или помогли разобраться с функционалом, мы часто просим указать номер обращения или ссылку на него.
10. Тема обращения формируется в зависимости от канала.
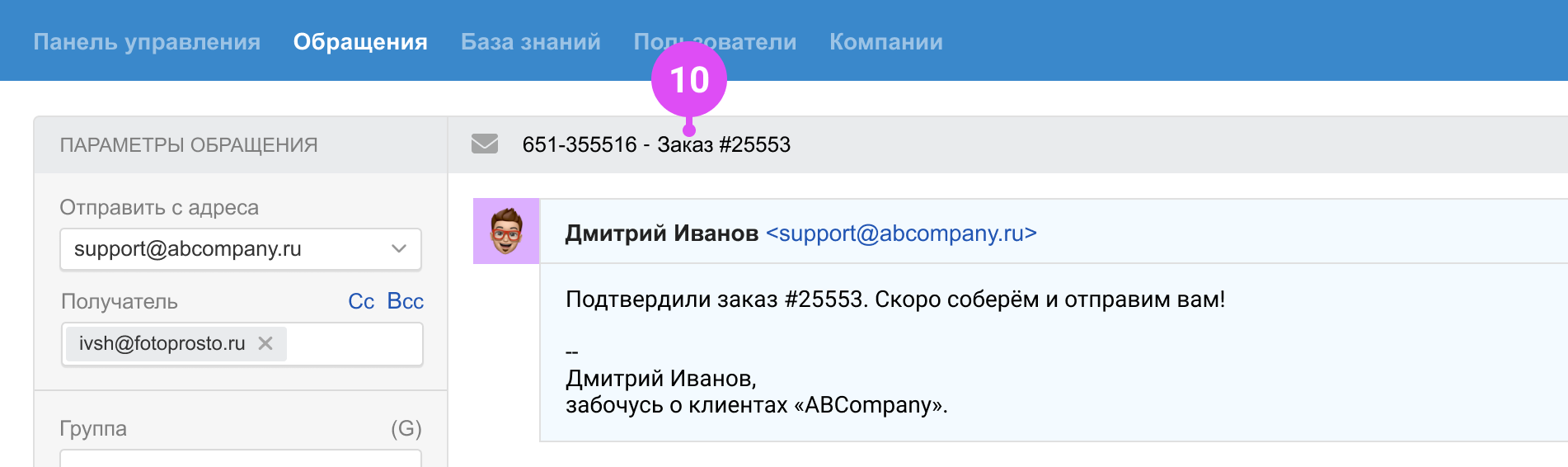
а. При поступлении обращения через имейл мы используем ту тему, которую выставил пользователь в своем исходном письме.
б. Если вы принимаете обращения через форму обратной связи на сайте, то вы можете предложить пользователю выбор из выпадающего списка с фиксированным набором тем. Как это реализовать в виджете Омнидеска, описано тут.
в. Если у вас включено стандартное письмо-уведомление, Омнидеск добавит номер обращения в начало темы письма.
г. Тему обращения можно редактировать. Если при наведении на тему у вас не появляется иконка карандаша, значит, у вас нет нужных прав доступа. Обратитесь к администратору аккаунта за разрешением.
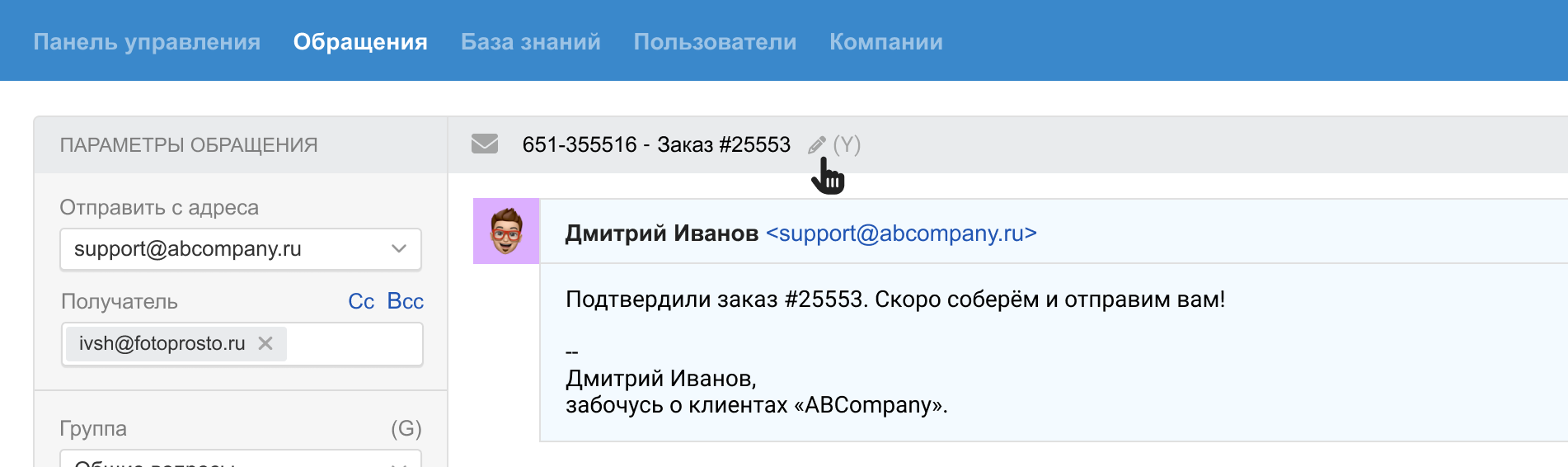
д. Если вы редактируете тему в обращениях, созданных по каналу почта, имейте в виду, что ее увидит пользователь и что цепочка писем в его почтовом клиенте может разорваться. Также тема обращения отображается в личном кабинете пользователя в центре поддержки.
е. Тему можно задавать с помощью шаблонов (28) и отслеживать правилами.
11. Текущий статус обращения — открытое, в ожидании или закрытое — отображается в правой части шапки.
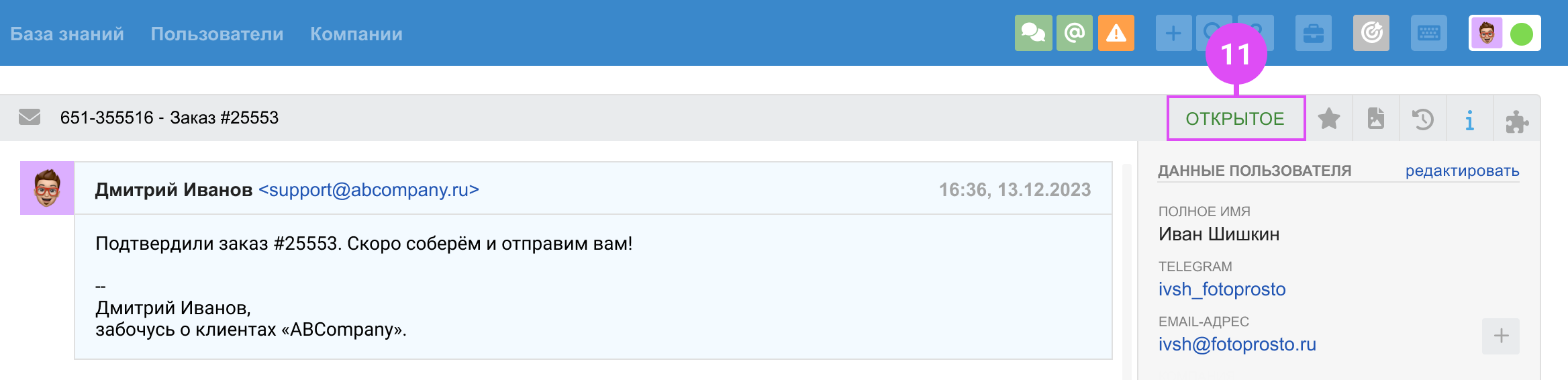
а. Значения статусов:
-
открытое: требуется действие со стороны сотрудника:
— поступило новое обращение;
— клиент написал новый ответ;
— обращение было переоткрыто, так как сотруднику нужно напомнить клиенту о чём-либо.Сотрудники всегда работают именно с «открытыми» обращениями.
-
в ожидании: присваивается автоматически при ответе сотрудника и означает, что сотрудник написал клиенту и ожидает ответа от него. То есть обращение ещё не закрыто, но сотруднику больше пока ничего делать не нужно, так как требуется обратная связь от клиента. Также статус «в ожидании» получают обращения, созданные сотрудниками в адрес клиента (Гид по списку обращений — 11).
-
закрытое: вопрос решен, и обращение можно полностью закрыть.
б. Если клиент, с которым вы общаетесь по почте, при возникновении новых вопросов продолжит переписку в старой цепочке, по умолчанию его старое обращение получит статус «открытое». Но если эта логика вам не подходит, можно с помощью правила настроить, чтобы создавалось новое обращение. Подробнее
в. В обращениях по синхронным каналам связи (мессенджеры и сообщения в соцсетях) если обращение получило статус «закрытое», то когда клиент напишет вам в следующий раз, будет создан новый чат. Подробнее
г. Если клиент оставит эмодзи-реакцию на сообщение в одном из синхронных каналов, которые позволяют передавать реакции в Омнидеск, статус обращения не изменится на «открытое». Но если эта логика вам не подходит, можно изменить ее с помощью правила. Подробнее
д. Статус «закрытое» обращение может получить, если:
-
сотрудник выставит его вручную;
-
сотрудник применит шаблон с соответствующим действием;
-
обращение подойдет под условия одного из правил автоматизации с действием «Выставить статус — закрытое»;
-
пользователь закроет обращение из своего личного кабинета в вашем центре поддержки.
Основная область с перепиской
В поле переписки отображаются все сообщения пользователя и сотрудников, заметки, а также — если активирована — история действий в обращении (34).
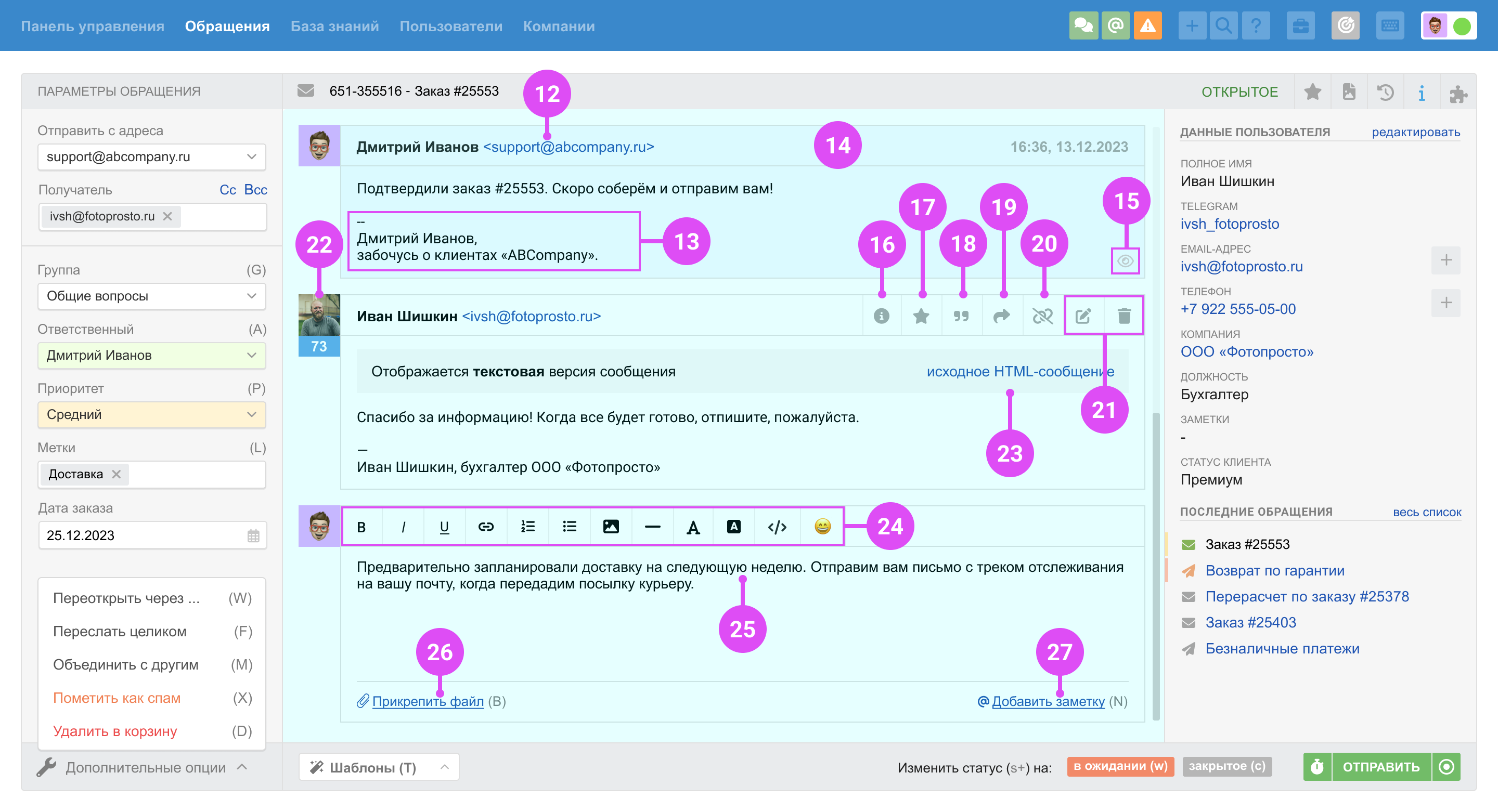
12. Адрес, с которого отправлен ответ сотрудника, указывается в каждом сообщении. Если в процессе переписки изменялся адрес в блоке «Отвечать с адреса» (1), то запись об этом будет в истории действий в обращении (34).
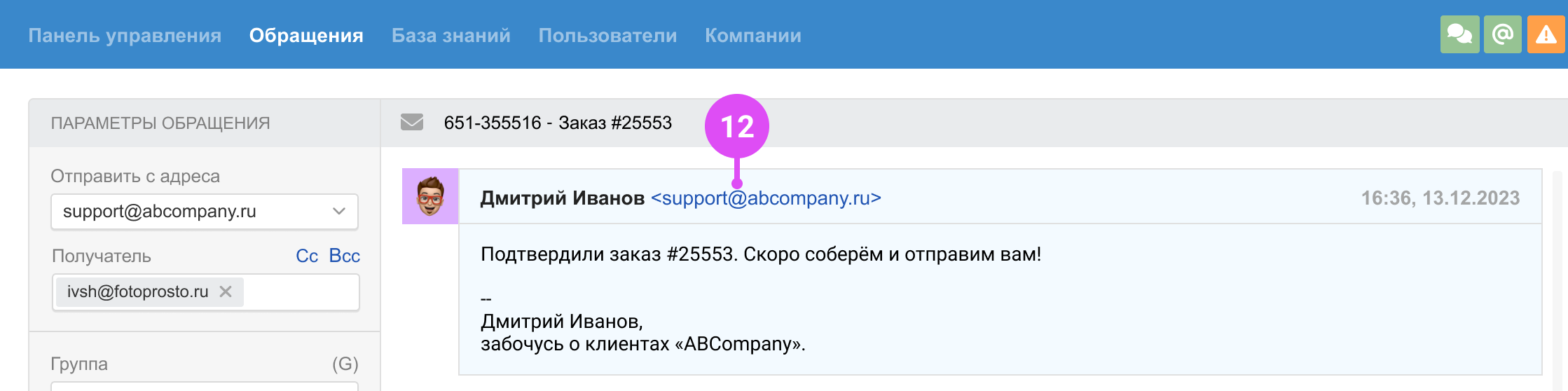
13. Подпись сотрудника можно настроить как в аккаунте администратора, так и в аккаунте сотрудника. Подробнее
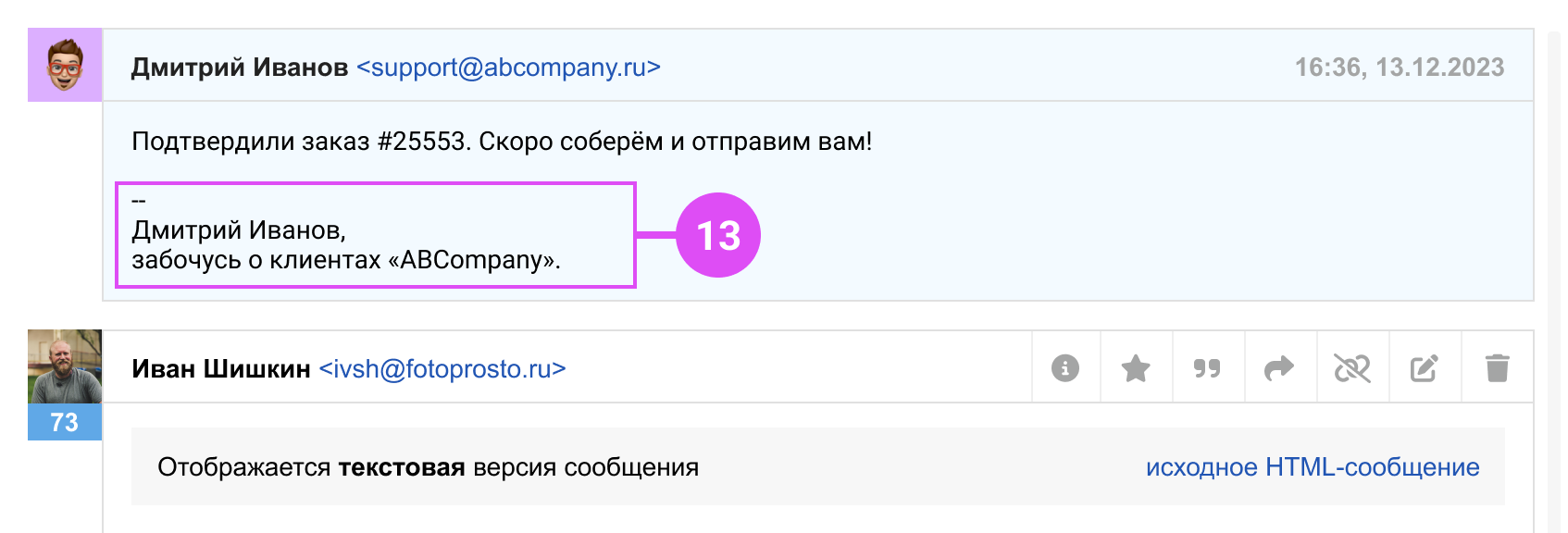
а. Через подпись добавляется история переписки в обращении — для этого надо использовать нужную вам переменную. Подробнее
б. Чтобы обезличить ответы сотрудников, используйте групповую подпись (настраивается в аккаунте администратора). Подробнее
в. Можно задавать отдельные подписи для имейлов и чатов. Также можно задать общую подпись для роли сотрудников.
г. Если задано сразу несколько типов подписей, то будет использоваться та, у которой выше приоритет: подпись роли → подпись группы → личная подпись.
14. Фон сообщений в переписке позволяет понять, откуда появилось то или иное сообщение.
а. Белый фон у сообщений пользователей.
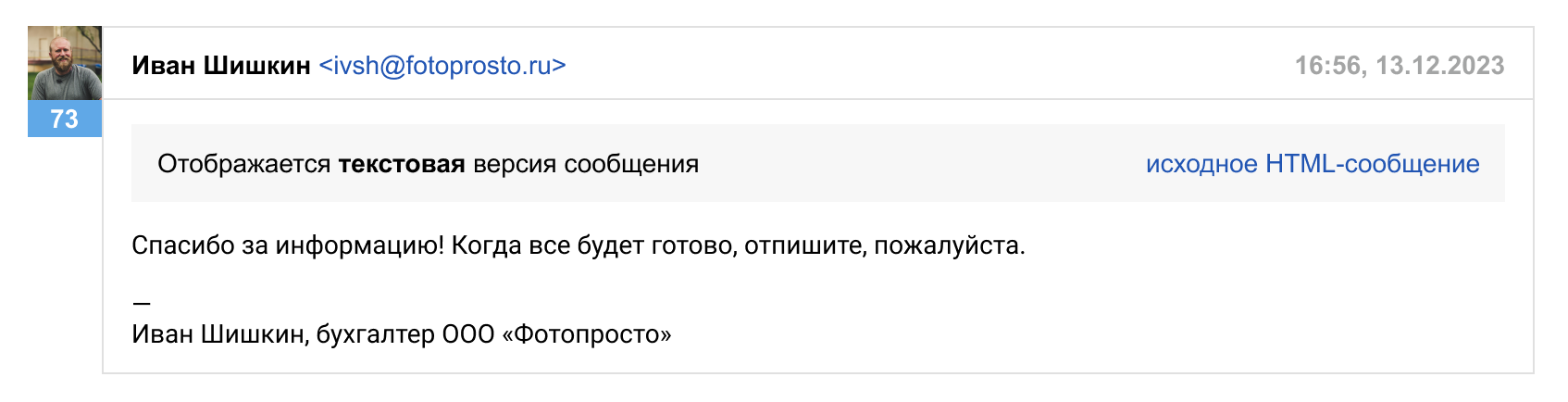
б. Голубой фон у всех отправленных ответов сотрудников.
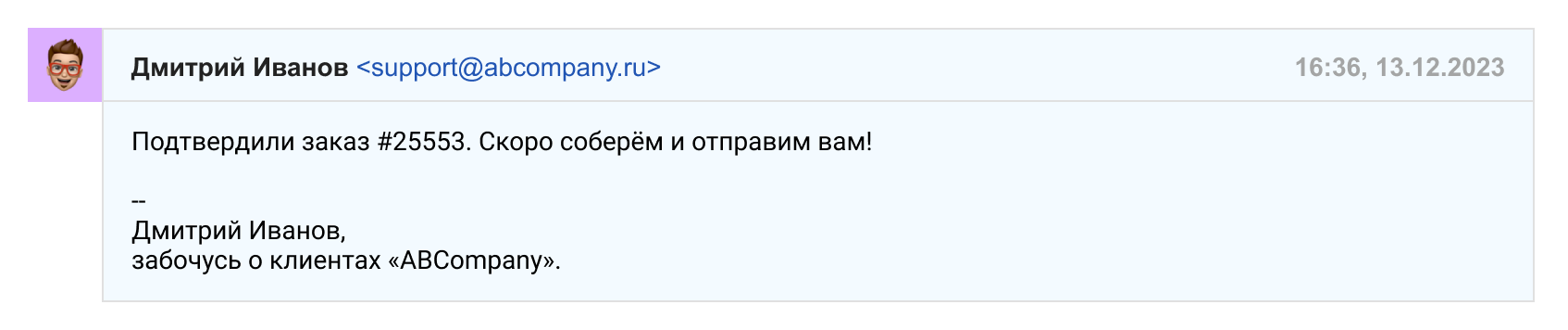
в. Желтый фон: заметка, сообщение о переоткрытии, пересылке, ответ получателя на пересылку, уведомление в виде заметки из подключенной интеграции и т. п.
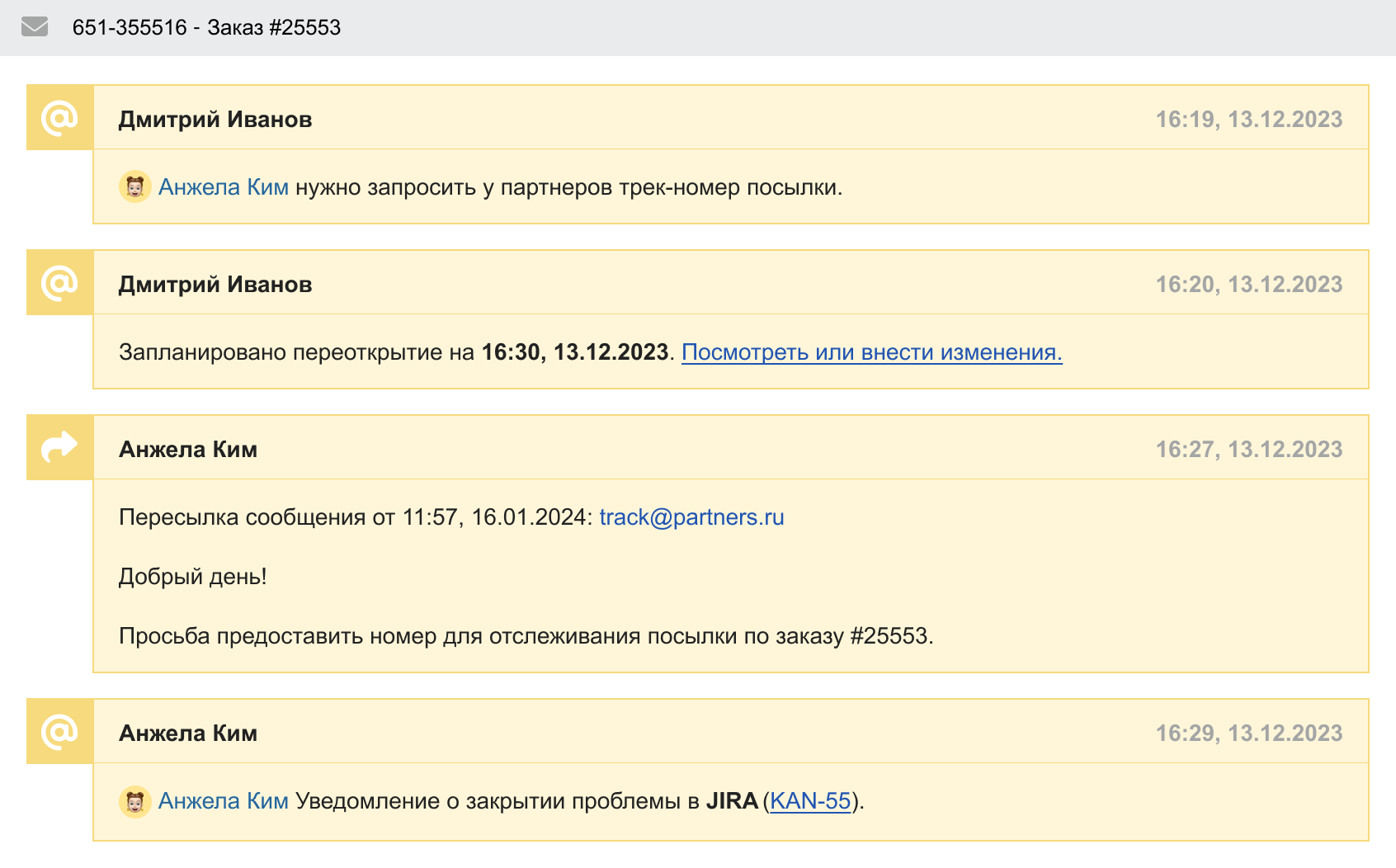
г. Зелёный фон — сообщение передано на отправку:
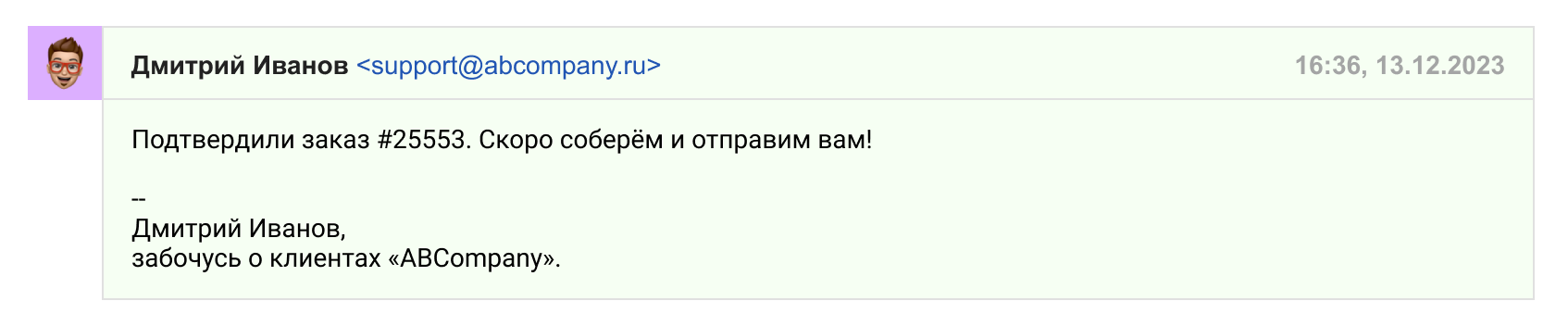
Омнидеск не отправляет ответы сотрудника, а передаёт их на отправку сервису, через который работает канал. К примеру, если у вас в качестве канала подключена почта на Gmail и вы не используете сторонний SMTP, то все ответы сотрудника будут передаваться на отправку SMTP Gmail.
Только после того, как мы получим подтверждение об успешном принятии сообщения сотрудника, цвет фона сообщения изменится на голубой (см. пункт б). Если принимающий сервис нам так и не ответит или ответит с ошибкой, цвет фона сообщения изменится на оранжевый (см. пункт д).
д. Оранжевый фон — ошибка.
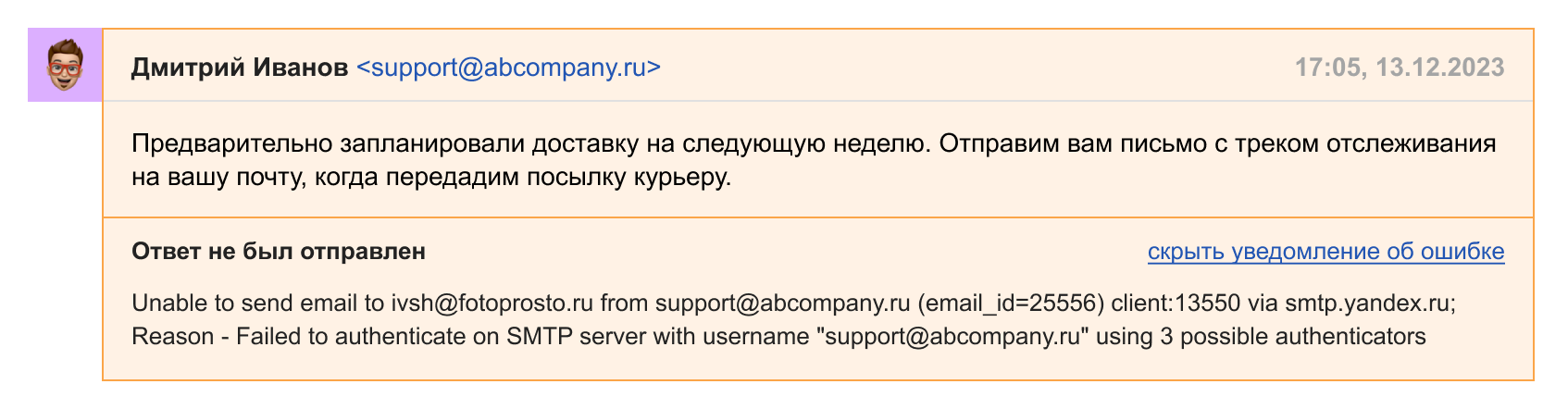
— Вы можете просмотреть уведомление об ошибке, кликнув на ссылку «посмотреть уведомление об ошибке» в правом нижнем углу неотправленного сообщения. Текст ошибки позволяет понять, с чем именно проблема.
— Если ошибка временная (к примеру, не проходит подключение из-за проблем вашего почтовика), можно пробовать переотправить ответ через иконку конверта, которая появится при наведении курсора на правый верхний угол неотправленного сообщения. Омнидеск также автоматически пытается переотправить сообщение раз в 15 минут.
— Если ошибка постоянная (к примеру, некорректная связка логин-пароль: вы изменили данные в своем почтовом сервисе, но не обновили их в Омнидеске) — надо найти ее причину и устранить на вашей стороне.
— Если уже нет смысла отправлять ответ, можно удалить его. Для этого у сотрудника должны быть соответствующие права. Подробнее
е. Серый фон у ответов сотрудников, которые отправятся через заданное время через отложенную отправку (30).
ж. Также серый фон у системных сообщений в переписке, которые отображаются при включении истории действий (34).
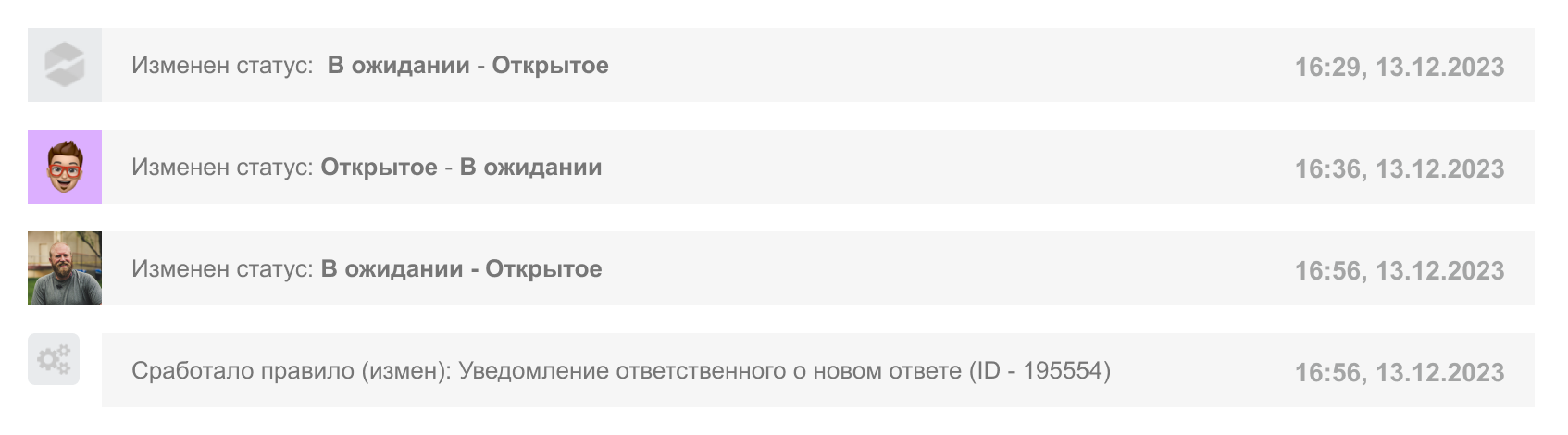
15. Отчет о просмотре: для сообщений по каналу имейл мы отображаем иконку «глаза» в правом нижнем углу сообщения, если оно было открыто получателем.
a. При наведении на иконку появляется подсказка. Если пользователь уже просмотрел ответ сотрудника, в подсказке отображается время и дата просмотра.
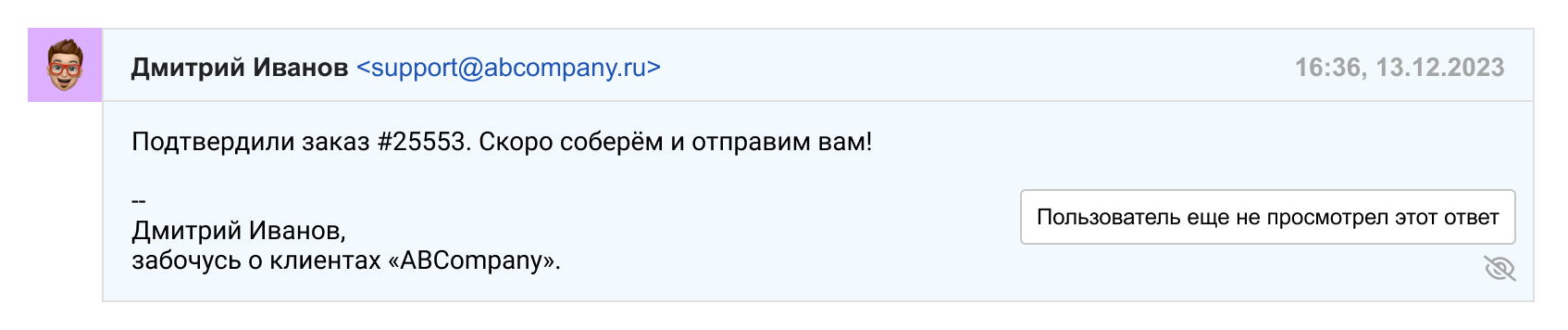
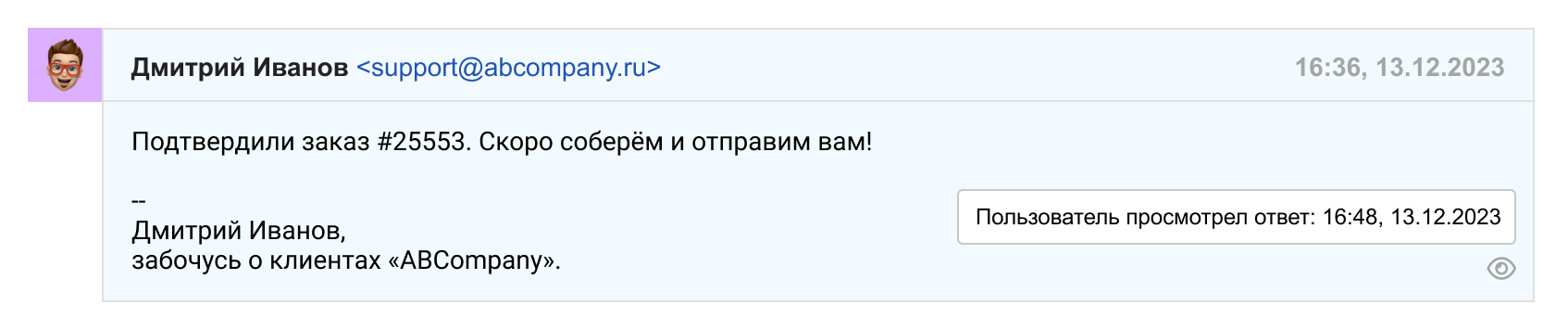
б. Иконка добавляется только для последнего ответа сотрудника. Более того, если после ответа сотрудника есть ответ пользователя, мы не показываем иконку, так как и без того понятно, что пользователь прочёл сообщение.
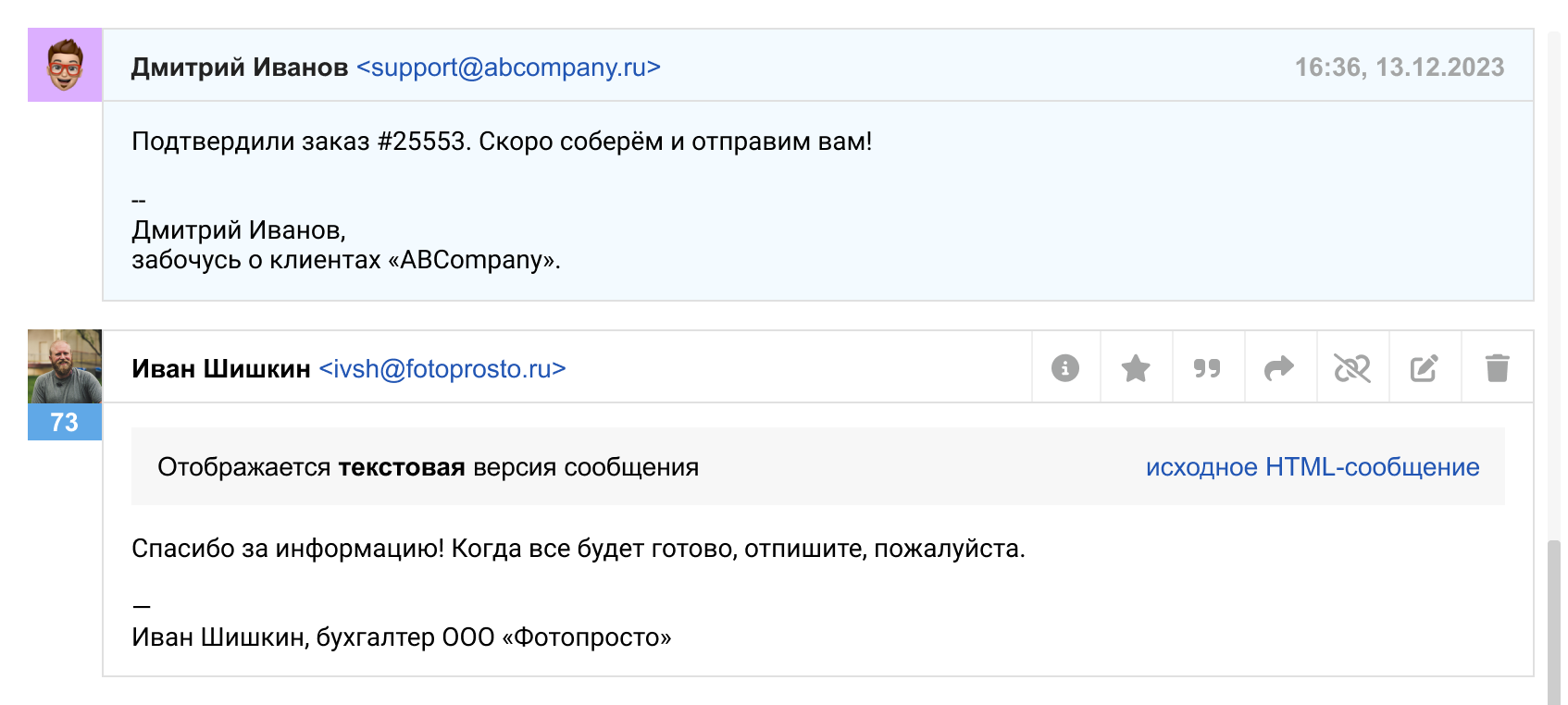
в. Фиксирование просмотра реализовано через специальный пиксель (tracking pixel), который вставляется в конец ответа сотрудника. Некоторые почтовые сервисы и клиенты по умолчанию не подгружают изображения, поэтому факт просмотра нельзя выявить в 100% случаев.
г. Просмотр обращения в центре поддержки тоже учитывается.
д. Если ответ сотрудника был отправлен на несколько адресов (через Cc и Bcc), мы воспринимаем любое открытие. То есть в этом случае мы не определяем, кто именно из пользователей просмотрел ответ.
е. Если сообщение было просмотрено несколько раз, фиксируется только первый просмотр, и именно его время отображается в подсказке.
В чатах мы используем привычную для каналов такого рода систему двух галочек: одна обозначает, что сообщение доставлено, две — просмотрено.
16. Служебные заголовки позволяют быстро понять, кому было адресовано письмо, по какому пути прошло, в какое время поступило, кто был отправителем, а также получить другую техническую информацию. Подробнее
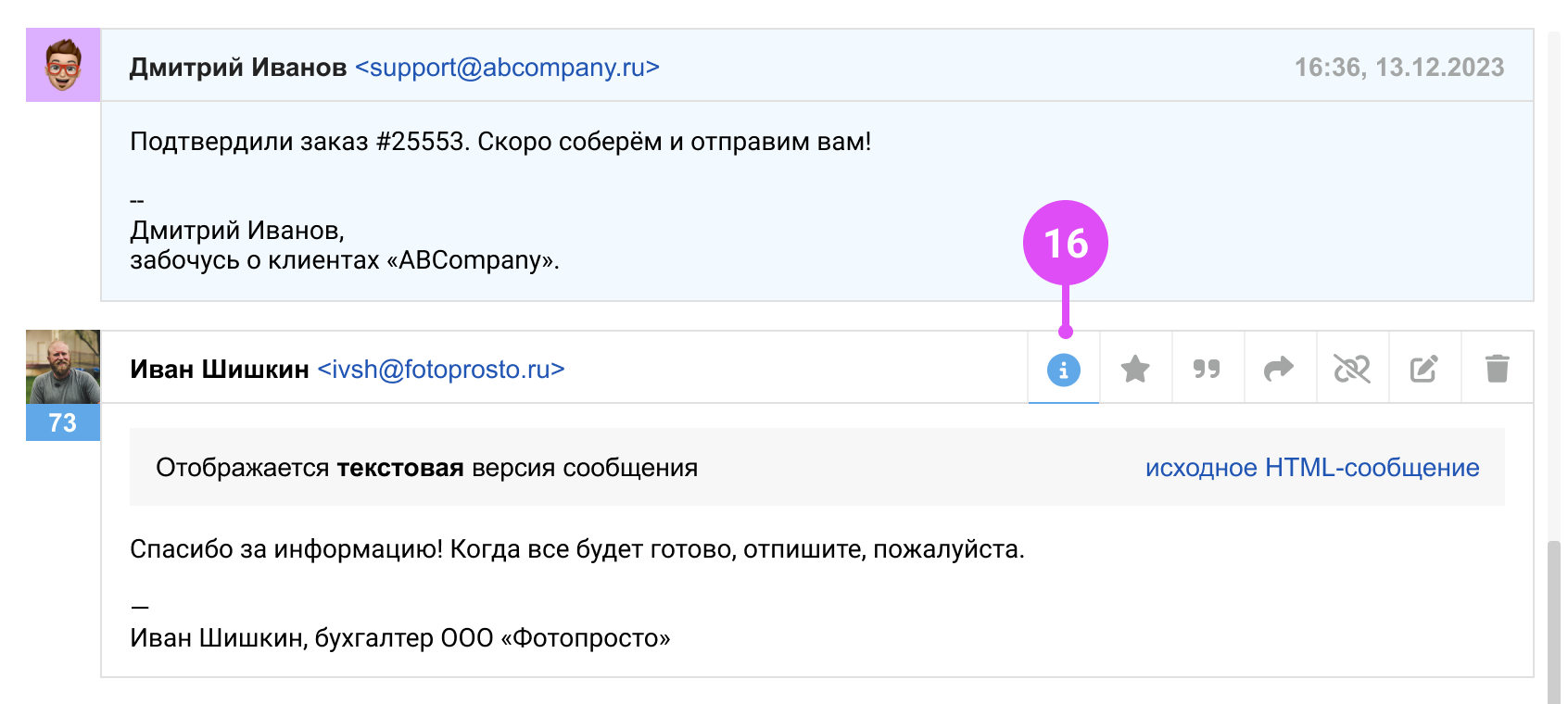
Если вы участвуете в групповой переписке и один из адресов исключается из нее, вы получите отдельное уведомление.
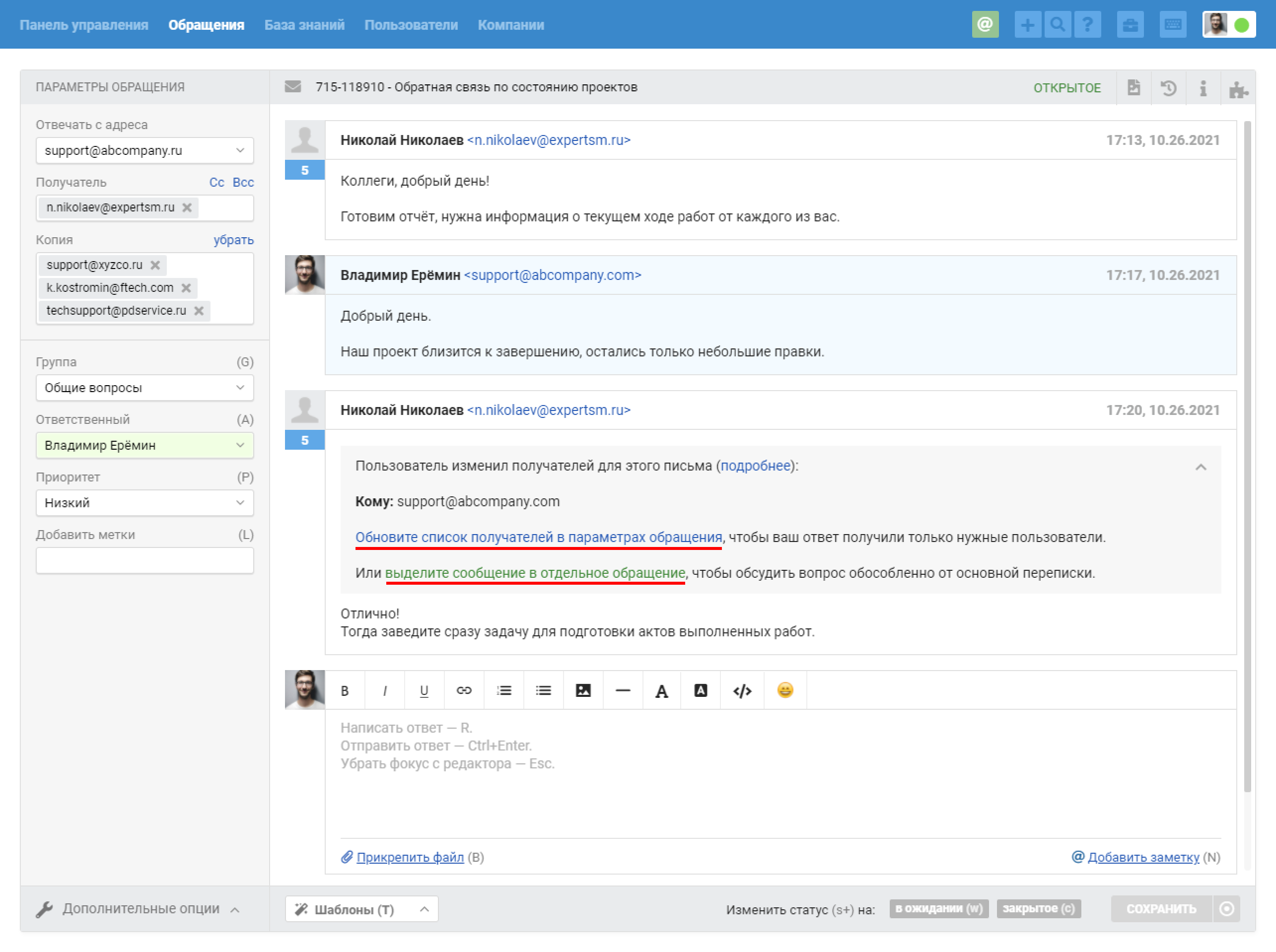
17. Избранные сообщения и заметки нужны, чтобы не тратить время на просмотр всей переписки в поисках важной информации.
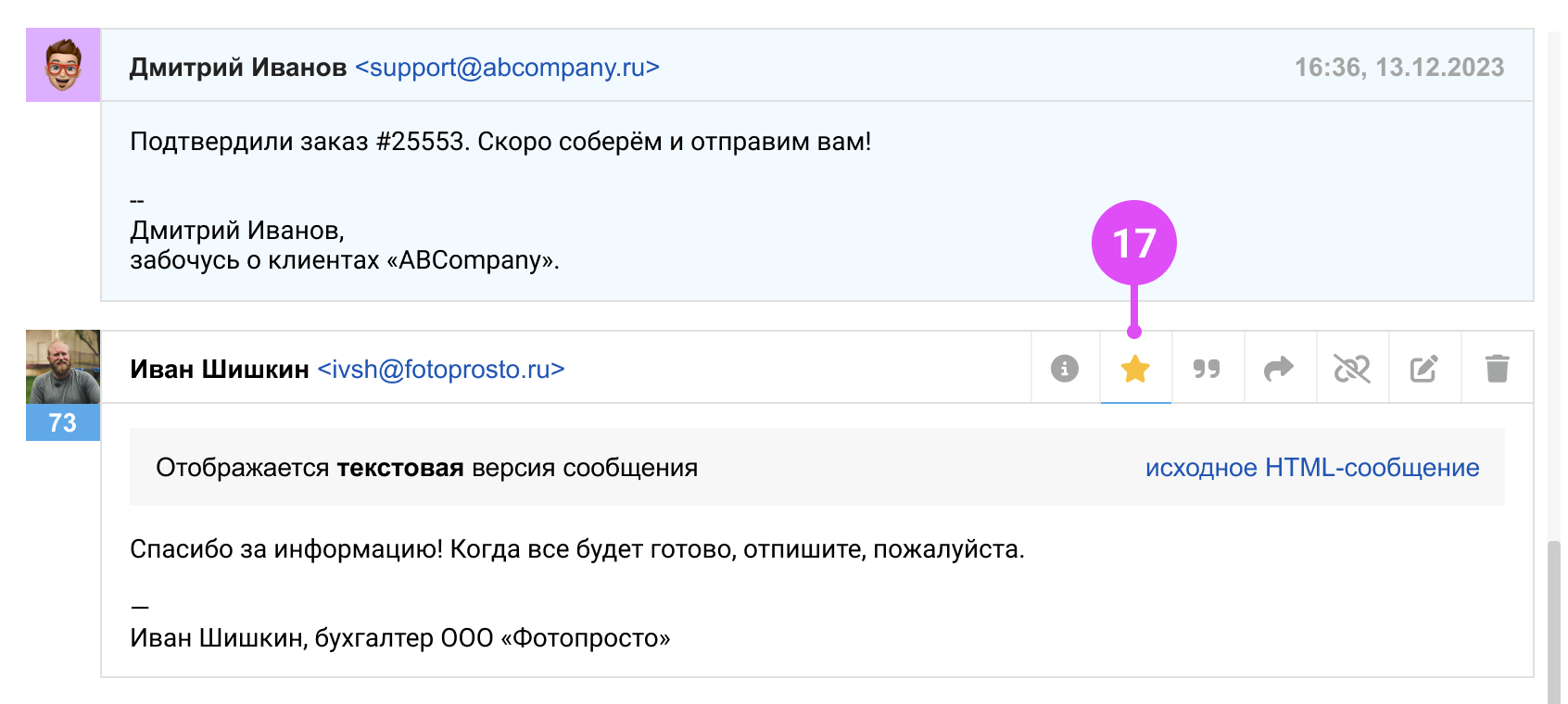
Добавленное в избранное видят все сотрудники, имеющие доступ к обращению. Удалить запись из избранного может любой сотрудник. Подробнее
18. Цитирование делает текст удобным для восприятия и гарантирует, что собеседнику будет понятно, к чему относится полученный ответ.
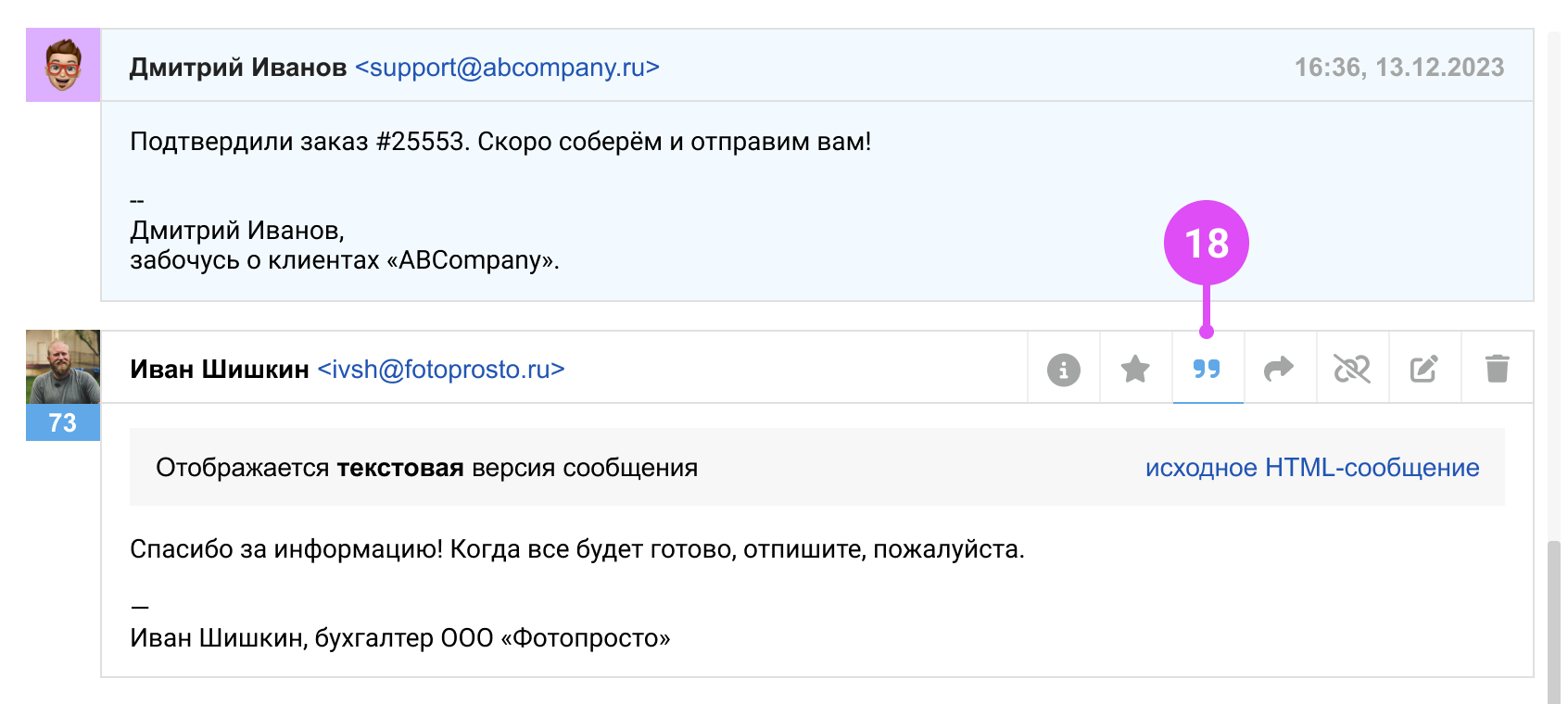
Процитировать можно всё сообщение или только его часть. При цитировании заметки мы сразу переключим вас в режим добавления заметки, вставим цитату и упомянем коллегу, заметку которого вы цитировали. Подробнее
19. Пересылка обычно нужна, если требуется точечная помощь от коллег из отделов, которые не подключены к Омнидеску. Подробнее
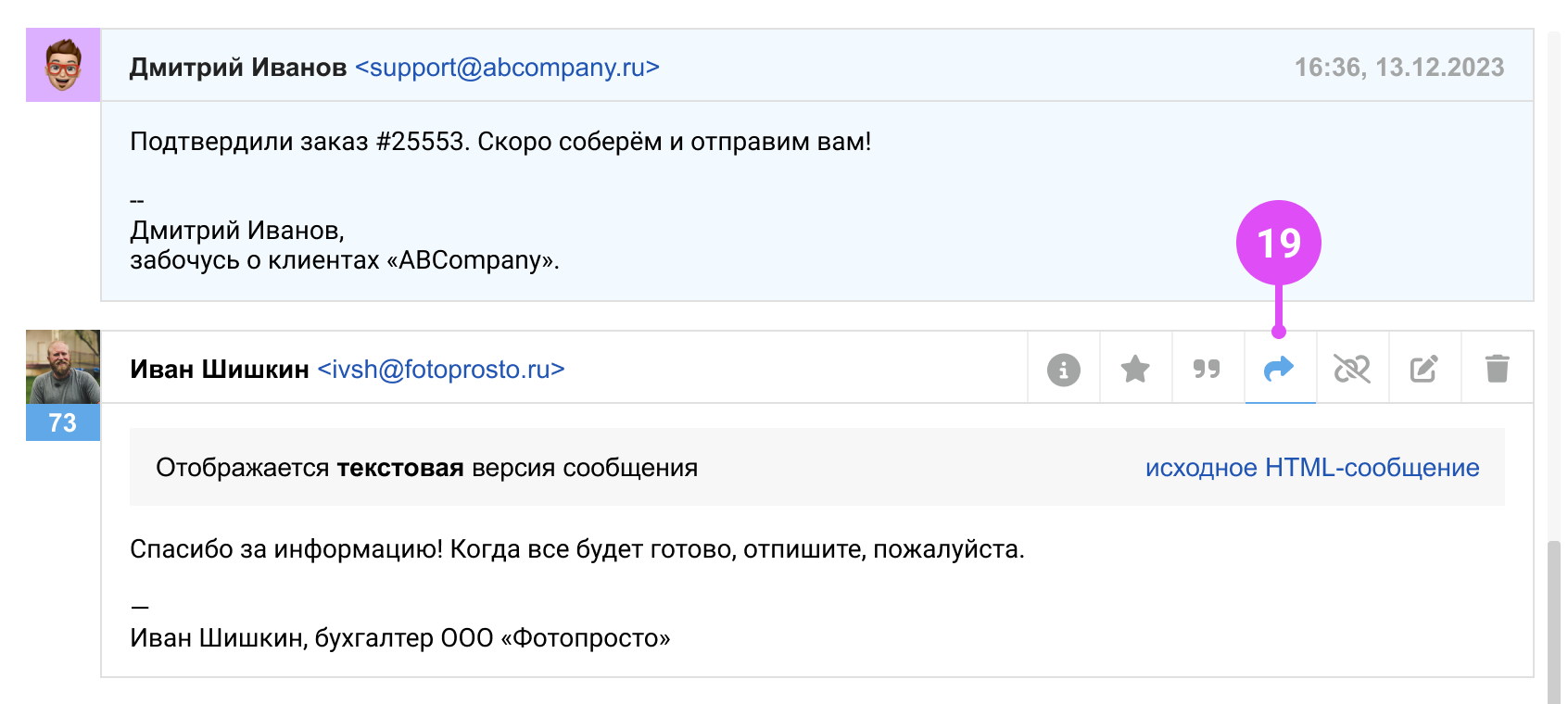
а. Чтобы переслать только конкретное сообщение, наведите курсор на него и нажмите на иконку пересылки.
б. Чтобы переслать всю переписку, воспользуйтесь соответствующим пунктом в «Дополнительных опциях» в нижней панели (32).
в. При активации любого типа пересылки курсор автоматически ставится в поле «Получатель» — вы можете сразу набирать нужный адрес.
г. После успешной пересылки к обращению добавляется заметка о пересылке.
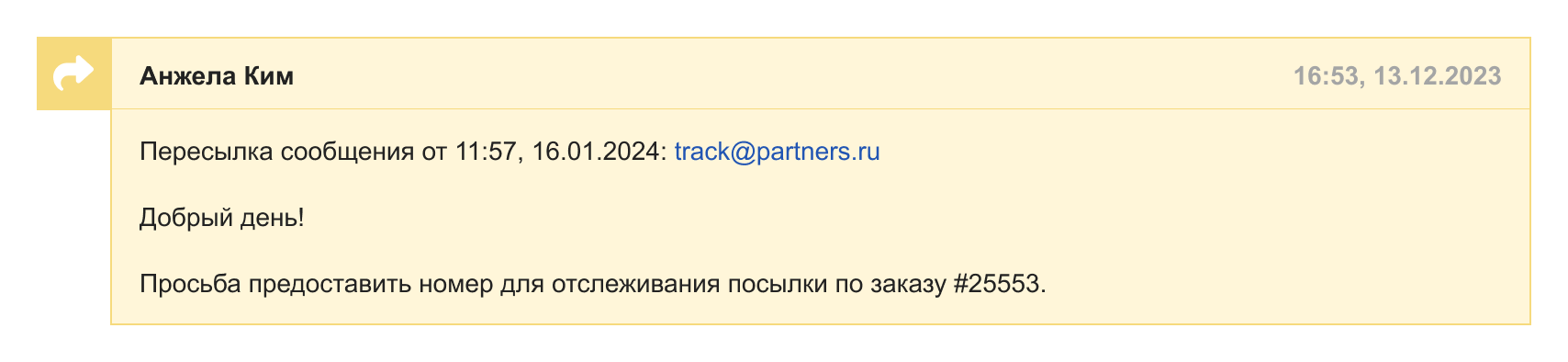
20. Открепить сообщение бывает нужно, если клиент задает несколько несвязанных вопросов, и вы хотите выделить их в разные обращения.
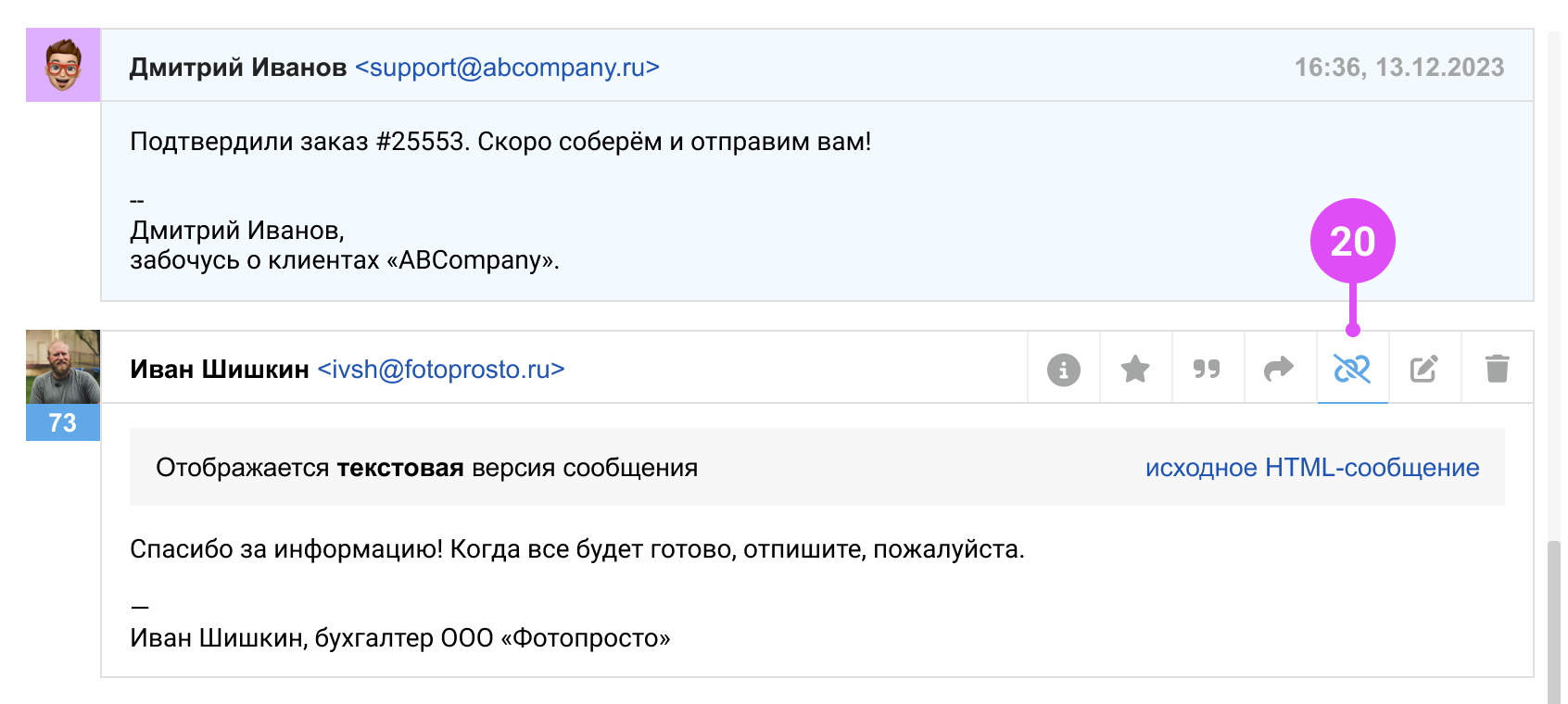
а. Чтобы открепить сообщение в обращении по каналу почта, нажмите на иконку и подтвердите действие во всплывающем модальном окне. Логика разделения чатов иная. Подробнее о ней тут.
б. Новое обращение наследует от основного статус, группу, ответственного и тему — все эти параметры, конечно же, можно изменить.
21. Заметку, сообщение пользователя или ответ сотрудника можно редактировать или удалить.
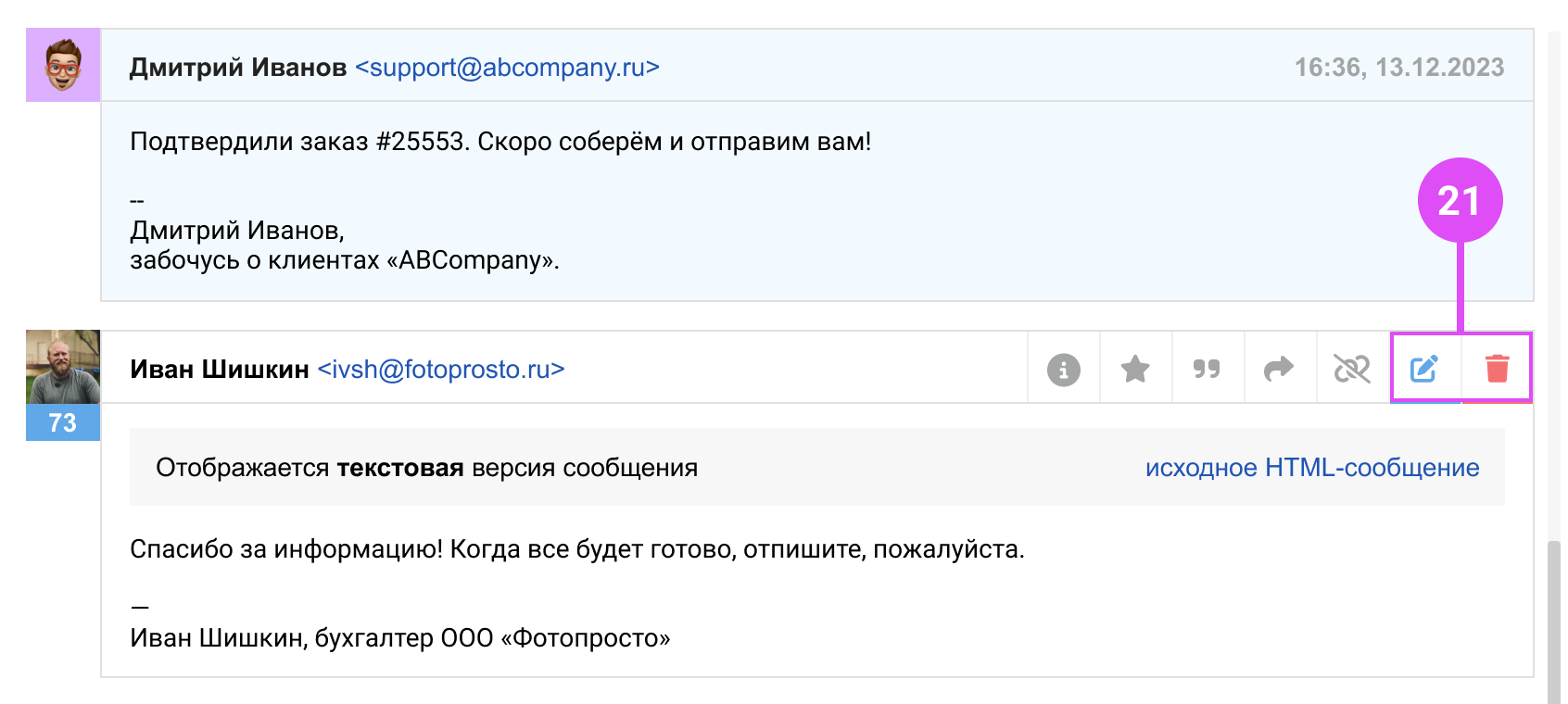
а. Редактирование или удаление отправленного ответа сотрудника или сообщения клиента повлияет на отображение диалога в личном кабинете пользователя в вашем центре поддержки — у получателя в почтовом клиенте текст не изменится;
б. Заметку можно отредактировать или удалить только свою;
в. Факт редактирования или удаления отображается в истории действий в обращении, чтобы исключить злоупотребления со стороны сотрудников:

г. Если при наведении указателя мышки на правый верхний угол сообщения или заметки вы не видите иконки редактирования, значит администратор вашего аккаунта ограничил вам доступ к функционалу;
д. При запрете на удаление сообщений сотрудник также не сможет удалять и неотправленные сообщения (14 г) — в этом случае, чтобы оранжевый треугольник не отвлекал и не раздражал, необходимо попросить администратора удалить конкретное сообщение или временно выдать нужные права, чтобы сделать это самостоятельно.
22. Аватарка пользователя и сотрудника помогает легче ориентироваться в переписке.
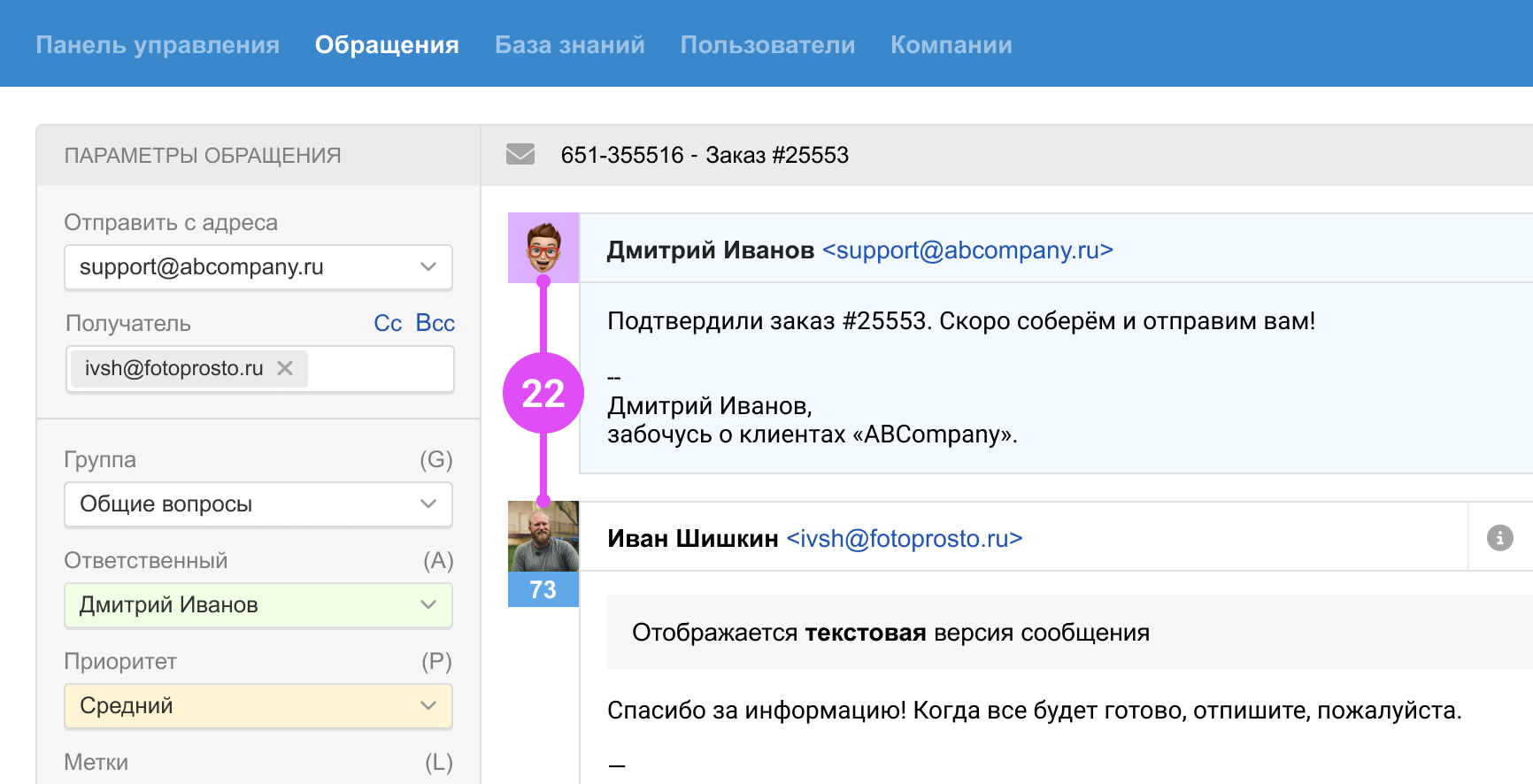
а. Аватарка пользователя подгружается из его почты при первом обращении. Если пользователь сменит аватарку, то в Омнидеске эти изменения не будут видны. Пользователь, если у него добавлен имейл-профиль, может сменить свою аватарку в личном кабинете в центре поддержки.
б. Аватарка сотрудника загружается в настройках профиля в аккаунте сотрудника или в настройках конкретного сотрудника в аккаунте администратора. Пользователи видят аватарок сотрудников только при просмотре переписки по имейлу из личного кабинета на сервисе. Но они помогут коллегам при совместной работе проще определить, кто занимается обращением.
23. Исходное HTML-сообщение позволяет просмотреть письмо в том виде, в котором его отправил клиент.
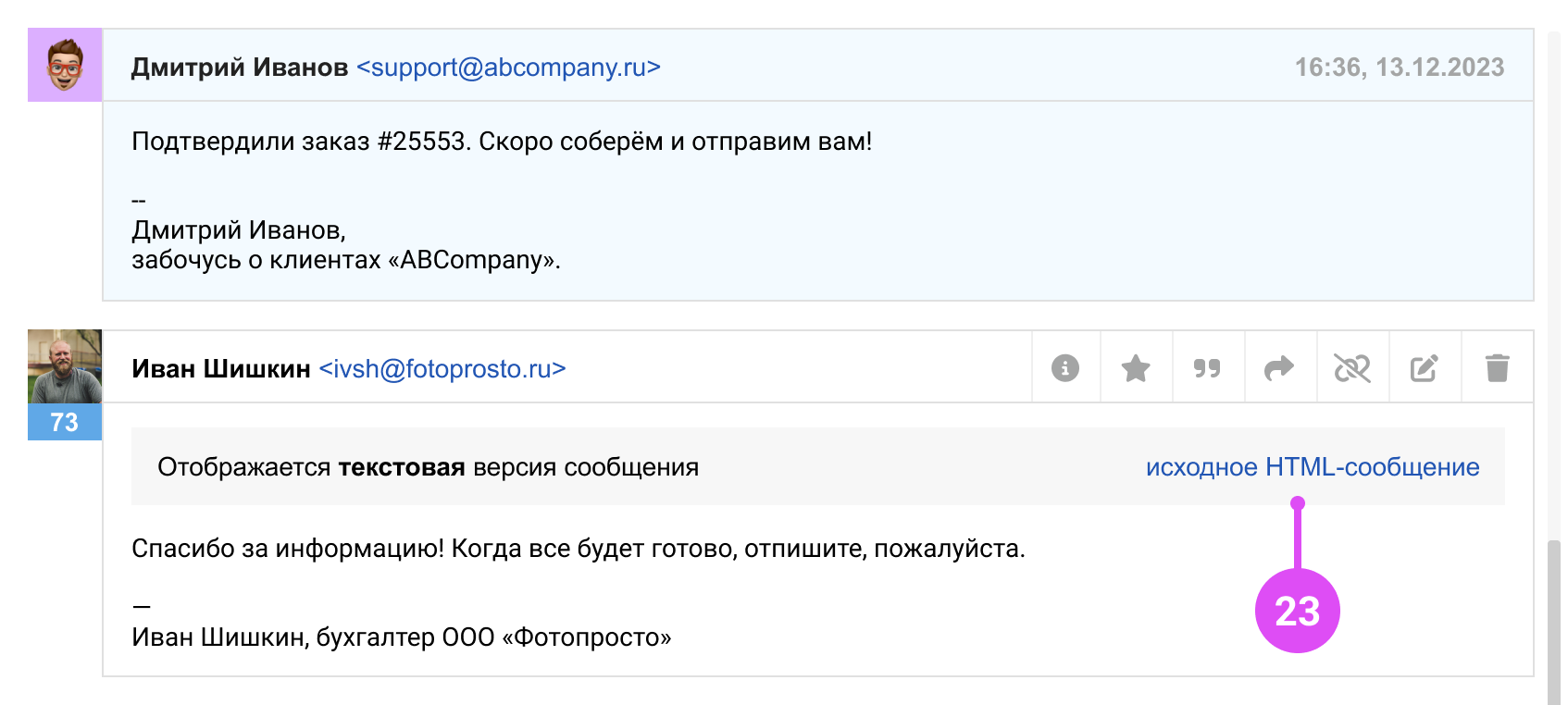
При поступлении письма мы проверяем, есть ли у него текстовая версия или только HTML. Если текстовая версия есть, мы отображаем именно ее — при этом у вас остается возможность просмотреть исходное HTML-сообщение.
Если есть только HTML-версия письма, мы смотрим, насколько мудрёная верстка использована. Если HTML относительно простой, то мы отображаем письмо как есть. Если HTML сложный, очищаем код от избыточного форматирования, отображаем очищенную версию и оставляем вам возможность посмотреть исходное HTML-сообщение
24. Окно написания сообщения (текстовый редактор) для асинхронных каналов общения позволяет форматировать текст.
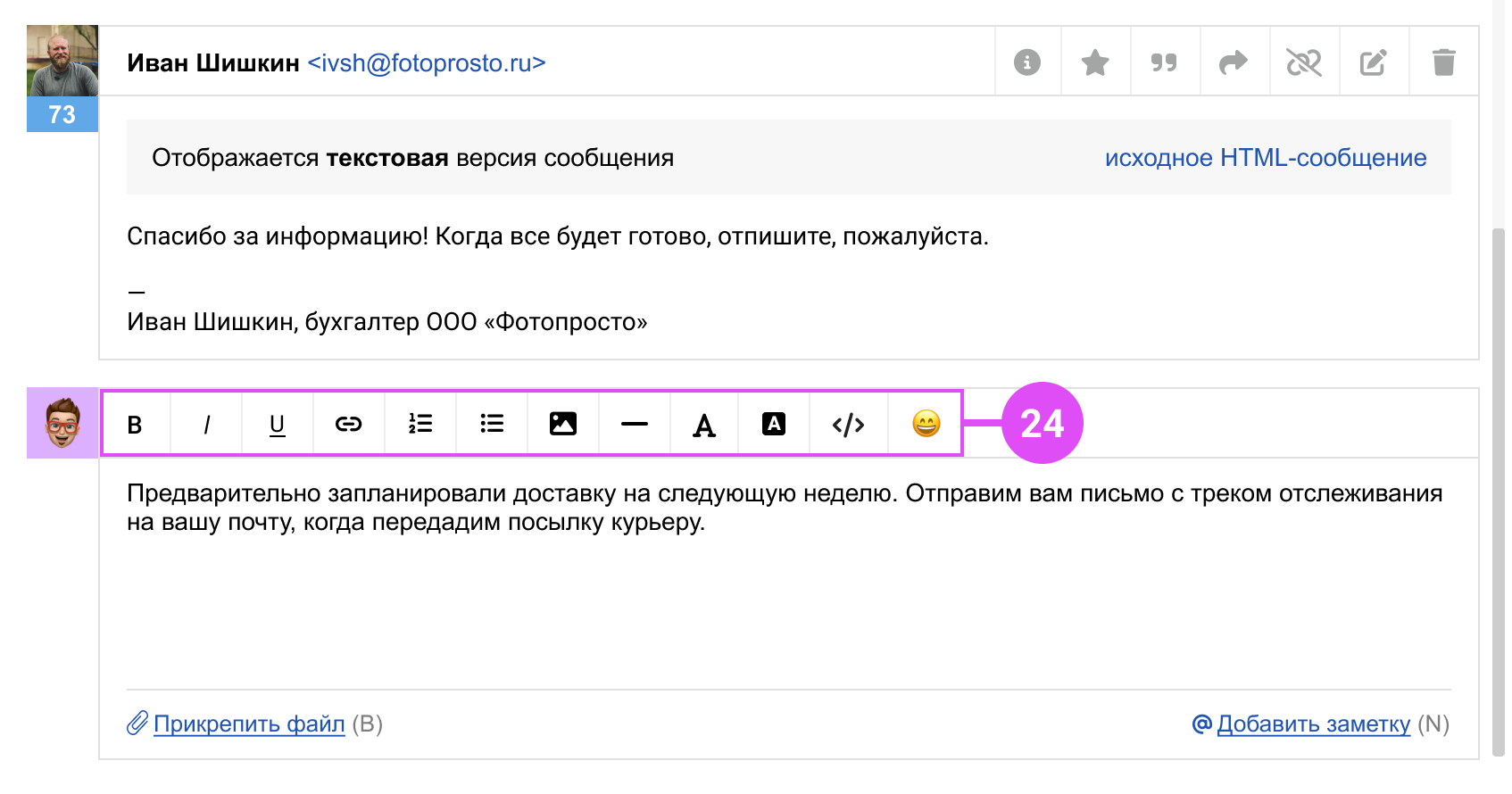
а. Мы используем сторонний редактор от Imperavi.
б. При написании ответа можно выделять части сообщения болдом или курсивом, использовать подчеркивание, менять цвет текста, добавлять гиперссылки, оформлять ранжированные списки с нумерацией и без, вставлять изображения, html-код и смайлы — когда ответ сотрудника состоит только из смайлов, мы отправляем их в увеличенном размере.
в. В редакторе работает большинство стандартных клавиатурных сочетаний: ctrl+v для вставки, ctrl+с для копирования, ctrl+z для отмены последнего действия, ctrl+a для выделения всего набранного текста, ctrl+b, ctrl+i и ctrl+u для форматирования и т. д.
г. Изображения в сообщение можно добавлять не только через иконку редактора, но и из буфера обмена — с помощью правой кнопки мыши или через стандартное клавиатурное сочетание ctrl+v, а также перетаскиванием (drag-and-drop).
25. Автосохранение текста позволит не потерять ответ, который вы начали писать, но еще не отправили.
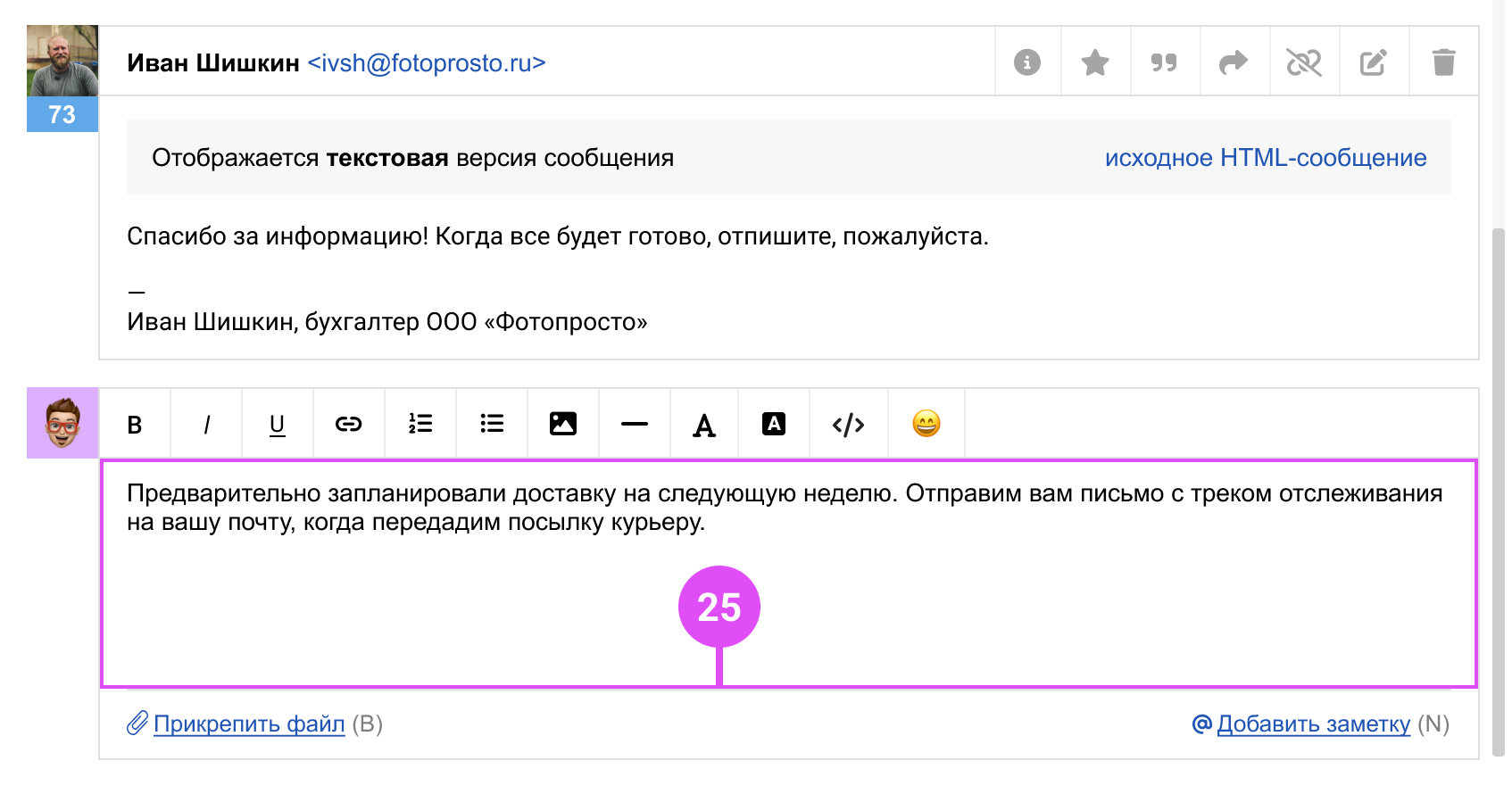
а. Все, что вы пишете в любом из обращений, но не отправляете, сохраняется: можно перезагружать страницу, переходить в другие разделы, отвечать на другие обращения и даже закрывать браузер;
б. Ограничений по количеству сохраненных ответов нет;
в. Черновики ответов хранятся в течение 24 часов;
г. Омнидеск сохраняет каждое изменение текста, то есть автосохранение не запускается через определенный временной интервал (к примеру, раз в 10-30 секунд). В результате вы всегда получаете последнюю версию ответа;
д. Автосохранение в браузере работает даже при переходе от одного устройства к другому. Можно начать писать ответ на компьютере, а закончить и отправить его с планшета;
е. Неотправленные ответы / заметки не синхронизируются между веб-версией и мобильными приложениями;
г. В редакторе поддерживается стандартная проверка орфографических ошибок от браузера или операционной системы. Также, возможно, вам будут полезны сторонние сервисы, помогающие работать с текстом. Подробнее
26. К сообщению можно прикрепить файл размером не более 15 МБ. Если вы хотите отправить файл большего размера, рекомендуем использовать любое удобное вам облачное хранилище.
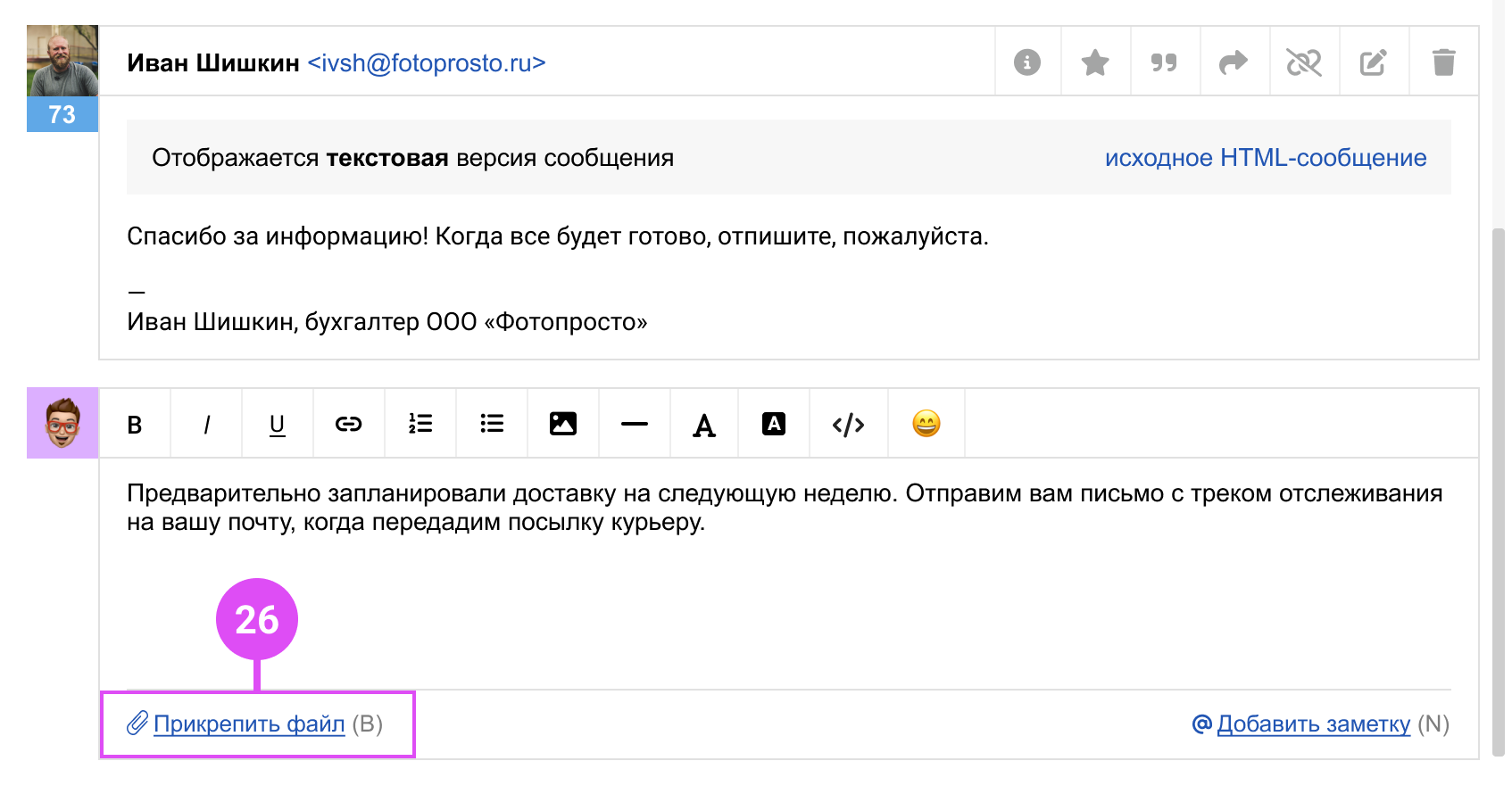
а. Прикрепить файл можно через меню, сочетание клавиш CTRL+V или перетаскиванием (drag-and-drop). Если при перетаскивании поле ответа вне зоны видимости, переписка прокручивается до конца.
б. Мы отслеживаем в тексте слова и словосочетания, чаще всего обозначающие, что сообщение должно содержать вложение, и если его нет, при отправке ответа отображаем модальное окно с уточнением, не забыл ли сотрудник прикрепить файл. Если в каких-то ситуациях модальное окно не появляется, напишите нам — и мы пополним список слов.
в. Чтобы было удобнее отправлять ссылки на большие файлы, мы реализовали интеграции с популярными облачными хранилищами. Подробнее
27. Заметки используются в основном для фиксирования дополнительной информации или обсуждения обращения так, чтобы этого не видел клиент. Подробнее
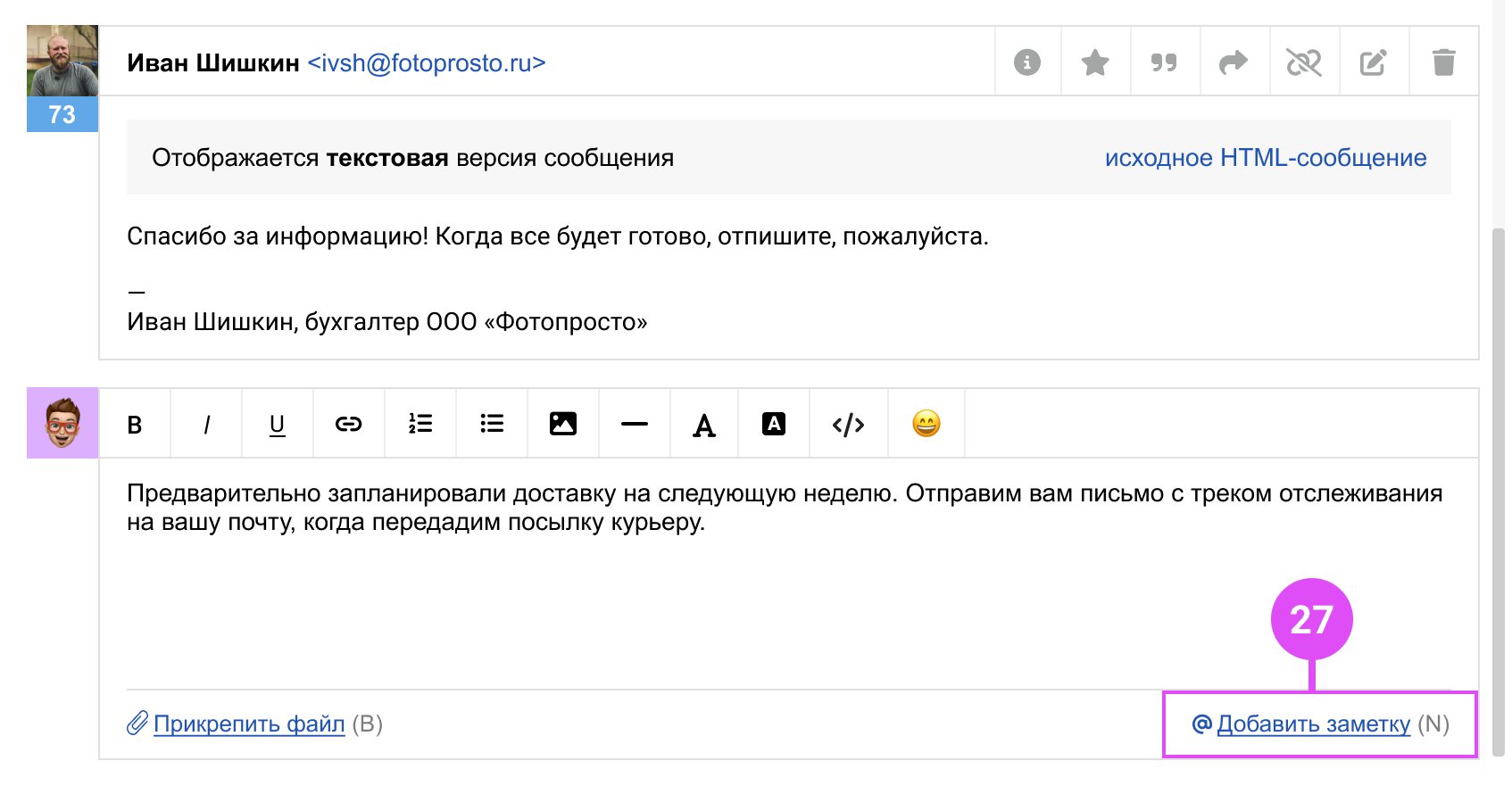
а. В заметке можно упомянуть сотрудника или группу — достаточно набрать символ @, чтобы появился выпадающий список с доступными для упоминания коллегами или группами.
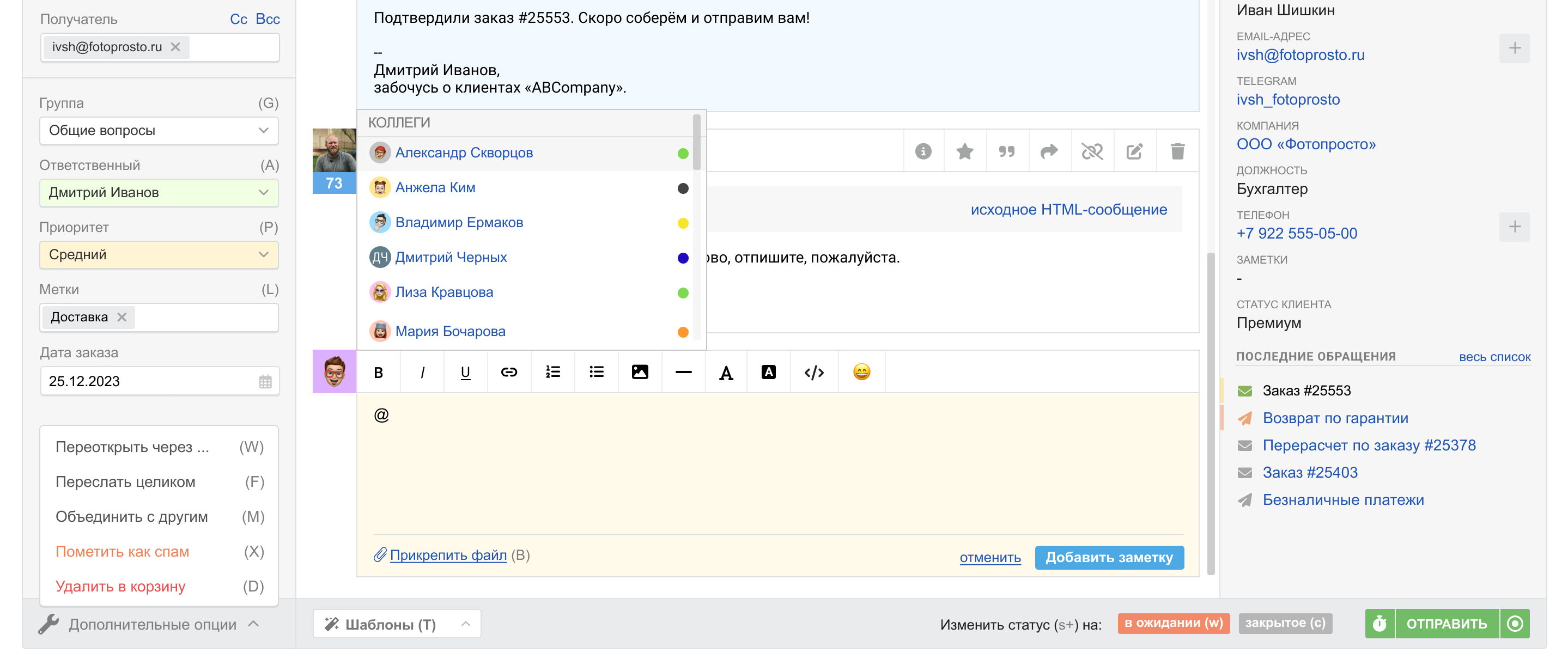
б. Чтобы быстро переключиться в режим заметки и сразу увидеть список сотрудников и групп для упоминания, напечатайте @ в пустом поле для написания ответа.
в. При упоминании сотрудника в выпадающем списке показываются первые 10 независимо от их статуса. При этом вы можете упомянуть любого сотрудника, начав набирать его имя. Определить статус сотрудника можно по цвету кружка рядом с именем. Подробнее
г. Если имя упомянутого сотрудника перечеркнуто, значит, у него недостаточно прав для доступа к этому обращению и вашу заметку он не увидит. Чтобы это исправить, необходимо выставить в обращении группу, к которой у него есть доступ, назначить его ответственным в обращении или выдать ему недостающие права.

д. Когда в заметке упоминается конкретный сотрудник или группа, к которой у сотрудника есть доступ, в шапке его аккаунта появляется иконка упоминания.
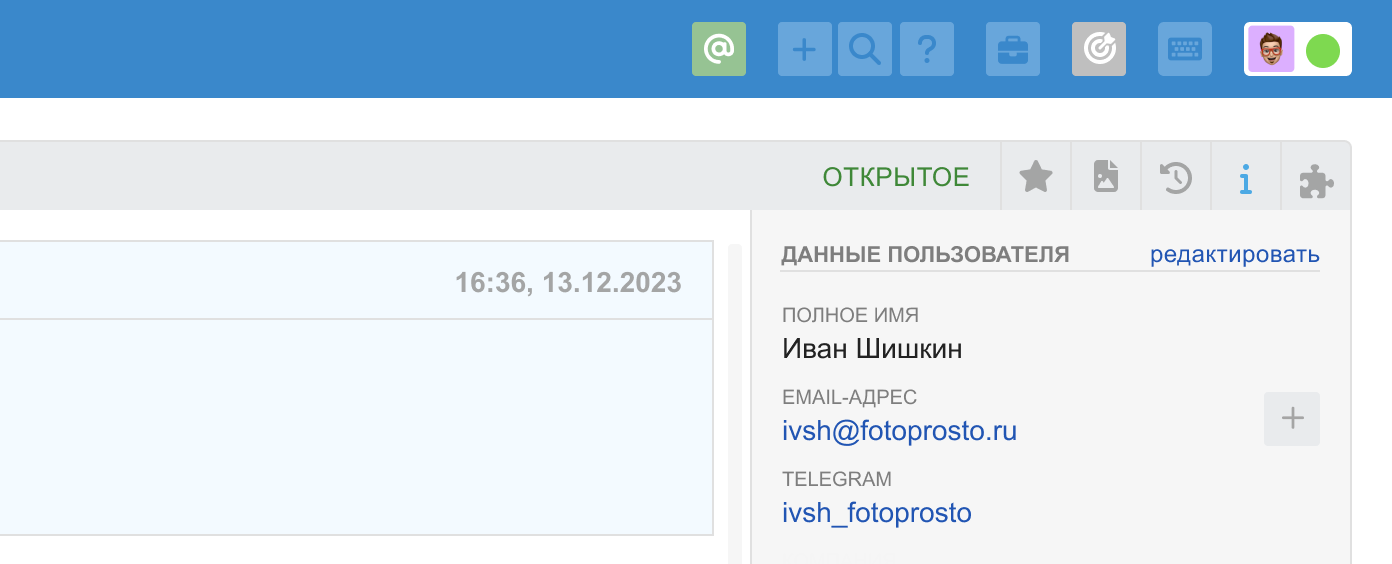
Если вы боитесь пропустить стандартное уведомление, можно настроить дополнительные через правила автоматизации (выполняется администратором аккаунта). Подробнее
е. В виде заметки также отображаются:
-
ответ получателя, если сотрудник переслал ему исходное обращение клиента — это нужно, чтобы основной пользователь обращения не знал о переписке с третьей стороной;
-
информация в некоторых интеграциях;
-
информация о пересылке сообщения;
-
информация о запланированном переоткрытии (32);
-
информация о создании дочернего обращения — отдельная заметка в переписки родительского (в момент создания) и дочернего (в начале переписки).
-
при использовании отложенной отправки ответа(30) в ситуациях, когда до отправки отложенного сообщения в обращении появляется новое сообщение от клиента или сотрудника, запланированное сообщение не отправляется, но остается в переписке в виде заметки.
-
реакции пользователей в чатах по каналам, которые позволяют добавлять к сообщениям реакции-эмодзи. Подробнее

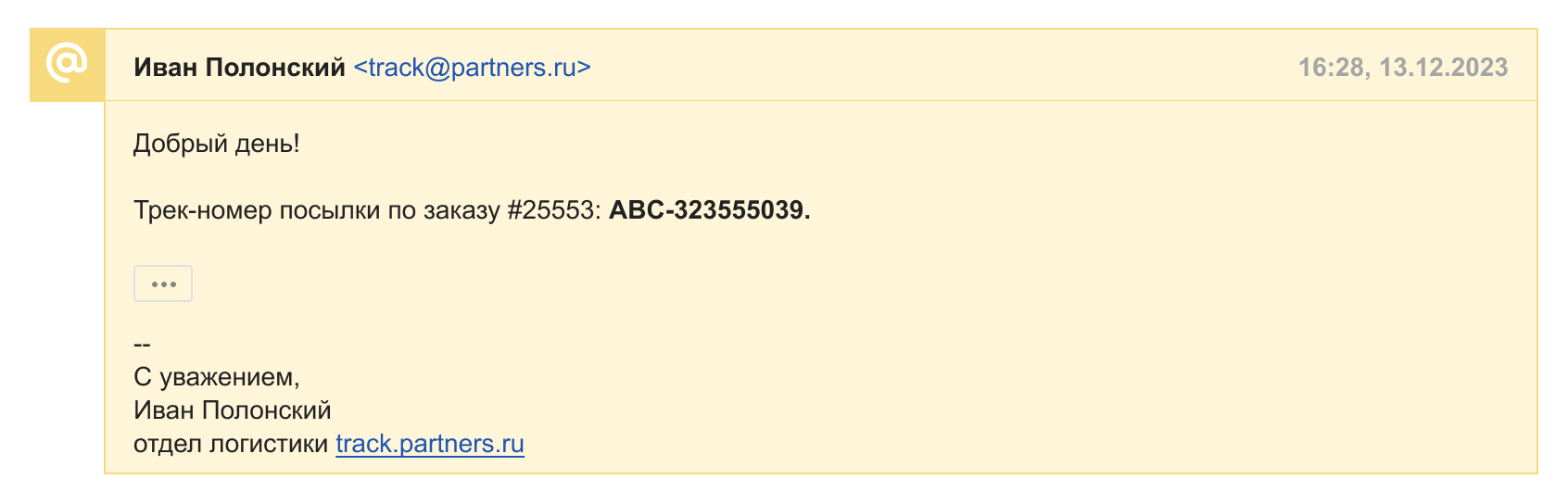

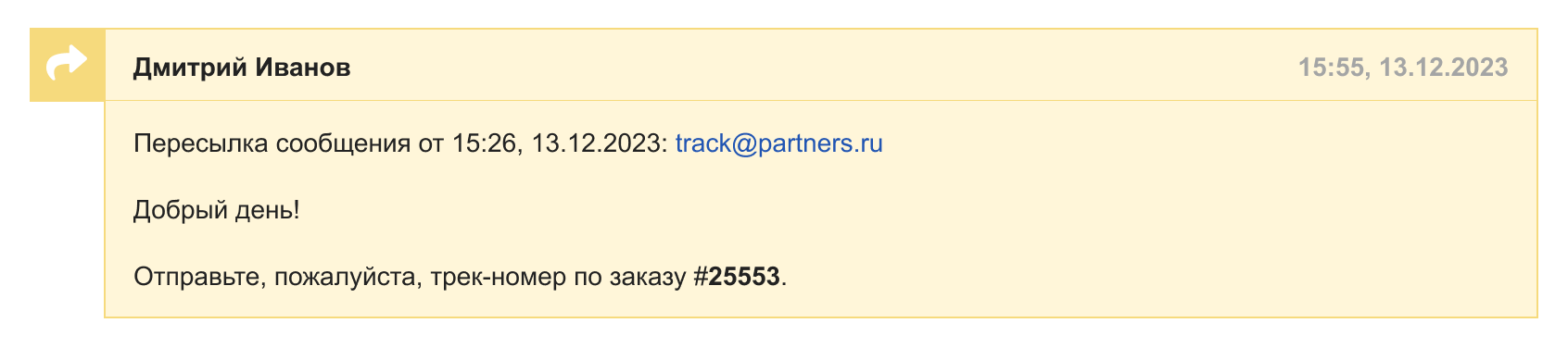



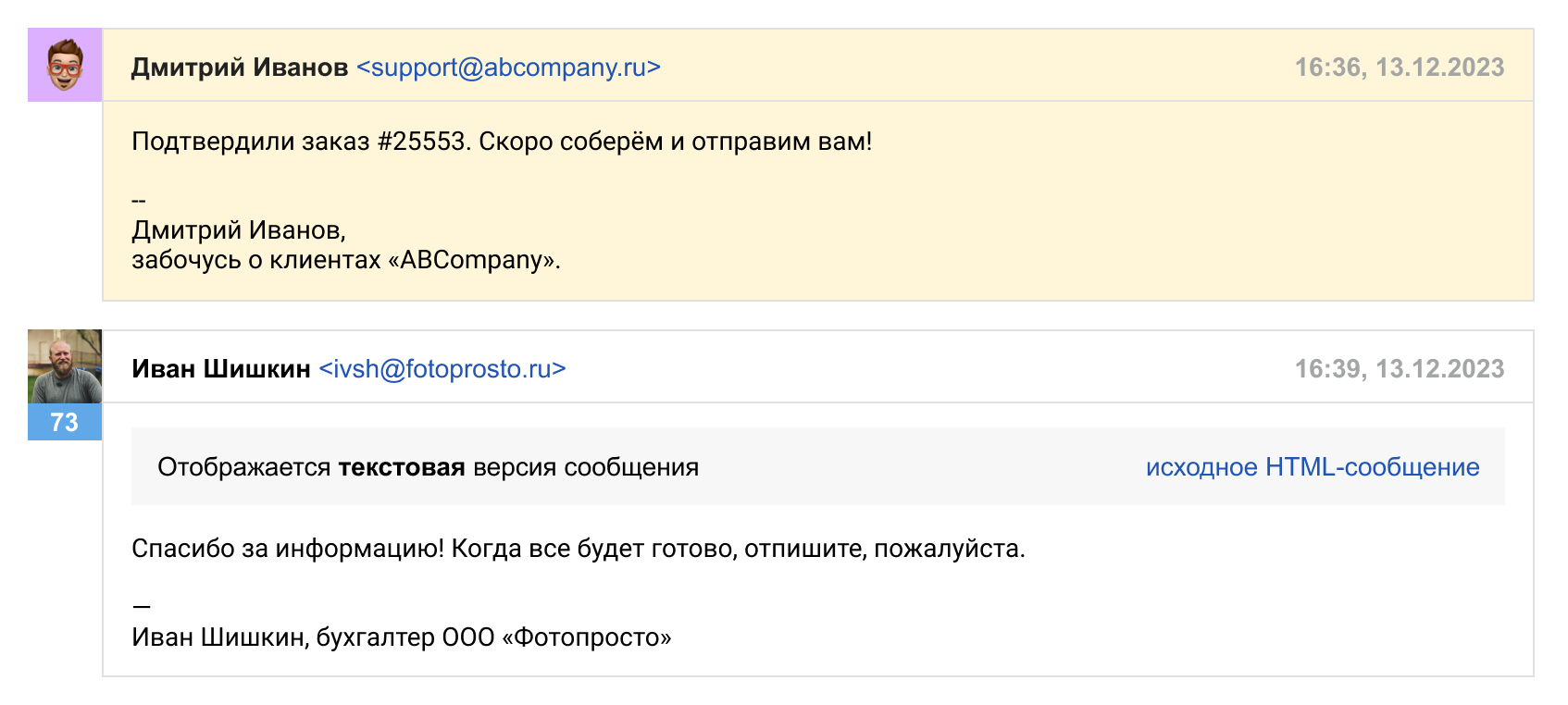
Нижняя панель
Главная кнопка в нижней панели расположена справа — она позволяет сохранять изменения или отправлять ответы клиенту. Также тут собран доступ к дополнительным опциям и шаблонам.
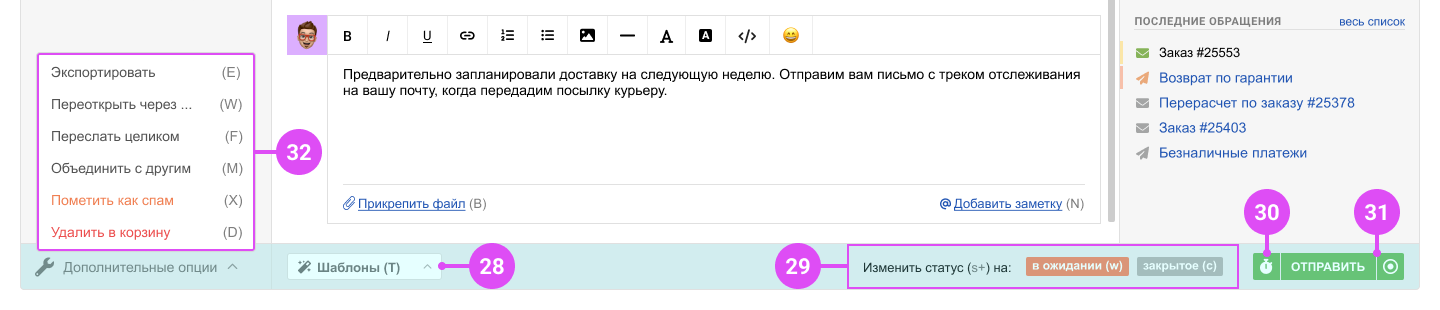
28. Шаблоны позволяют воспользоваться заранее заготовленным ответом. Подробнее о настройке и работе тут.
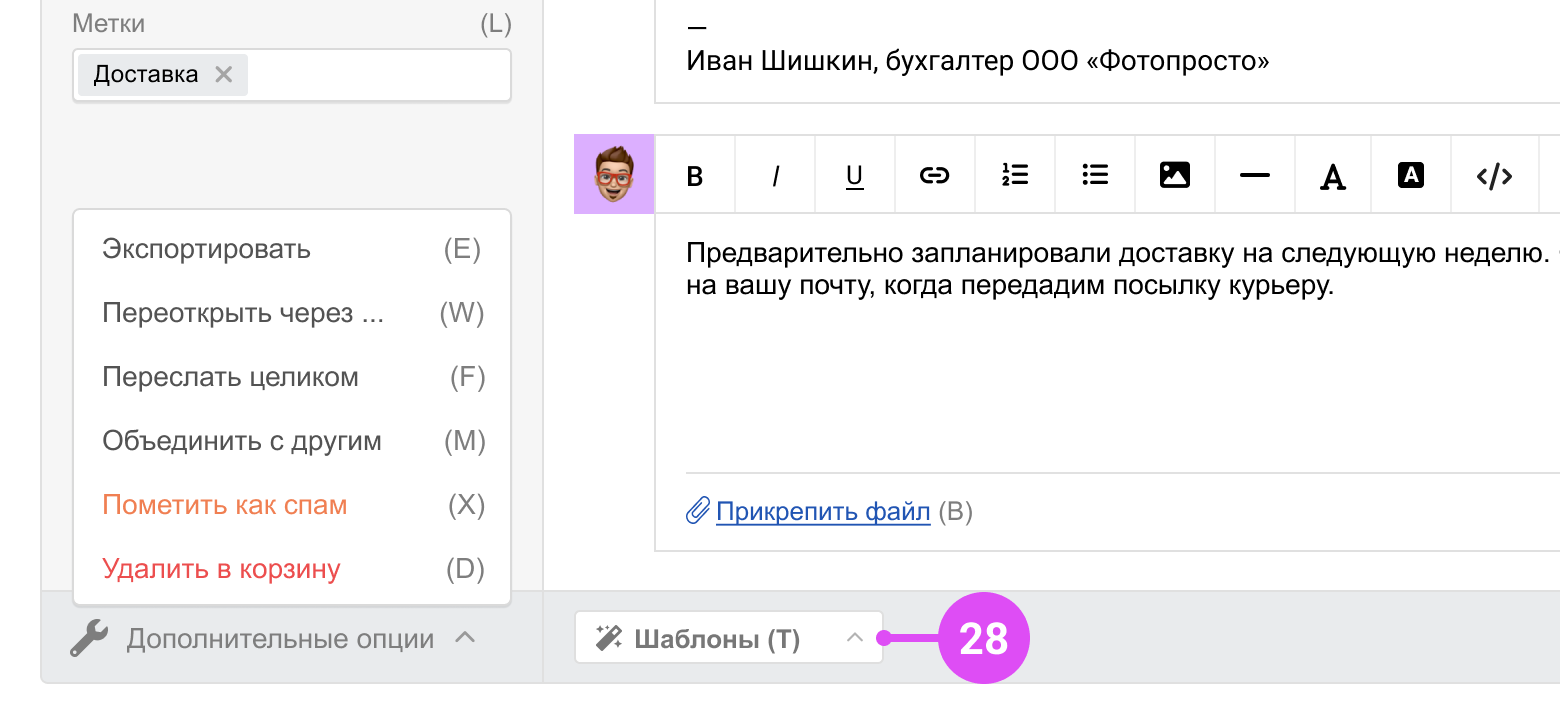
Также сотрудник может создать быстрый шаблон на основе ответов сотрудников или заметок на странице обращения. Для этого нужно навести курсор на заметку или ответ сотрудника, нажать на иконку «Сохранить».
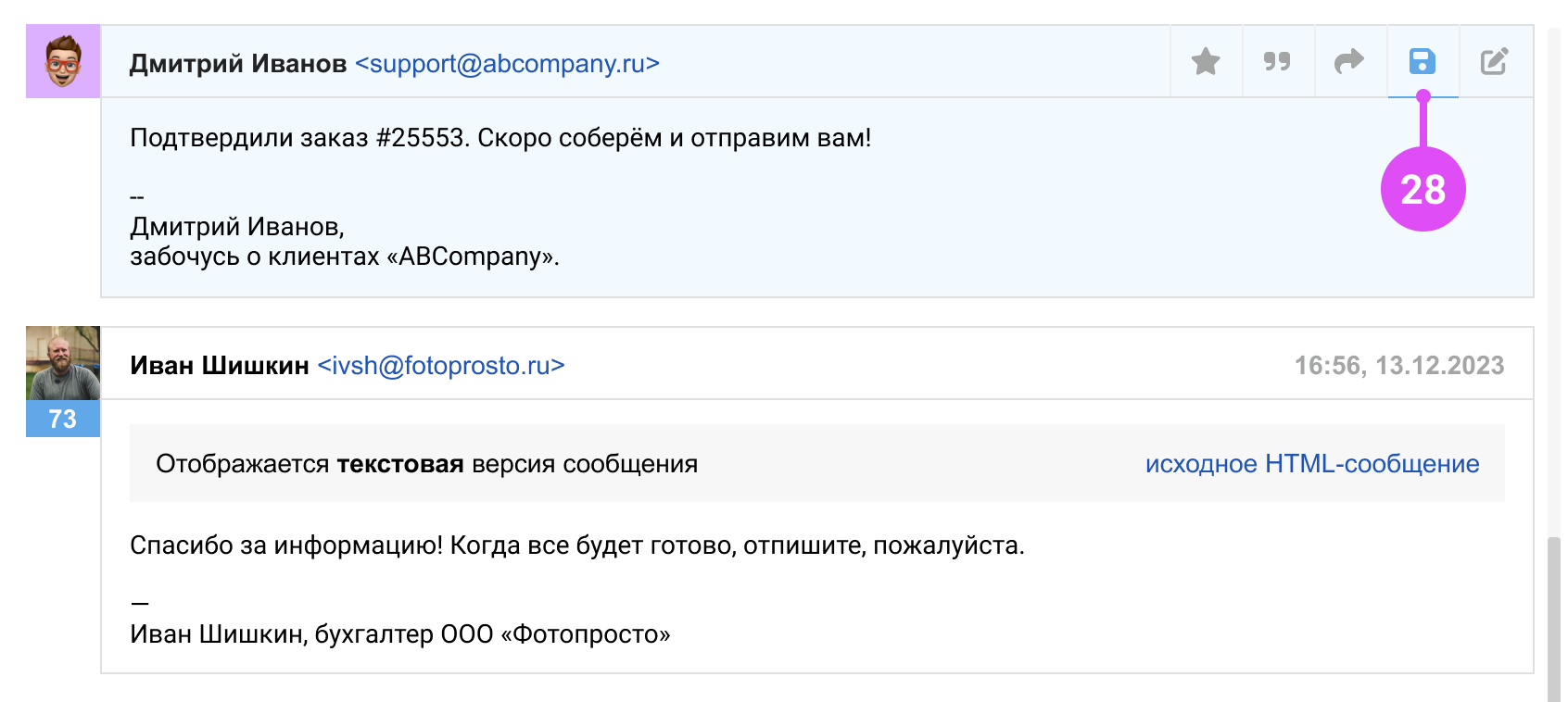
29. При получении ответа пользователя или отправке ответа сотрудника статус меняется автоматически: последнее сообщение от пользователя — открытое, от сотрудника — в ожидании.
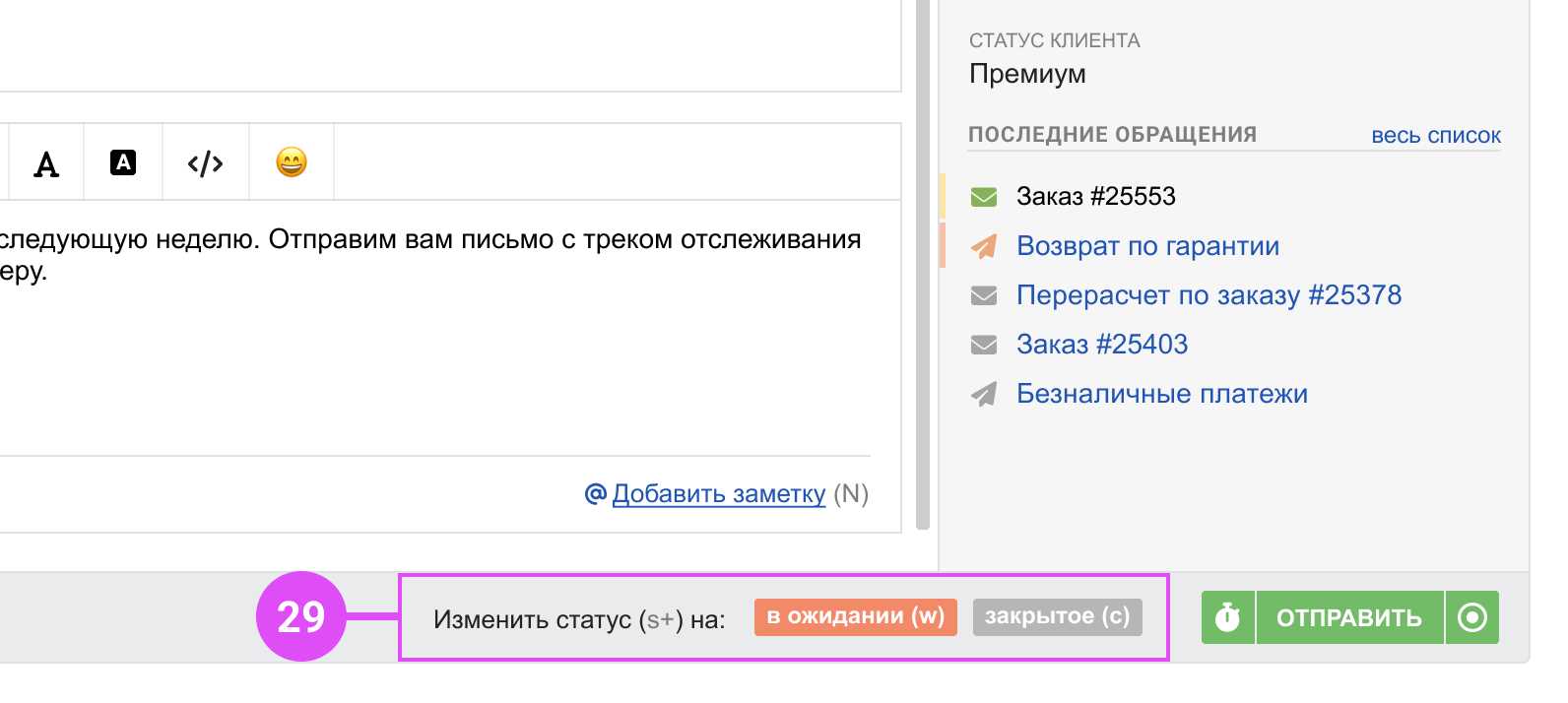
Изменить статус при отправке ответа также можно вручную. Выбрав нужный, не забудьте сохранить изменения или отправьте ответ, не обновляя странницу — в этом случае применятся все изменения, включая статус.
Статус «закрытое» никогда не выставляется автоматически — его можно выставить вручную, через шаблон, правило или API. Также пользователь может сам закрыть обращение из своего личного кабинета в вашем Центре поддержки.
30. Отложенная отправка ответа позволяет задать время отправки ответа.
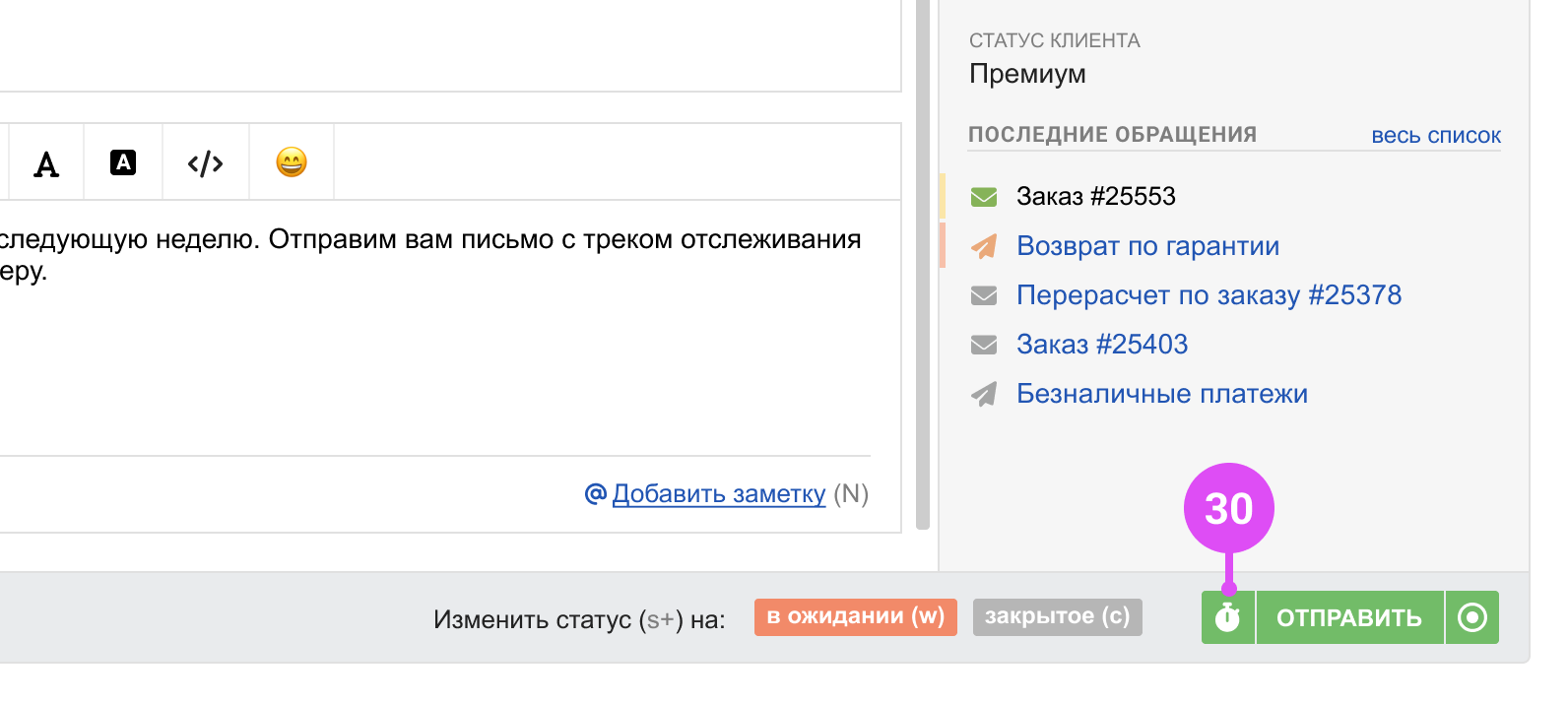
Отправленное через отложенную отправку сообщение отображается в переписке на сером фоне. До отправки есть возможность отредактировать ответ, отменить отправку или отправить прямо сейчас. Подробнее
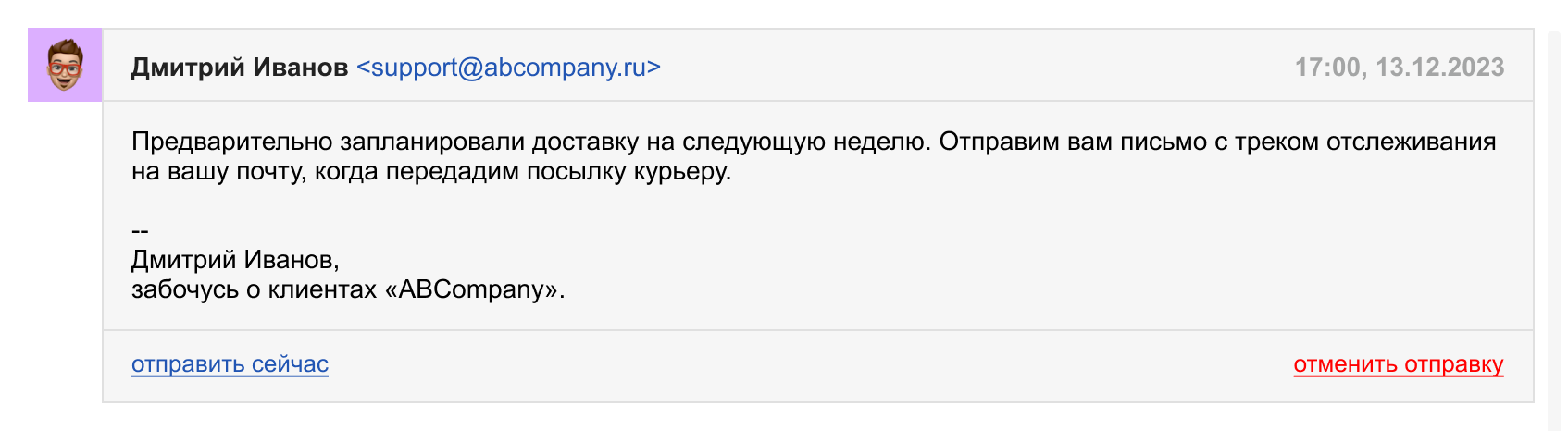
31. Кнопка Отправить / Сохранить / Создать отображается в зависимости от действий, которые можно выполнить с обращением.
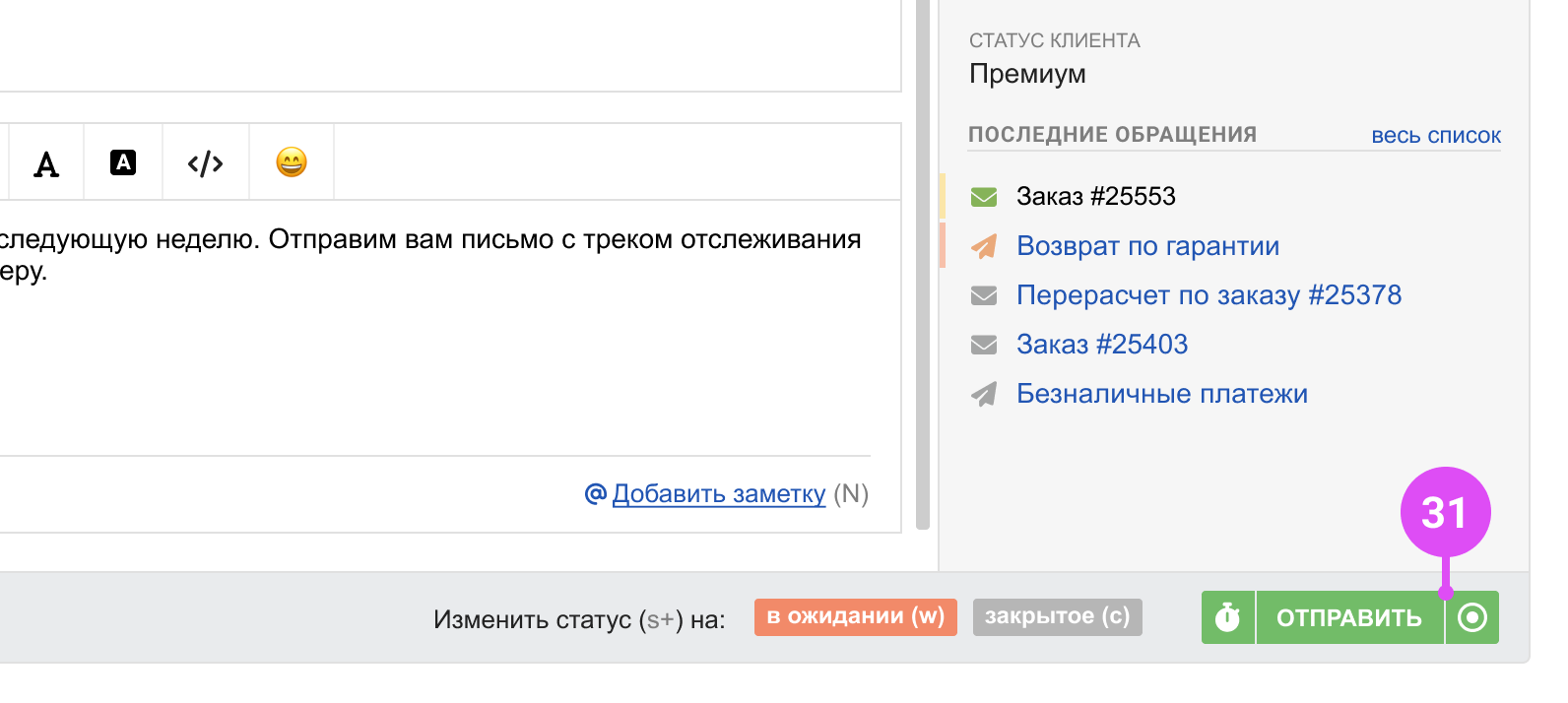
В правом нижнем углу страницы email-обращения отображаются следующие варианты кнопок:
-
Сохранить (серая) — никаких изменений на странице не было;
-
Сохранить (зеленая) — на странице внесены изменения (параметры обращения, статус, применен шаблоны);
-
Отправить (зеленая) — в поле редактора набран текст ответа ИЛИ набран текст и внесены изменения на странице;
-
Создать (серая) — только на странице создания исходящего обращения, когда не заполнены все обязательные поля;
-
Создать (зеленая) — только на странице создания исходящего обращения, когда есть все данные для создания обращения.
Нажав на иконку справа от кнопки сотрудник может выбрать следующие действие на странице обращения: перейти к следующему обращению, перейти к списку обращений, перейти к первому в списке, остаться в текущем обращении. Подробнее тут.
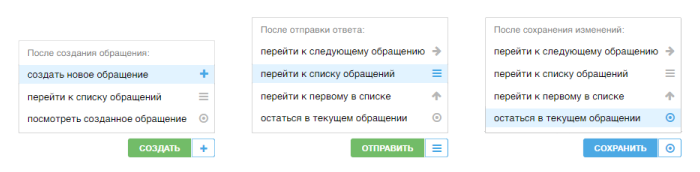
Мы запомним выбор по каждой из трёх кнопок.
32. Дополнительные опции — выпадающий список с действиями, применимыми к обращению.
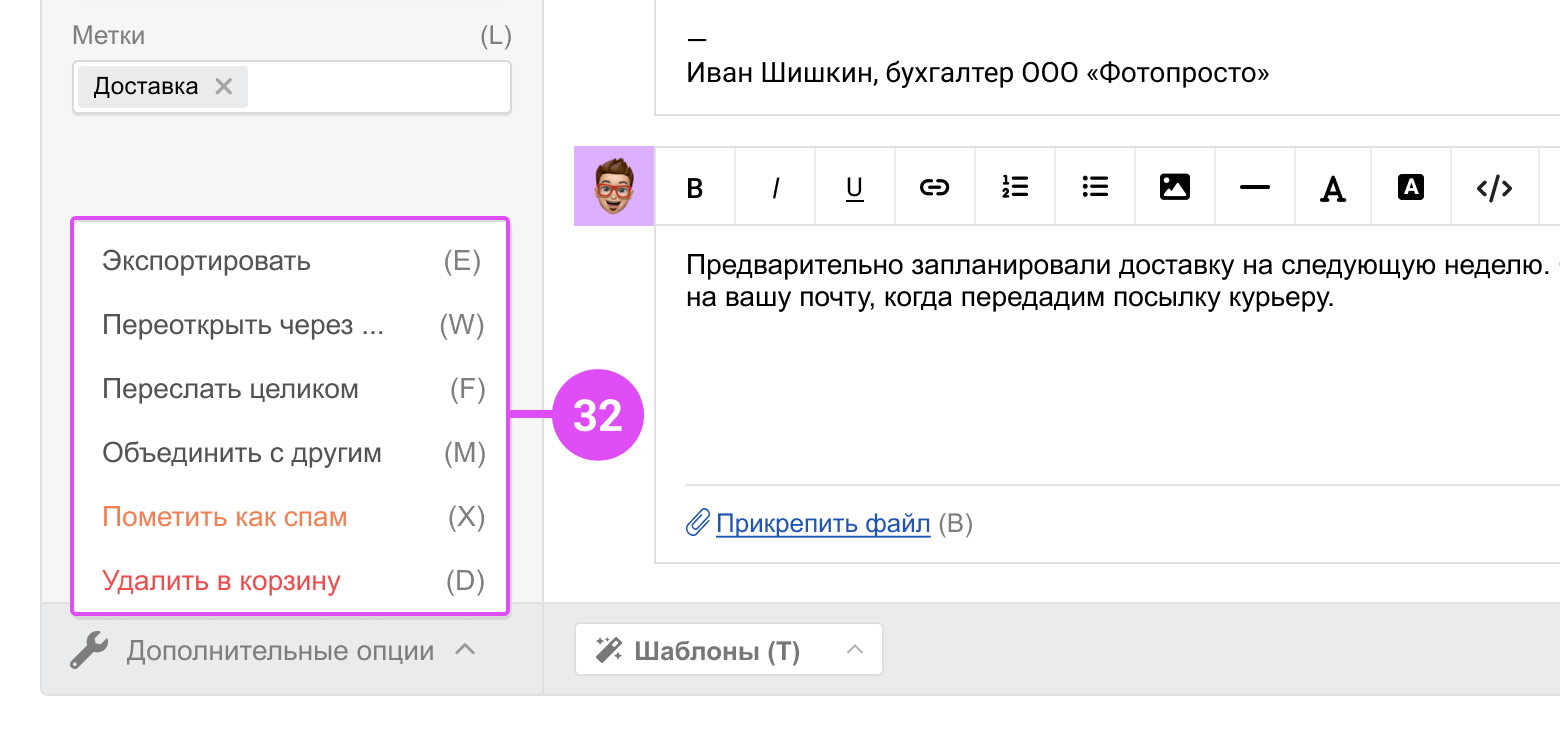
а. Экспорт переписки доступен в форматах PDF или HTML. В полученном файле сохраняется форматирование сообщений. Вы также можете выбрать, выгружать переписку с заметками или без: это удобно, если нужно отправить разные версии коллегам внутри компании и стороннему подрядчику. Подробнее
б. Переоткрытие поможет напомнить себе и коллегам о необходимых действиях в обращении. Подробнее
в. Переместить в спам значит не просто убрать обращение из общего списка. Все следующие письма пользователя автоматически будут перемещаться в спам, а сам он попадет в список заблокированных.
-
Тестовые или ненужные письма нельзя отправлять в спам, для этого есть корзина. Спам только для спама.
-
Омнидеск никогда сам не отправляет обращения в спам. Сделать это может только сотрудник с необходимым для этого действия уровнем доступа. На странице заблокированного пользователя на месте даты и времени его создания отображается информация о том, когда и какой сотрудник заблокировал пользователя.
-
Есть возможность создать «Белый список» с указанием конкретных имейлов или масок email-адресов или доменов, для которых действие «Пометить как спам» игнорируется. Подробнее
-
Спам — отдельный стандартный фильтр, к которому вы всегда можете перейти.
-
Если вы удалите все обращения из фильтра «Спам», новые сообщения от тех же пользователей все равно будут переноситься в эту категорию. Чтобы «вынуть» письма из спама, надо найти отправителя в списке заблокированных пользователей и восстановить его или полностью удалить.
г. Удалить в корзину. Корзина — также отдельный фильтр, поэтому вы всегда можете просмотреть ее содержимое.
-
Обращения удаляются из корзины безвозвратно через 30 дней. Удалить из корзины конкретное обращение можно вручную. Полного очищения корзины нет.
-
В корзину обычно удаляют ненужные обращения (тестовые письма, уведомления со сторонних сервисов, дубликаты). Запретить сотруднику удалять обращения в корзину можно в настройках доступа в аккаунте администратора. Подробнее
д. Чтобы ознакомить с перепиской человека, который в ней не участвовал, можно воспользоваться опцией «Переслать целиком». Подробнее
Чтобы переслать не всю переписку, а отдельное обращение, используйте опцию пересылки в редакторе сообщения (14).
е. Объединить обращения можно, к примеру, если они связаны одной тематикой.
-
Если пользователь продублировал вопрос, то одно из обращения лучше просто удалить в корзину.
-
Объединять можно только обращения по каналам почта и звонки;
-
Если владельцы у обращений (то есть написавшие вам пользователи) разные, то поиск в окне объединения работает только по номеру обращения. Если искать по другим параметрам, то в результатах отображаются лишь обращения этого же пользователя.
-
Также объединять обращения можно из списка обращений через массовые действия. Подробнее
Дополнительные панели
На дополнительных панелях отображаются данные пользователя, список его последних обращений, кастомные блоки и данные по подключенным интеграциям. Также тут можно активировать отображение истории действий в обращении или режим просмотра медиафайлов, содержащихся в переписке.
Переключаться между панелями можно, кликая на иконки.
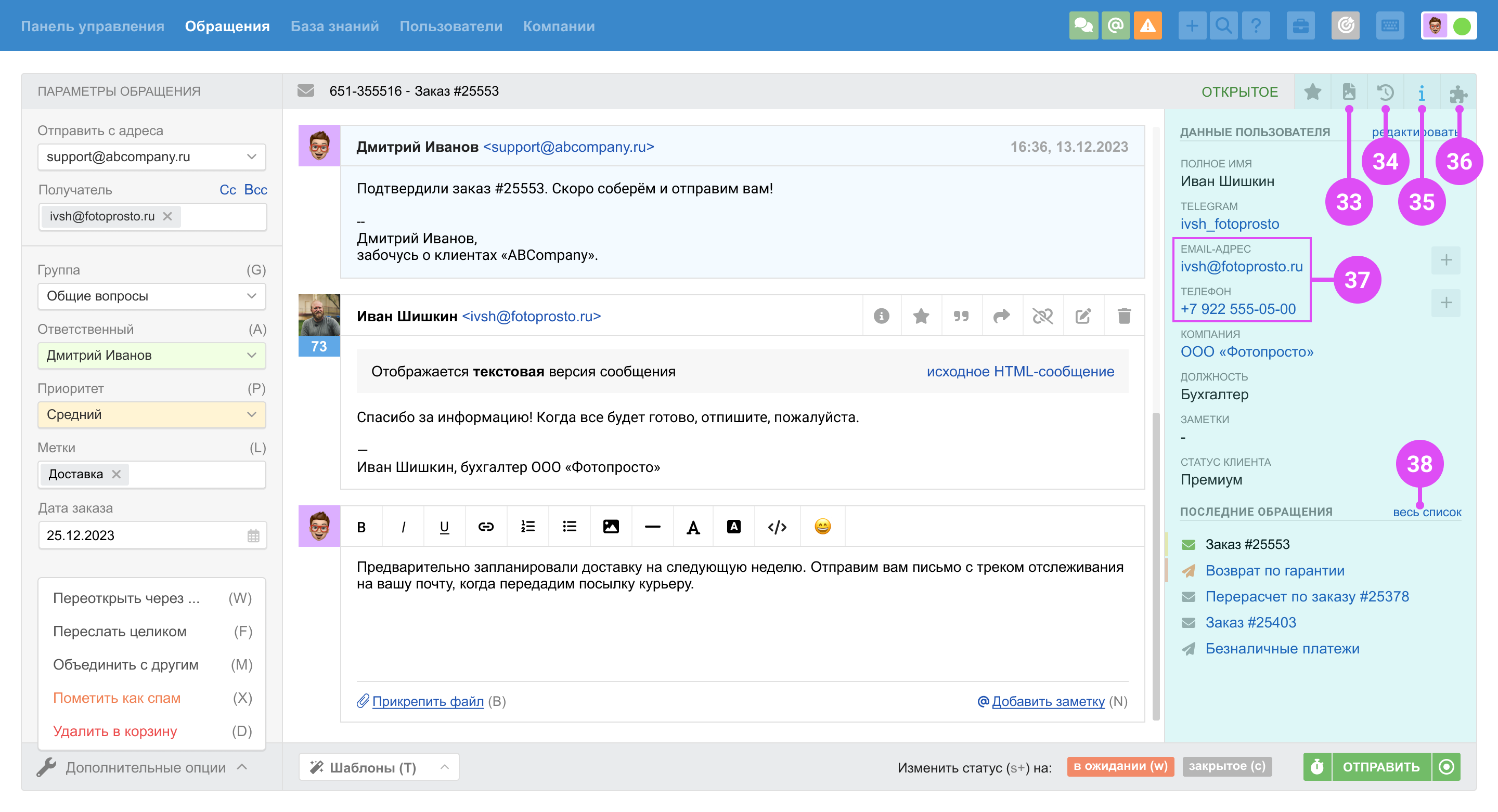
Логика отображения боковых панелей
По умолчанию все правые боковые панели можно свернуть или же всегда держать открытыми. Но в случае если у вас небольшой монитор или вы пользуетесь окном браузера, развернутым не на всю ширину экрана, в открытом состоянии боковая панель перекрывает основную часть, а не сдвигает её.
При недостаточной ширине области для переписки (менее 600 пикселей) мы специально не показываем правую боковую панель, чтобы она не занимала много места. Сотрудник открывает её при необходимости, а после этого сразу закрывает нажатием на иконку информации или кликом на основную область.
33. При клике на иконку медиатеки вместо ленты сообщений открывается область, где мы отображаем медиаконтент, который содержится в переписке.
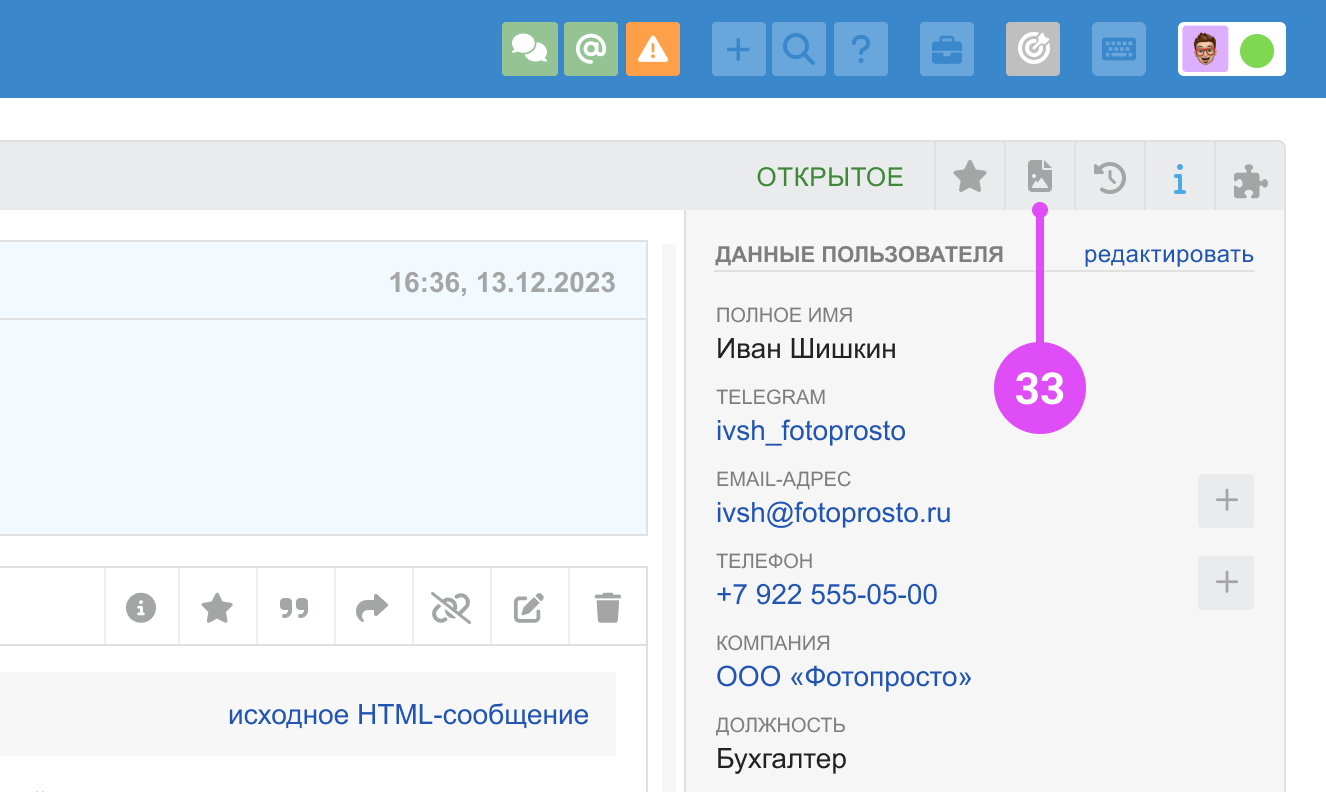
Переключайтесь между вкладками, чтобы быстро получать доступ к сообщениям, содержащим вложения, изображения или ссылки.
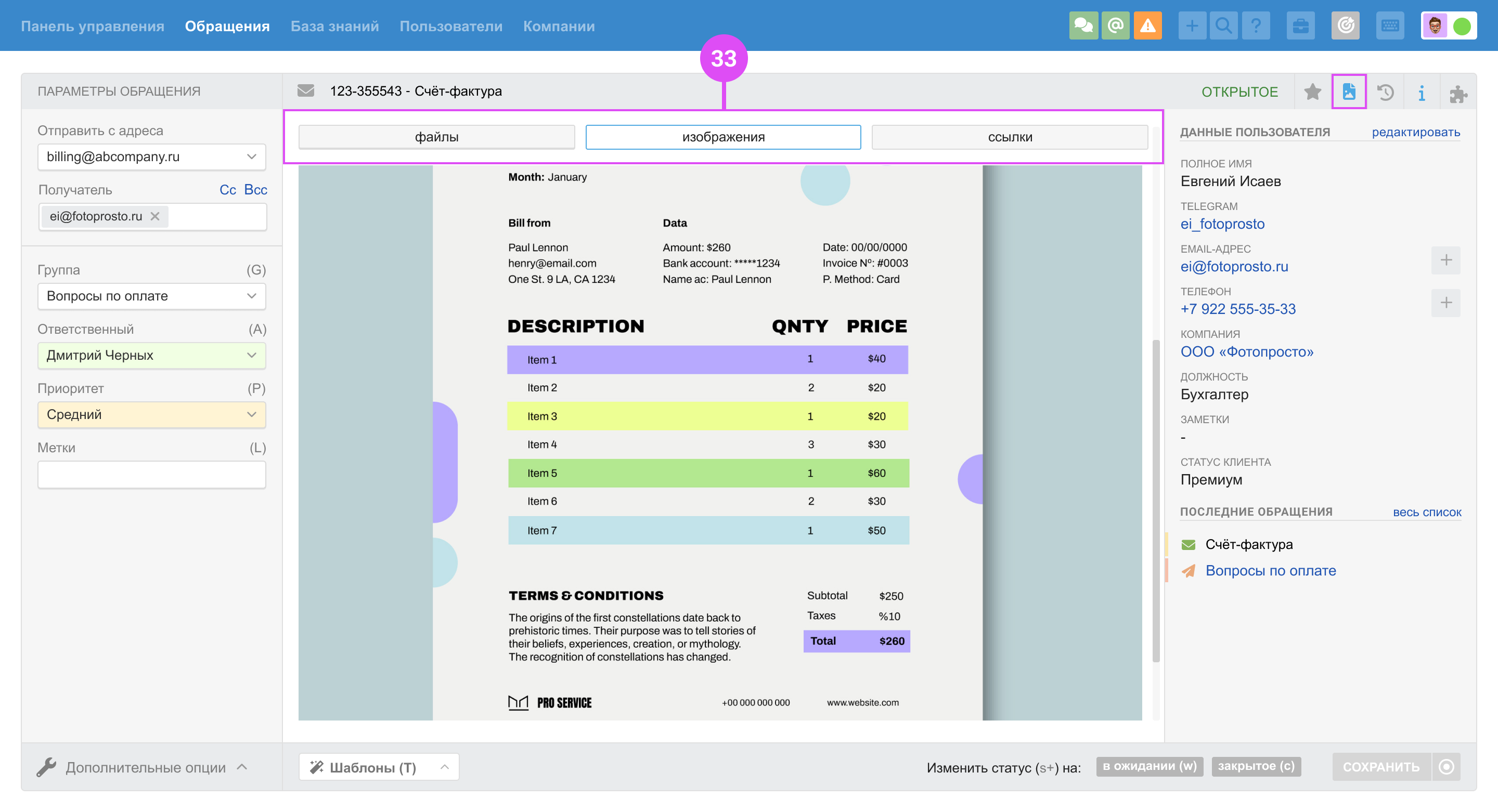
34. Клик на иконке истории изменений активирует режим отображения истории действий в обращении.
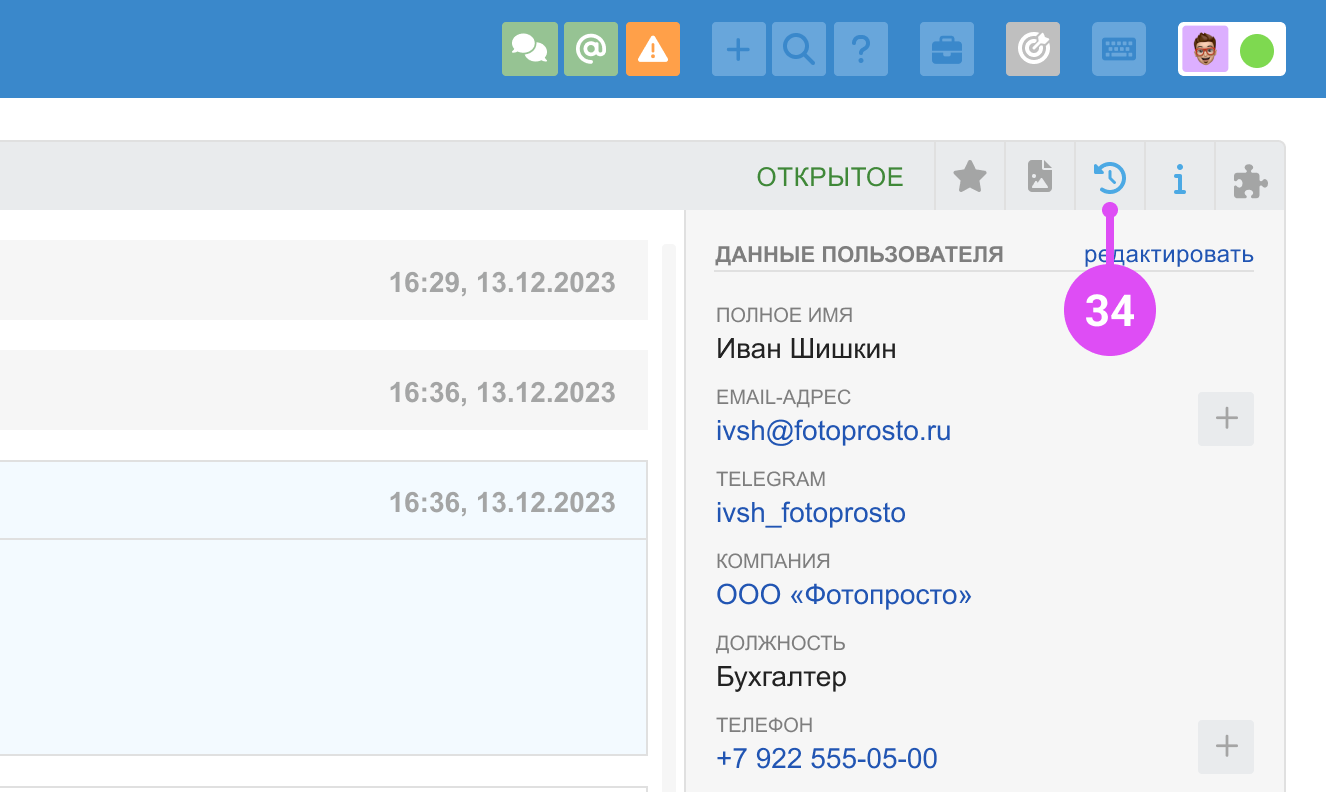
а. Сработало правило, были изменены статус, ответственный, приоритет или другие параметры обращения — каждый шаг отобразится в ленте переписки с указанием времени и того, кто выполнил изменения.
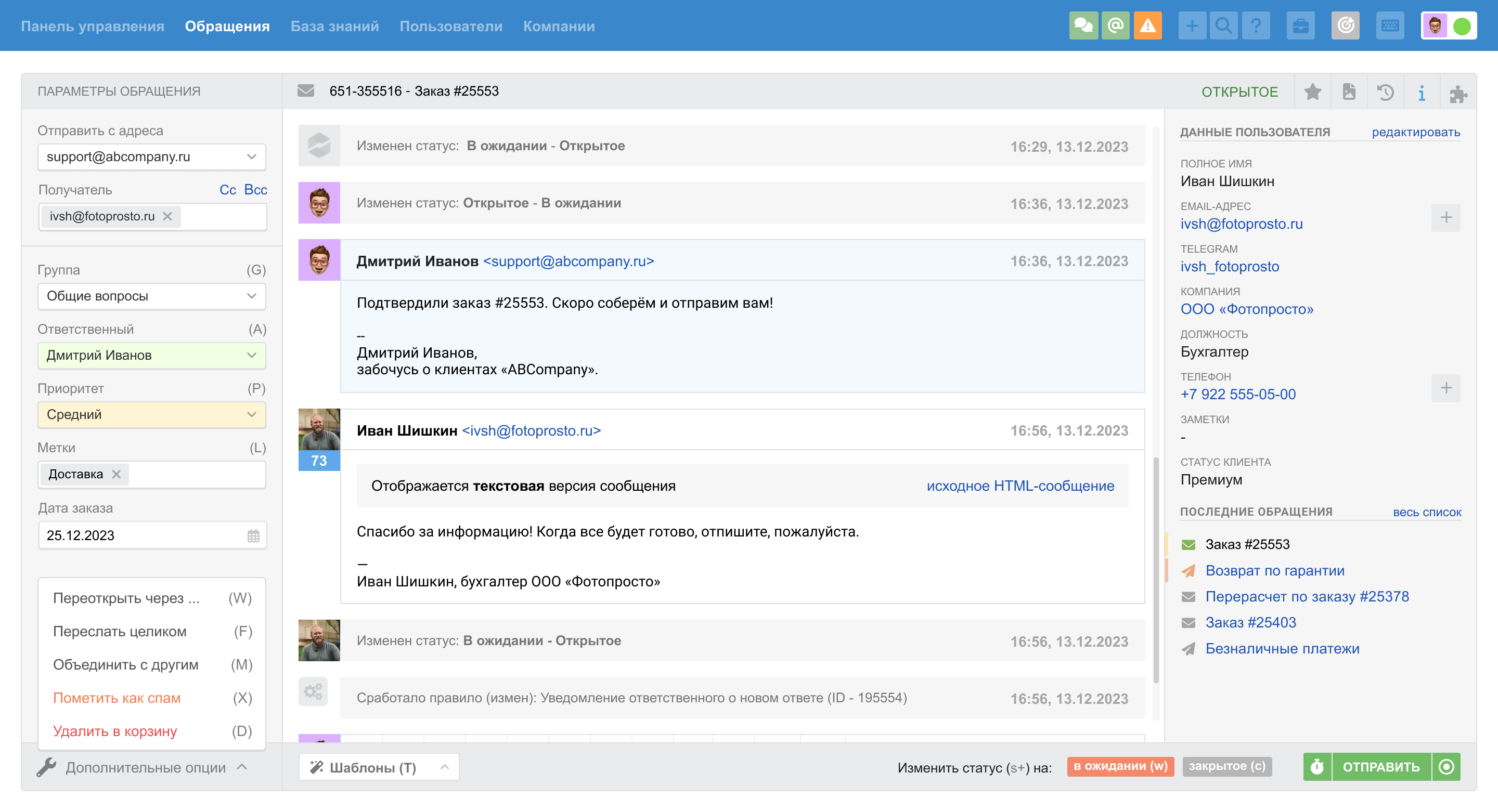
б. Если сотрудник не добавил свою фотографию в профиле, достаточно навести курсор на область аватарки, чтобы увидеть его имя.
в. В истории действий, кроме аватарок сотрудников и пользователей, отображаются системные действия, которые можно легко отличить по изображению слева от плашки: сработало правило, действие выполнено сторонней интеграцией и т. п.
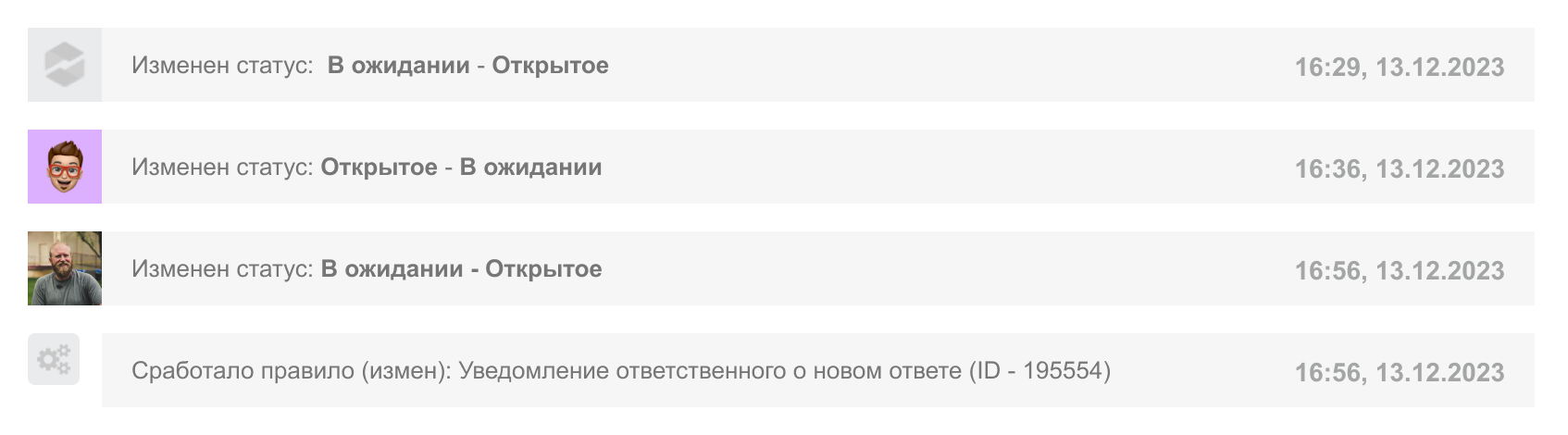
35. По клику на иконке информации открывается панель с данными пользователя. Также на ней отображаются последние пять обращений и ссылка для быстрого перехода на страницу пользователя и к списку всех обращений от него (38).
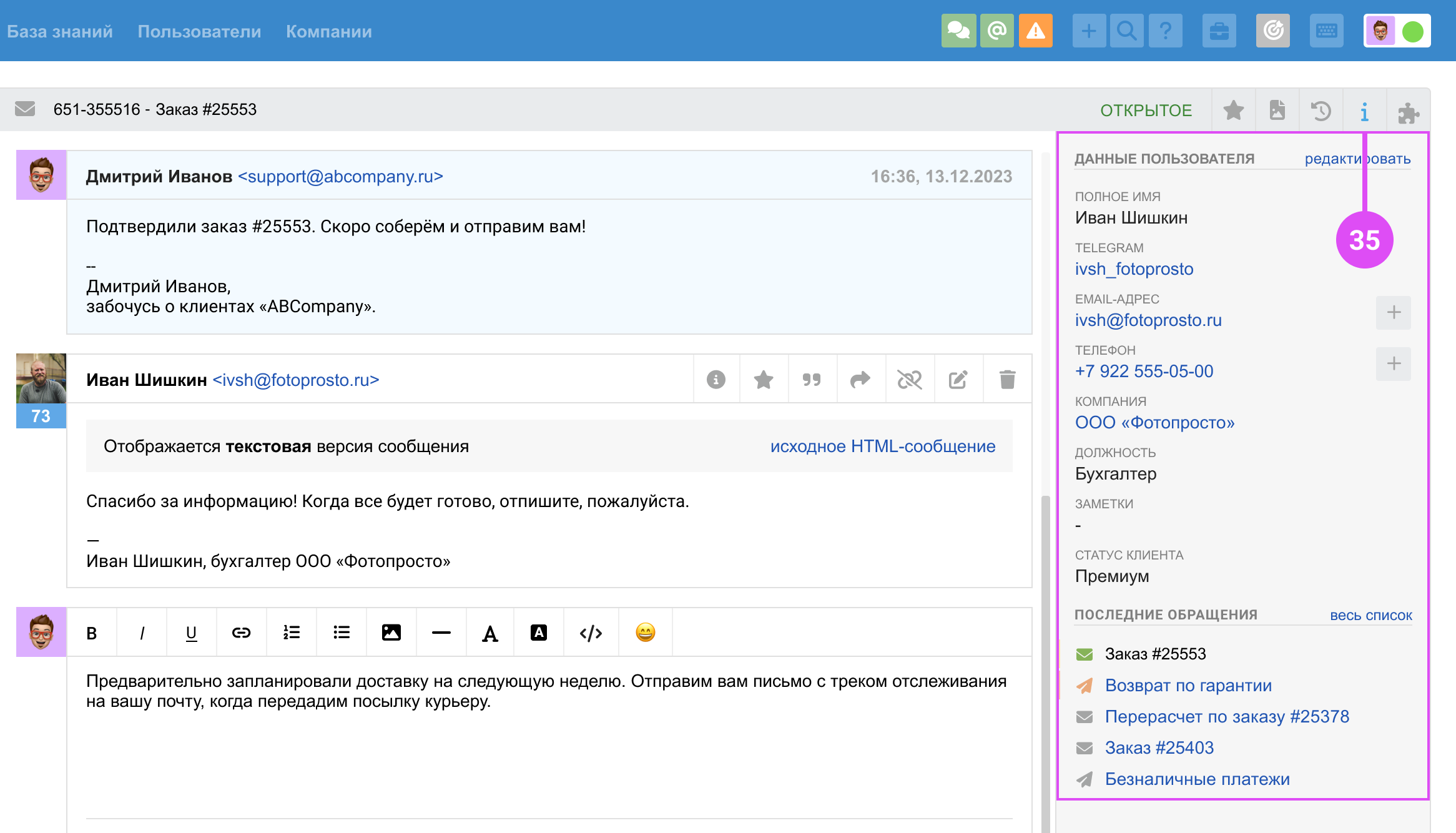
а. Данные пользователя можно редактировать или оставлять заметки.
б. Стандартные поля нельзя отключать или удалять.
в. Если у пользователя поля не заполнены стандартные поля с контактными данными, они не отображаются.
г. Чтобы видеть историю обращений пользователя по разным каналам связи, нужно объединить его профили в разных каналах.
Мы объединяем аккаунты при добавлении email-адреса или телефона через плюс. К примеру, клиент написал вам на почту, а затем обратился через Телеграм. Если вы уточните имейл пользователя и укажете его в панели данных пользователя, вы будете видеть всю переписку с ним по разным каналам в одном списке.
д. По клику на имейл пользователя или на номер телефона можно создать новое обращение в его адрес по соответствующему каналу. Двойной клик скопирует данные в буфер обмена.
е. Когда сотрудник переходит на страницу создания обращения через клик в данных пользователя, данные в полях «Отправить с адреса» и «Группа». подставляются из предыдущего обращения пользователя.
ж. По клику на ники в Facebook и Телеграме можно перейти на диалоги с пользователем в самих мессенджерах.
з. При необходимости на панели данных пользователя можно выводить кастомные поля — для этого при настройке выбирайте форму «Данные пользователя».
и. Если в текстовое поле добавить ссылку, она будет кликабельной.
к. В профиле пользователя можно указать компанию. В этом случае вы сможете просмотреть всех пользователей из одной компании на отдельной вкладке — для перехода достаточно кликнуть по названию.
Также можно перейти в раздел Компании через вкладку в верхней панели. Если у вас нет такой вкладки, значит доступ к полному списку компаний запрещен вашим администратором.
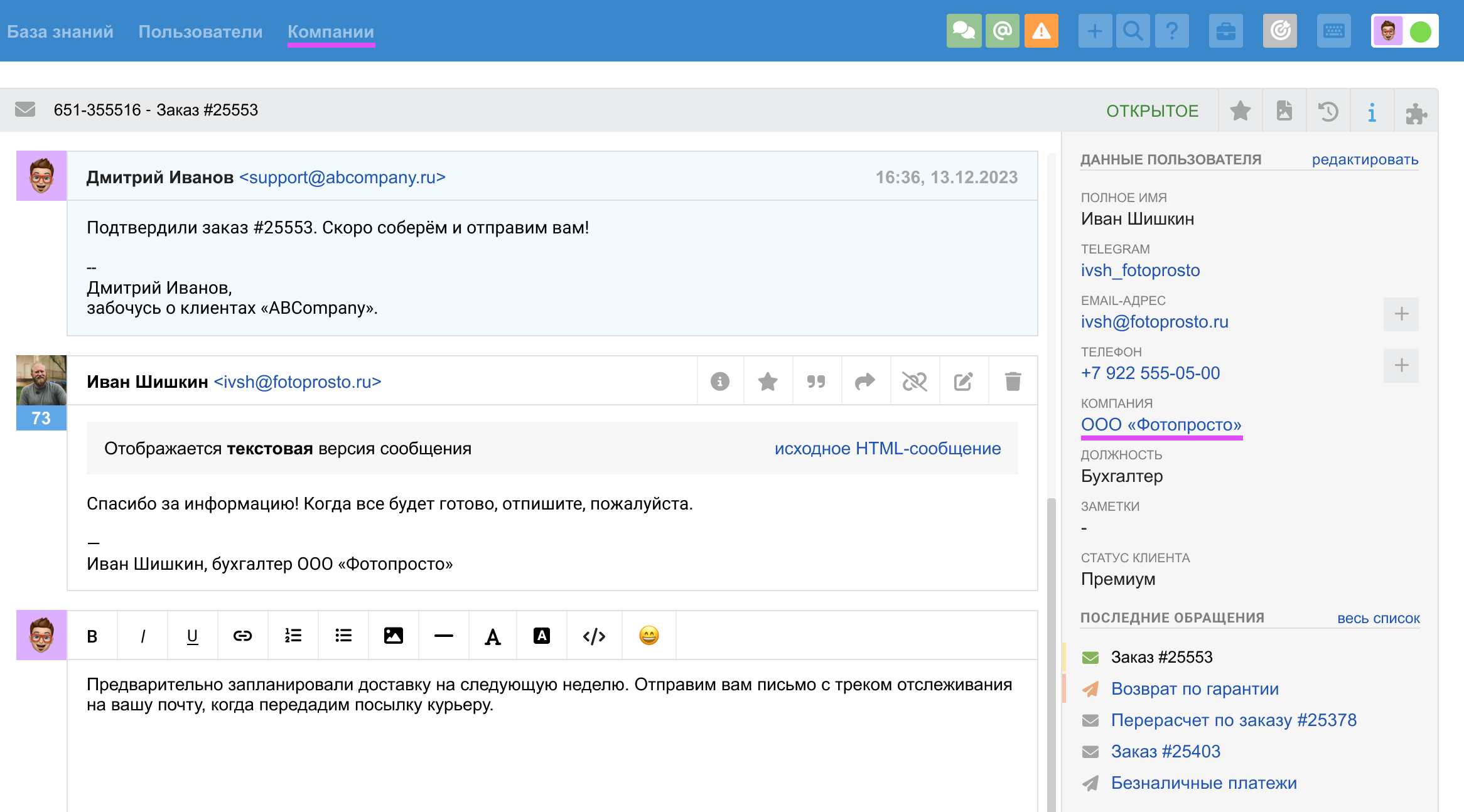
л. Язык Омнидеск определяет автоматически, но при необходимости можно изменить его в данных пользователя. На языке, указанном в данных пользователя, ему отправляются письма-уведомления и ответы через правила автоматизации.
36. Панели интеграций отображают данные из сторонних сервисов, которые вы подключили к Омнидеску.
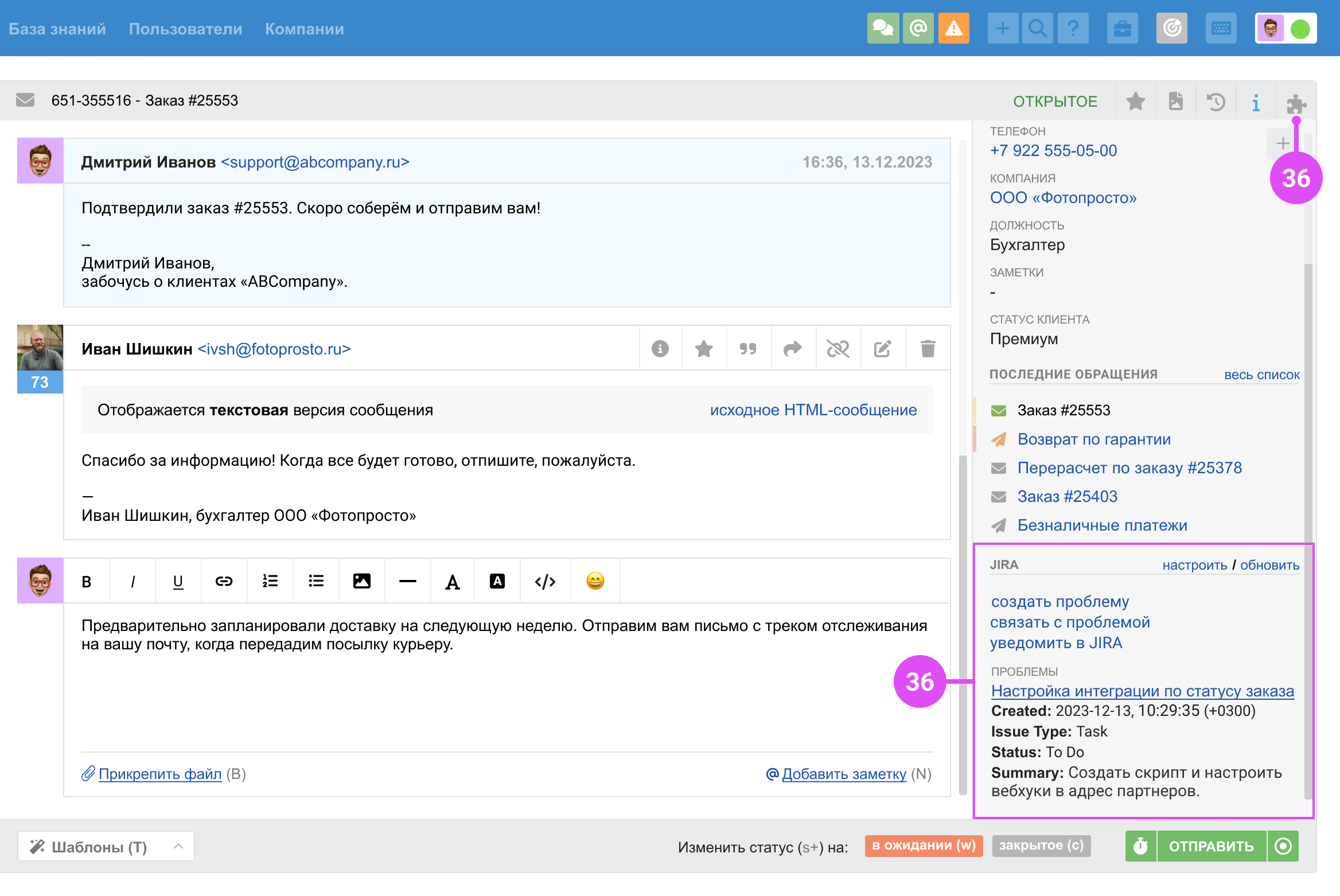
а. Если у вас подключены одна-две интеграции и сведений не очень много, есть возможность выводить их в информационной панели с данными пользователя, сразу под списком его последних обращений.
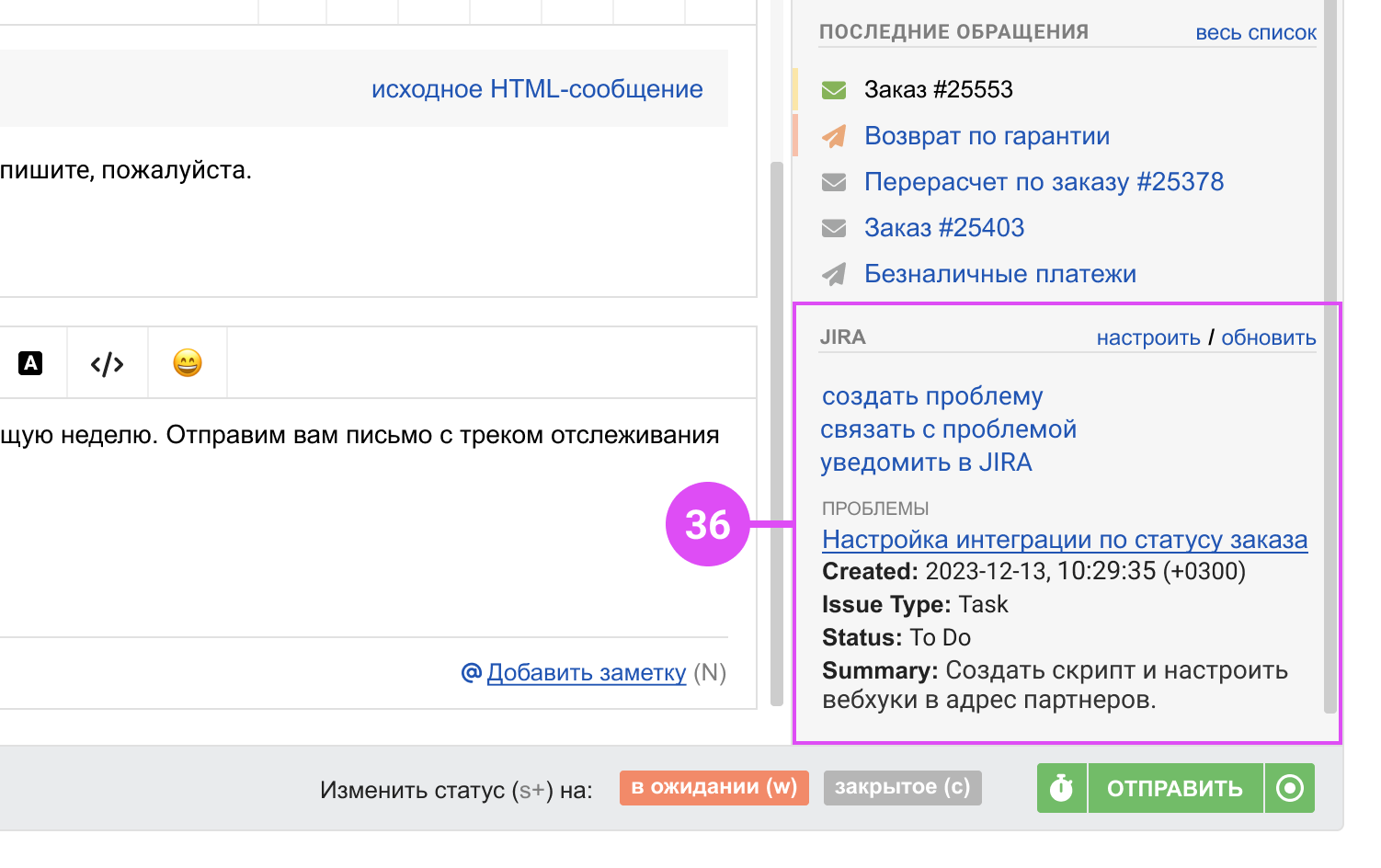
б. Но если интеграций много, обычно удобнее использовать для вывода данных отдельную панель, которая открывается кликом по иконке.
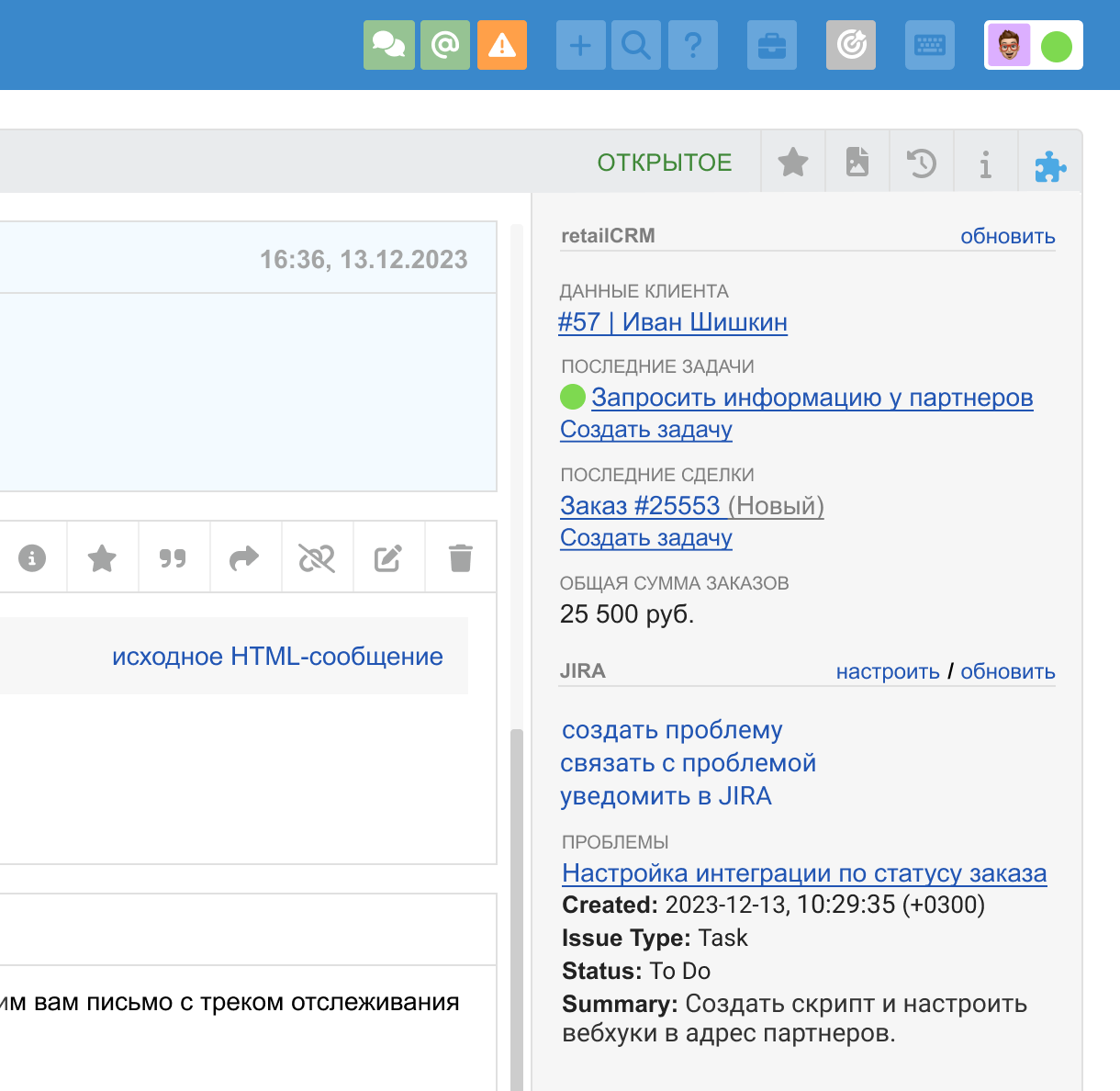
в. Также можно отображать в Омнидеске данные из сторонних ресурсов: своей административной панели, CRM-системы, системы управления проектом — это могут быть любые сведения, связанные с вашим клиентом, которых нет в Омнидеске. Такая задача решается путём размещения вашего JS-файла на конкретных страницах аккаунта сотрудника.
37. Создать дочернее обращение можно, кликнув на контакте в данных пользователя, который позволяет инициировать переписку с ним (Email, «Звонки», Mattermost, Slack, WhatsApp, а также Telegram при подключении через Wazzup), или по иконке «+» в правом верхнем углу аккаунта сотрудника.
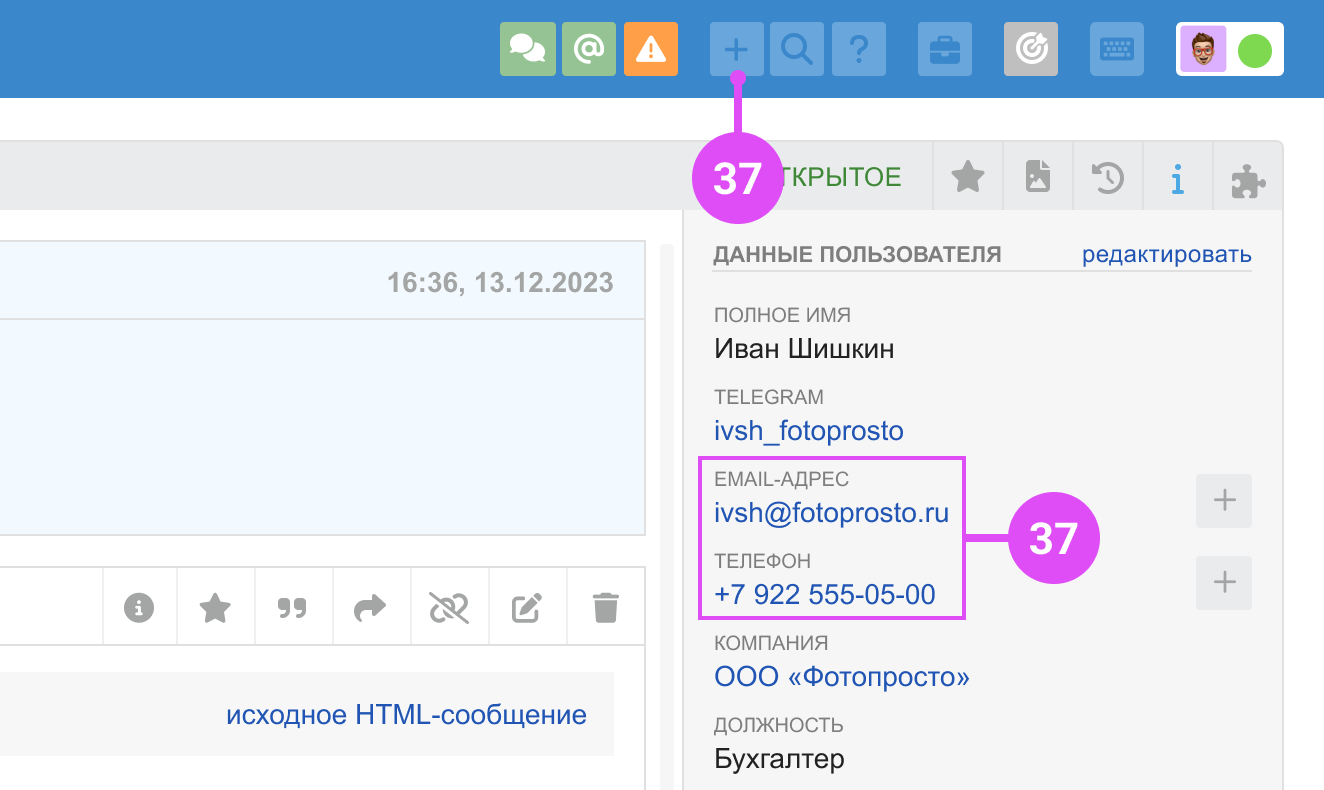
а. По клику на контакте или иконке «+» появится модальное окно, которое позволит выбрать, какое обращение создать — новое или дочернее.
б. На странице создания дочернего, если сотрудник кликнул по контакту в данных пользователя, поле «Пользователь» уже будет заполнено.
в. После создания обращения на странице родительского появится блок со ссылкой на дочернее в момент создания дочернего.
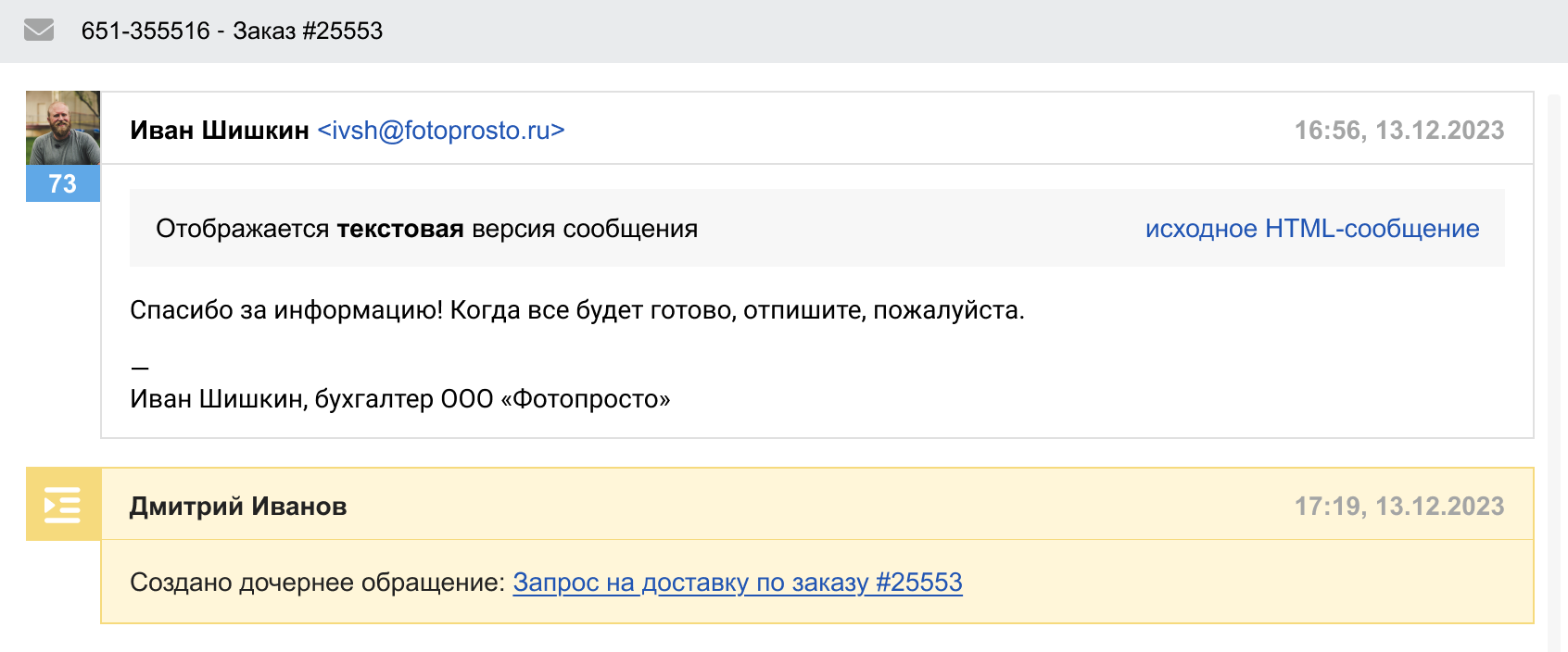
г. На странице дочернего обращения появится блок со ссылкой на родительское, который всегда располагается в начале переписки.

Подробнее о логике родительских и дочерних обращений тут.
P. S. Чтобы в информационной панели появились контакты пользователя по разным каналам, связывайте профили пользователя через указание имейла или номера телефона. К примеру, можете через правила запрашивать эти данные при самом первом обращении в чат.
38. Переход на страницу пользователя
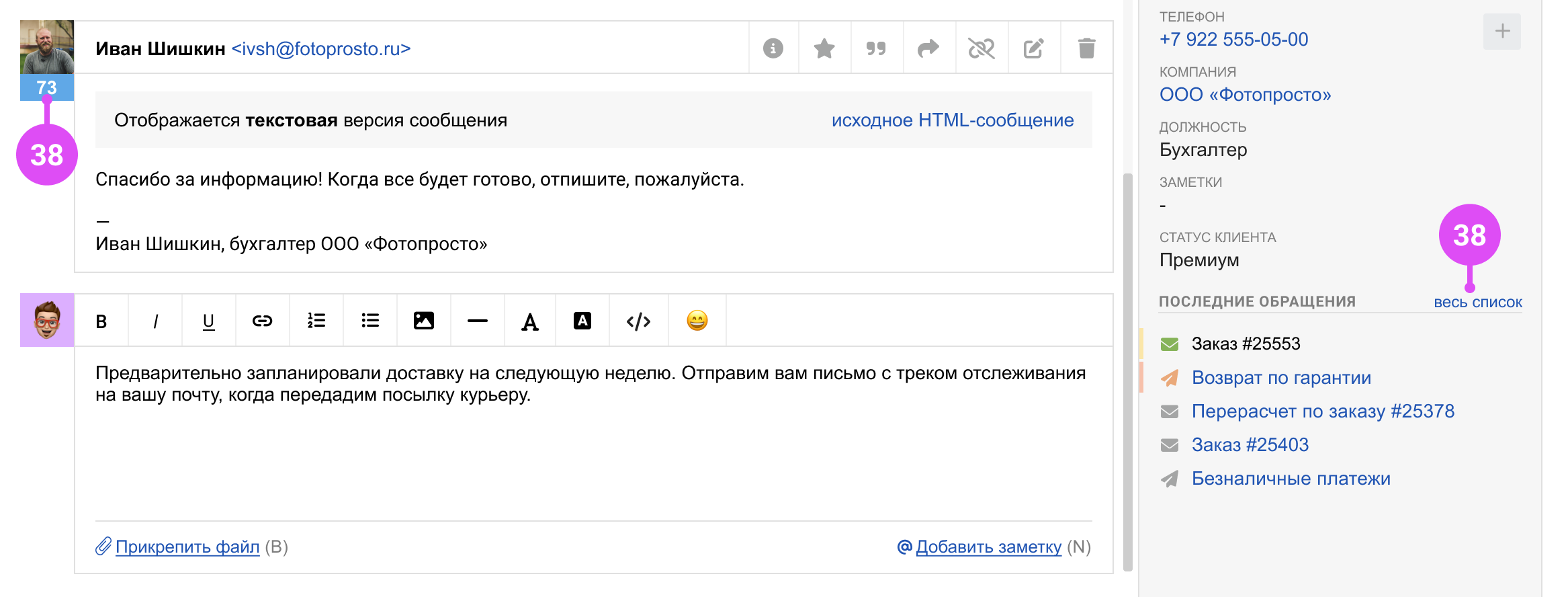
По клику на ссылку «весь список» откроется страница клиента в разделе «Пользователи» (подробнее), где отобразятся все его обращения по всем каналам. Также страница пользователя откроется, если на странице email-обращения кликнуть на число обращений под аватаркой пользователя.